Tool Search: Membership in Households
The Households tool lists all dwelling locations to which the person currently belongs and has in the past belonged. In the Members section Enrollment (grade) listed will show a student's most recent Primary Enrollment.
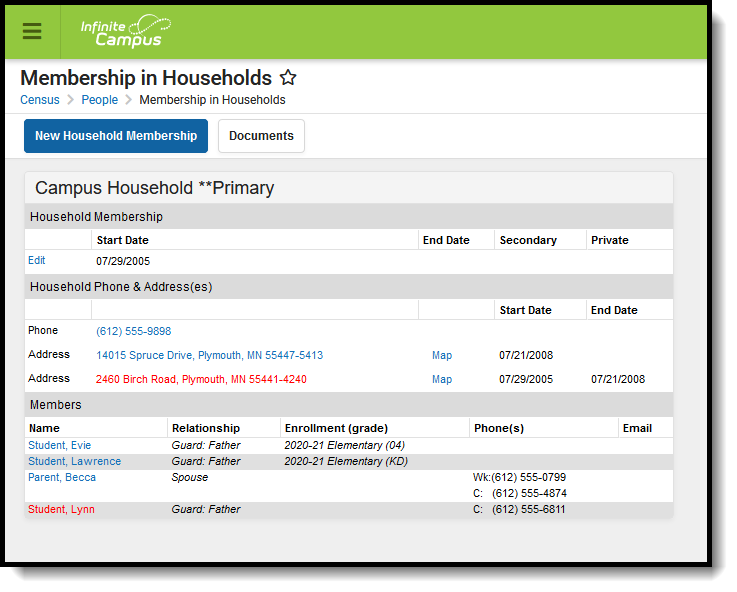 Membership in Households
Membership in Households
See the Membership in Households Tool Rights article for information about rights needed to use this tool.
Individuals who may live in two households will have a Primary household and a Secondary household. If the Primary household does not have an address defined, a message indicating such displays where the address would appear. Addresses are assigned to households in the Census Household tool.
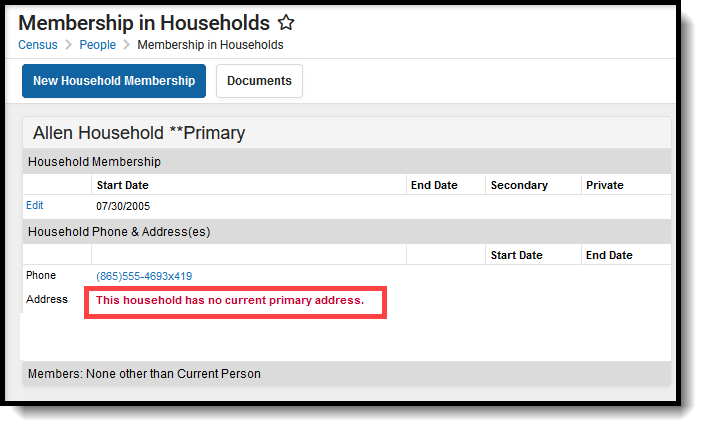 Household with no Primary Address
Household with no Primary Address
Change Additional Items on the People Households tab
The following items can also be modified from this tab:
- Click the Phone Number link to modify the Household Information.
- Click the Address link to modify Address Information associated with the household.
- Click the Map link to locate the location of the household in Google Maps.
Add a New Member to a Household that exists in Campus
- Select the New Household Membership icon. A Household Search window displays.
- Enter search fields for the household.
- Click the Search button. Matching results will appear in the window to the right.
- Select the correct household from the search results window. A Household Membership editor appears.
- Enter the Start Date of this person in the new household.
- Click the Save icon when finished.
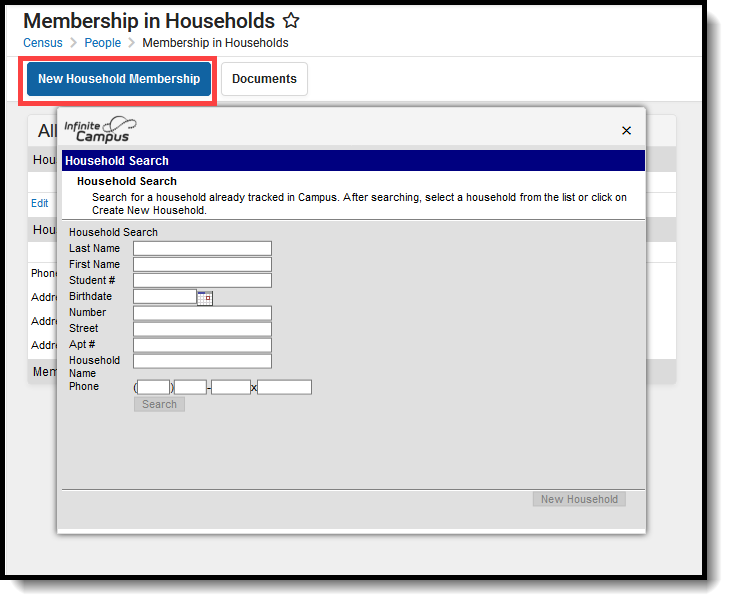 Add a New Household Membership
Add a New Household Membership
To find an existing household that doesn't have any members yet, go to Search, select Household, then Advanced Search and search using the phone number entered for the household.
Add a New Member to a Household that does not exist in Campus
- Select the New Household Membership icon. A Household Search window displays.
- Enter search fields for the household.
- Click the Search button. Matching results will appear in the window to the right.
- Click the New Household button in the lower right corner of the Household Search window.
- Enter the new Household Name, Phone Number and any Comments.
- Click the Save button.
- Enter the Start Date of this person in the new household.
- Click the Save icon when finished.
End a Household Membership
- Select the Edit link next to the existing Household start date. A Household Membership editor displays.
- Enter the End Date of when the person stopped being a member of the household.
- Click the Save icon when finished. A Household Relationships window displays indicating the person has relationships to other individuals in the households. Select the appropriate option:
- Keep the relationships (and manually end or delete the relationships at a later time) - no changes will be made to the person's existing relationships to individuals within the household.
- End the relationships by adding an End Date - relationships to other household members will be ended with the End Date entered on the household.
- Delete the relationships (this options leaves no historical record of the relationships) - existing relationships to other household members will be completely removed.
- Click OK when finished. The household information will display the start and end dates in red, indicating a dropped membership.
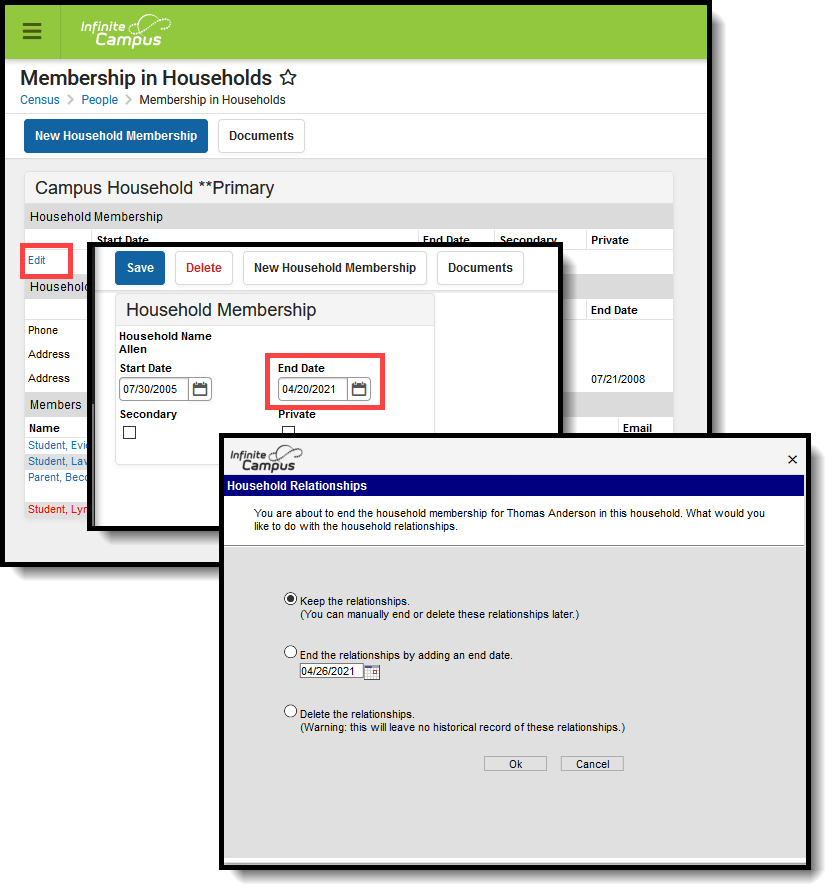 End Memberships, End Relationships
End Memberships, End Relationships
Manage Documents
To view documents, click the Documents button on the action bar. Users with the appropriate tool rights may also complete the following tasks.
