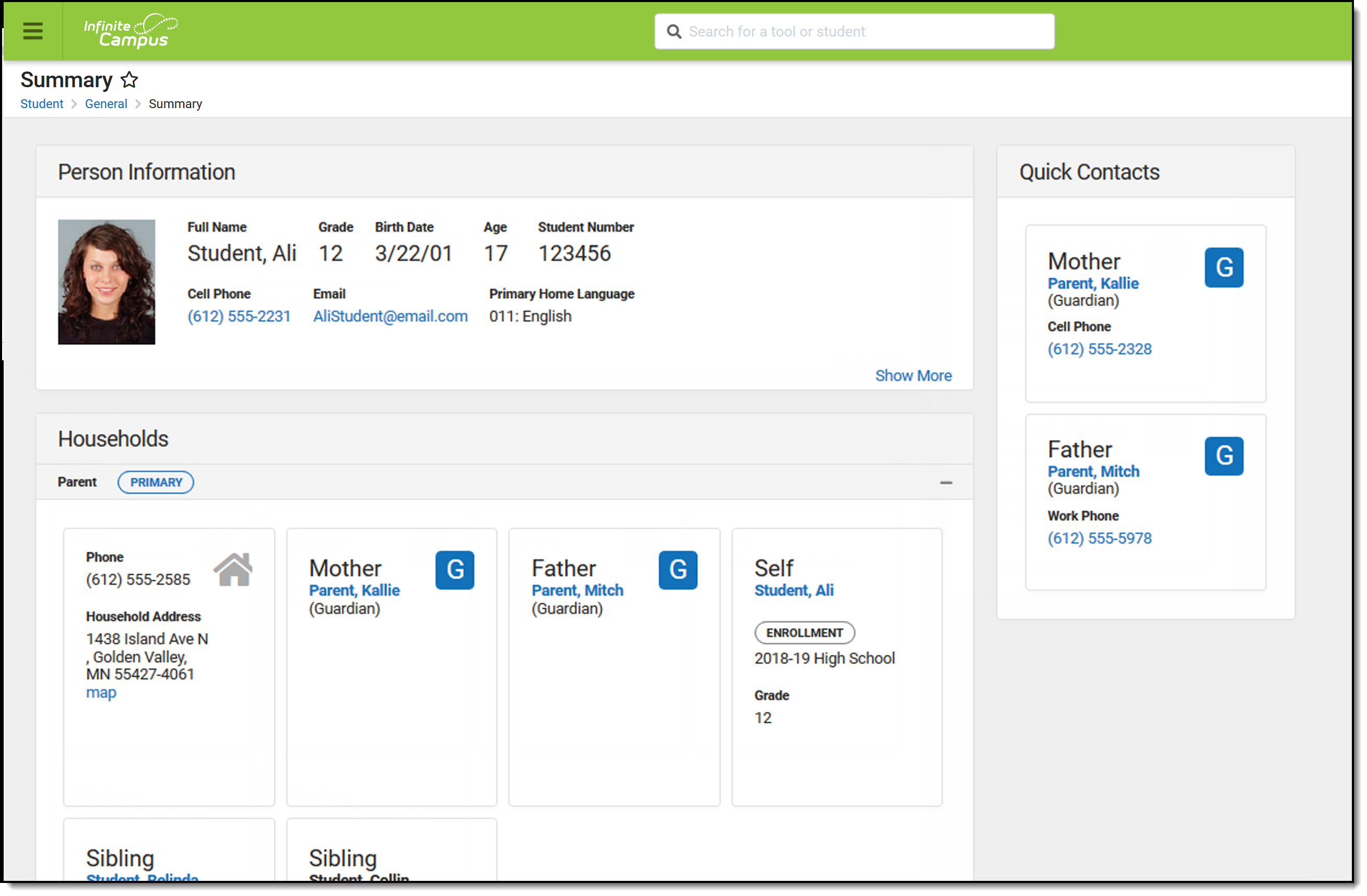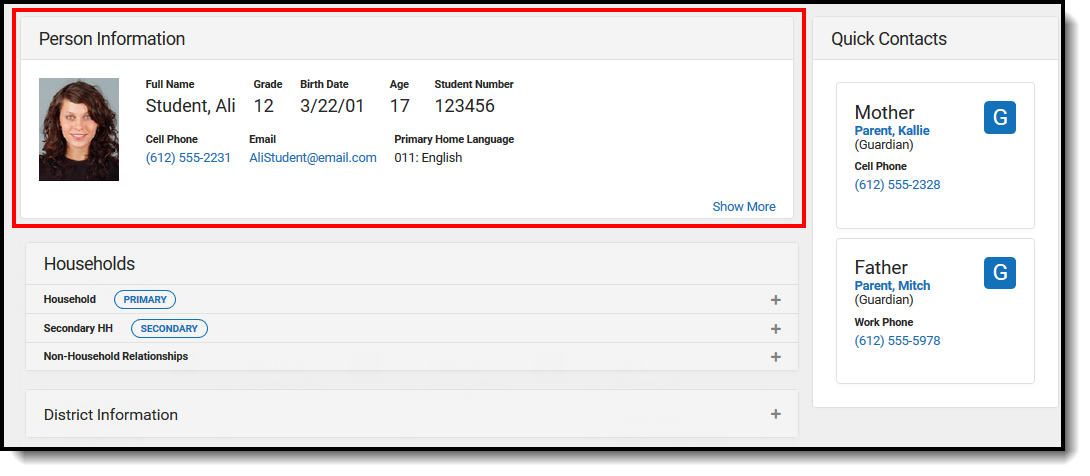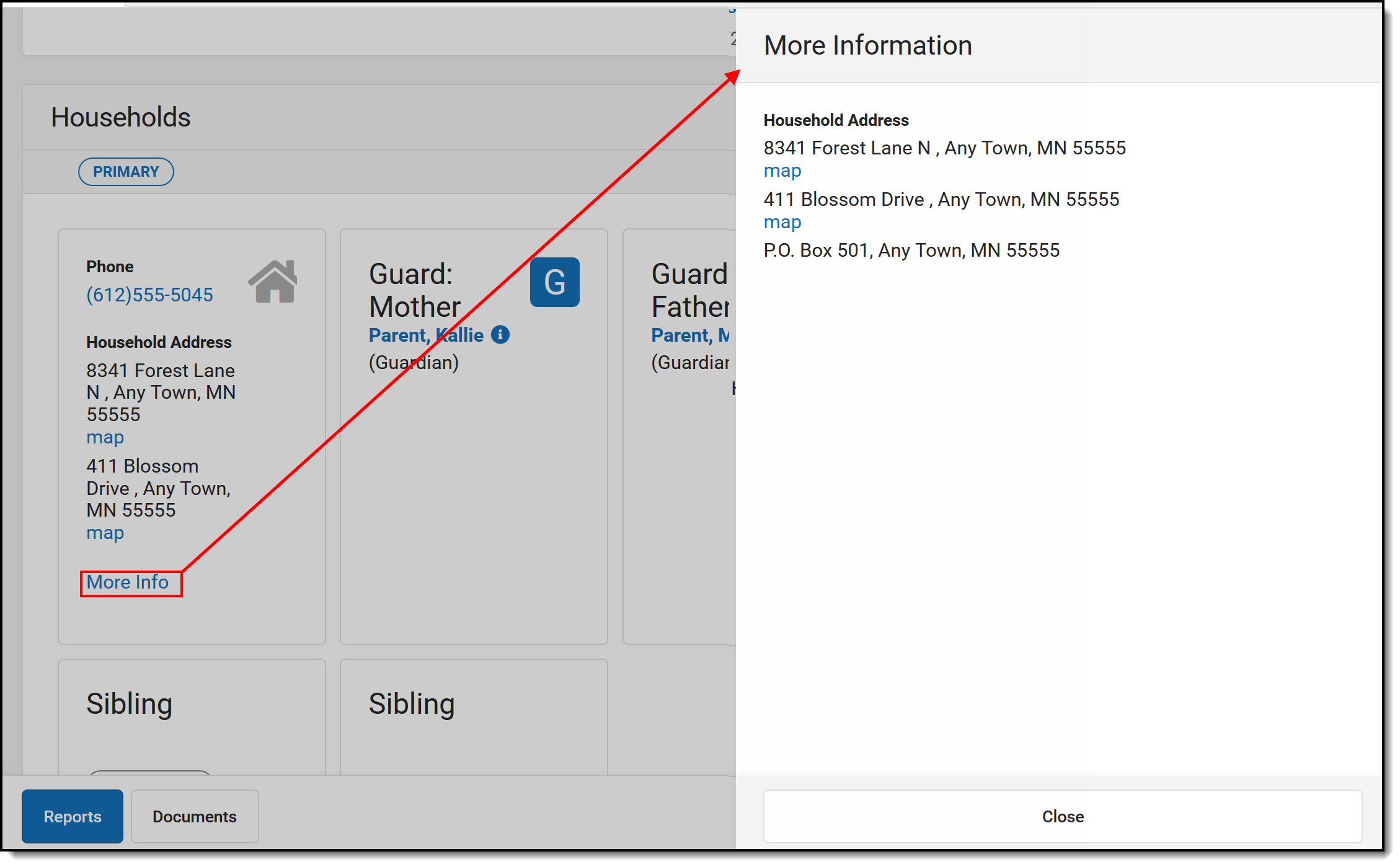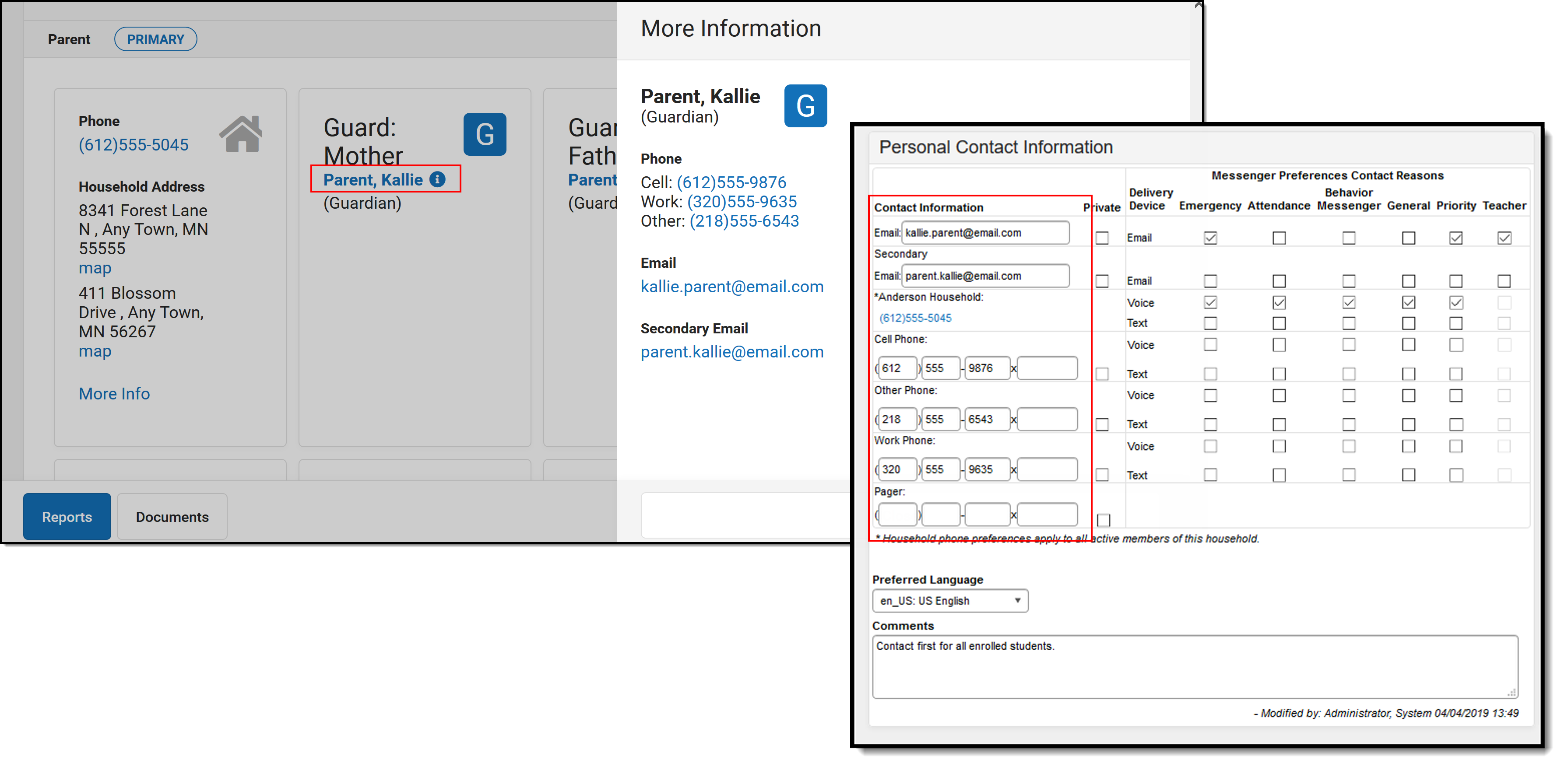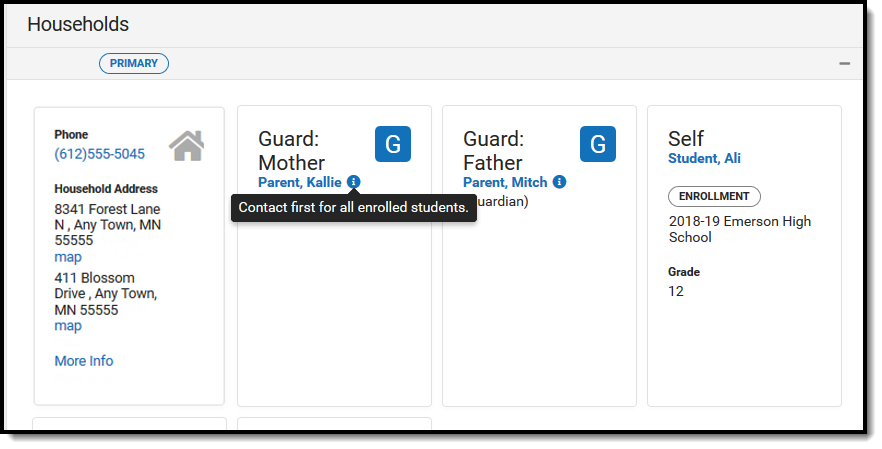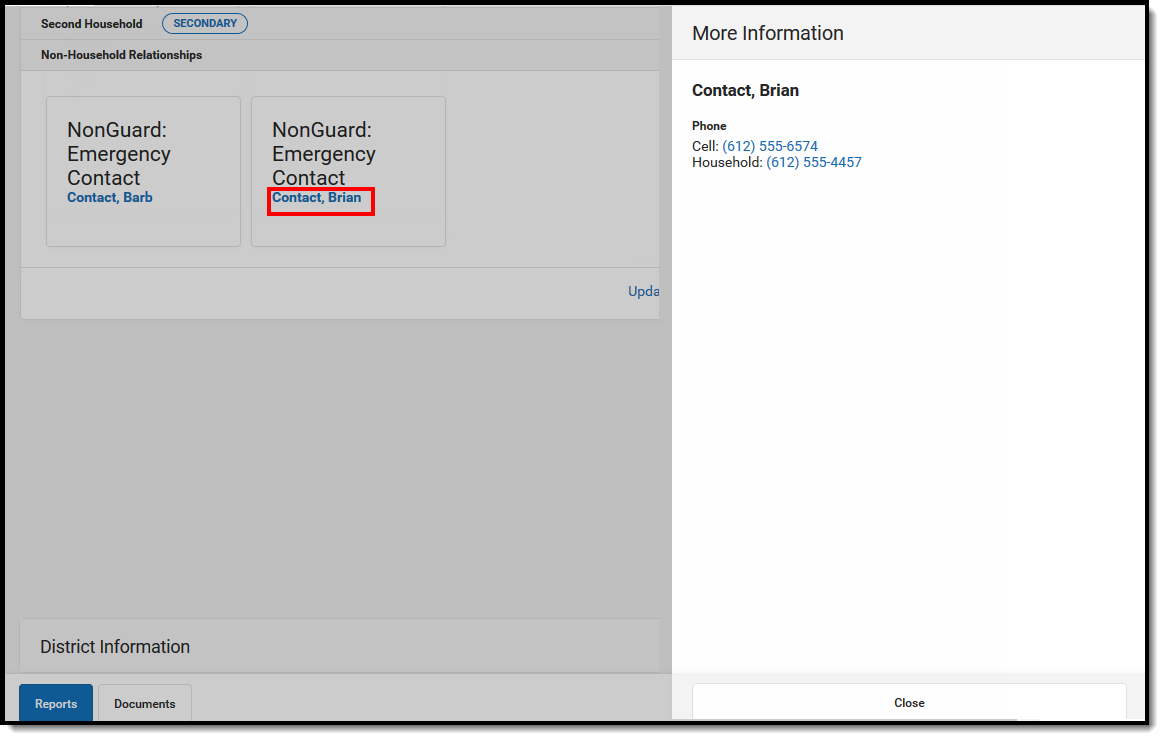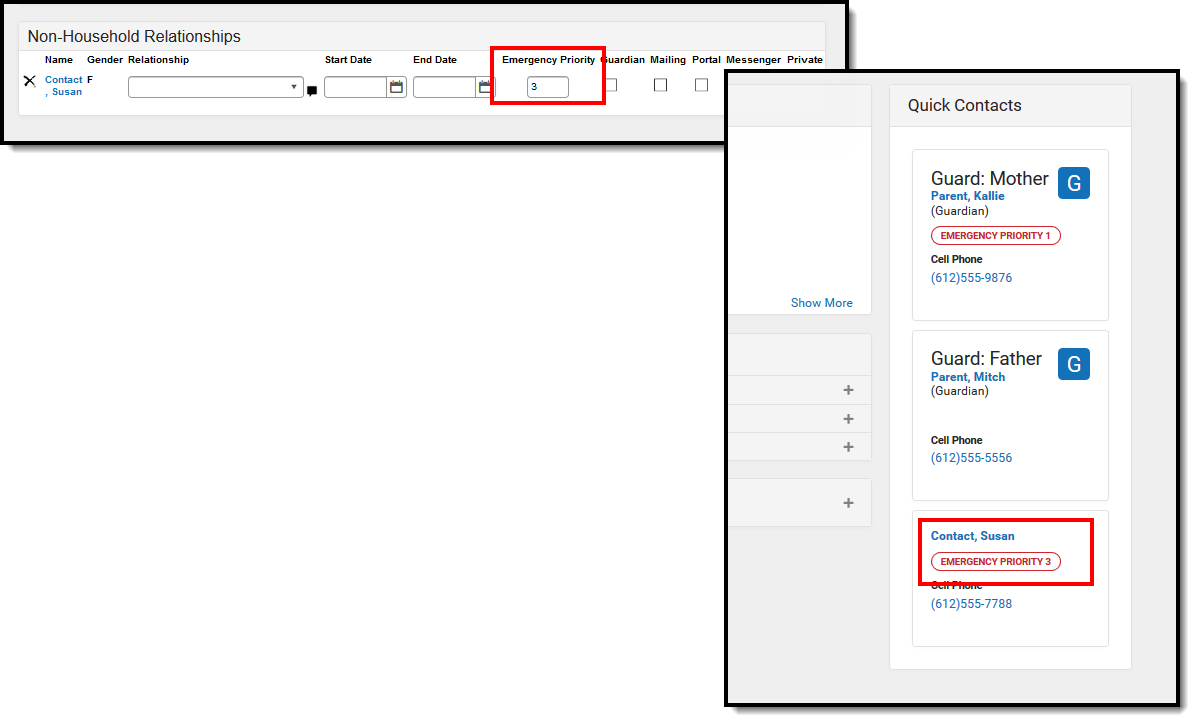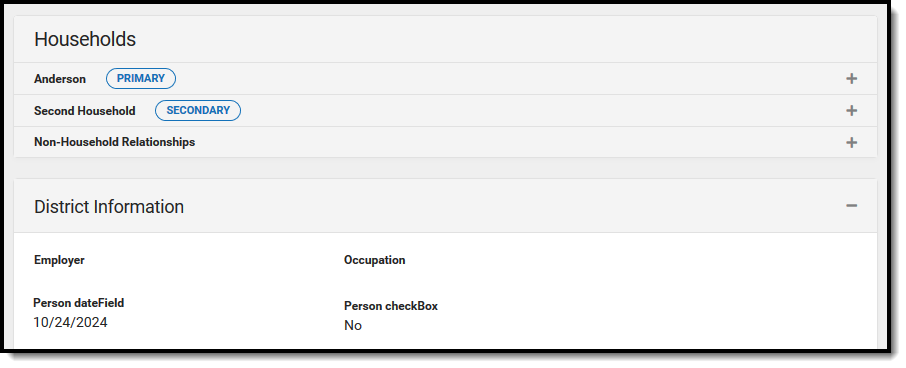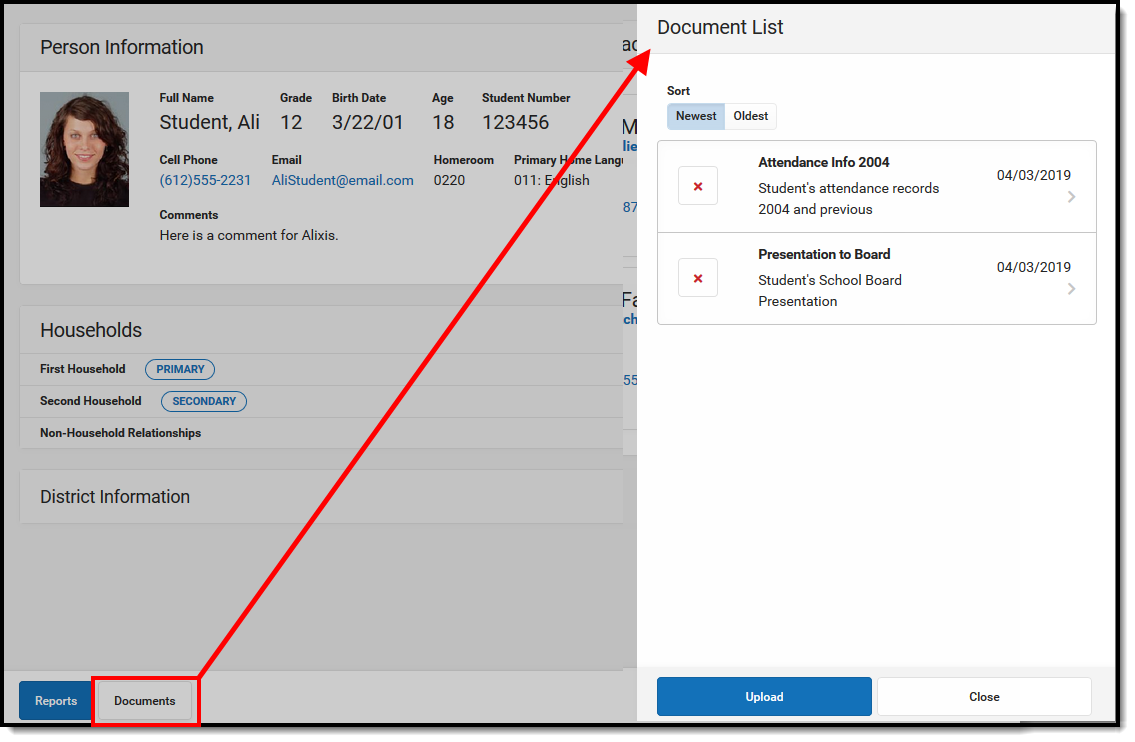Classic View: Student Information > General > Summary
Search Terms: Summary
The Student Summary tool lists basic student information to provide a quick look at student data. This is a read-only tool that displays data entered in Census tools: Identities and Demographics, Address and Households. Functionality is the same in all locations, but review the Tool Rights section for additional information.
Tool Rights
Full access to Student Summary requires R rights to Student Information > General > Summary.
- R rights allow users to see the Student Summary tool, and generate the reports available from the Student Summary.
- W, A and D rights are not necessary.
 Student Summary Tool Rights
Student Summary Tool Rights
This also assigns R rights to the following Summary sub-tool rights:
- Student Information > General > Summary > GUID (displays the person's Global Unique Identifier)
- Student Information > General > Print Picture (displays the student's picture)
- Student Information > General > State ID (displays the student's state-assigned identification number)
- Student Information > General > Ed-Fi ID (available in states where Ed-Fi is used, displays the student's Ed-Fi ID)
Users can also be assigned the Student Information > Allow Unfiltered Search tool right, which allows unlimited searching within schools/calendars/years allowed by assigned calendar rights. Without this right, users are only able to view information to which they have a connection (a teacher can only see courses and students related to his/her section roster, a case manager can only see his/her active students, etc.).
Other Tool Right Assignments
Most of the information on the Student Summary is read only; however, there is now the ability to update information in Census (Demographics, Household, Relationships). Review assigned Tool Rights (expand the Click here...) to ensure those who need to update Census information can.
Person Information
The Person Information area lists the student's name, student number, grade level, birth date and age, contact information, and their assigned Primary Home Language.
For more information about the student, click the Show More link in the lower right hand corner of the card. In this section, the student's active transportation information displays (In Bus number only), as well as the student's academic locker, household address(es), state ID, race/ethnicity information and gender.
Most of identifying information about the student (name, birth date, etc.) is entered and/or viewable on the student's Demographics tool. Bus information is entered on the student's Transportation tool, and Academic Locker information is entered on the student's Lockers tool.
- Active bus information displays based on the entered start and end dates of the transportation record. When an end date is added to an active record, that record is active through midnight of the entered end date. A new transportation would be active the next day. The active record displays in bold text in the Transportation Calendar. Transportation records only appear here for users who have been given rights to view them.
- Academic Locker information displays based on the Attribute Dictionary Locker Type code of ED. Locker Types (codes, names, etc.) can be modified by users; if you have changed this in the Attribute Dictionary, be aware that locker information may not display on Student Summary.
If updates are needed and users are assigned the appropriate tool rights, click the Update Census > People link. This opens the Demographics tool where changes to this information can be made.
Follow your district's policy for updating demographic data.
Households
The Households area provides a view of all of the student's households. If a student resides in three different households, all of those households would be listed here. This section includes "tiles" for each household address and members of that household. This lets you quickly see who resides in the household and who to contact if there is an issue.
Household Information
The first tile lists the household phone number and address(es), and displays as entered on the Household Info tool and Household Addresses tool.
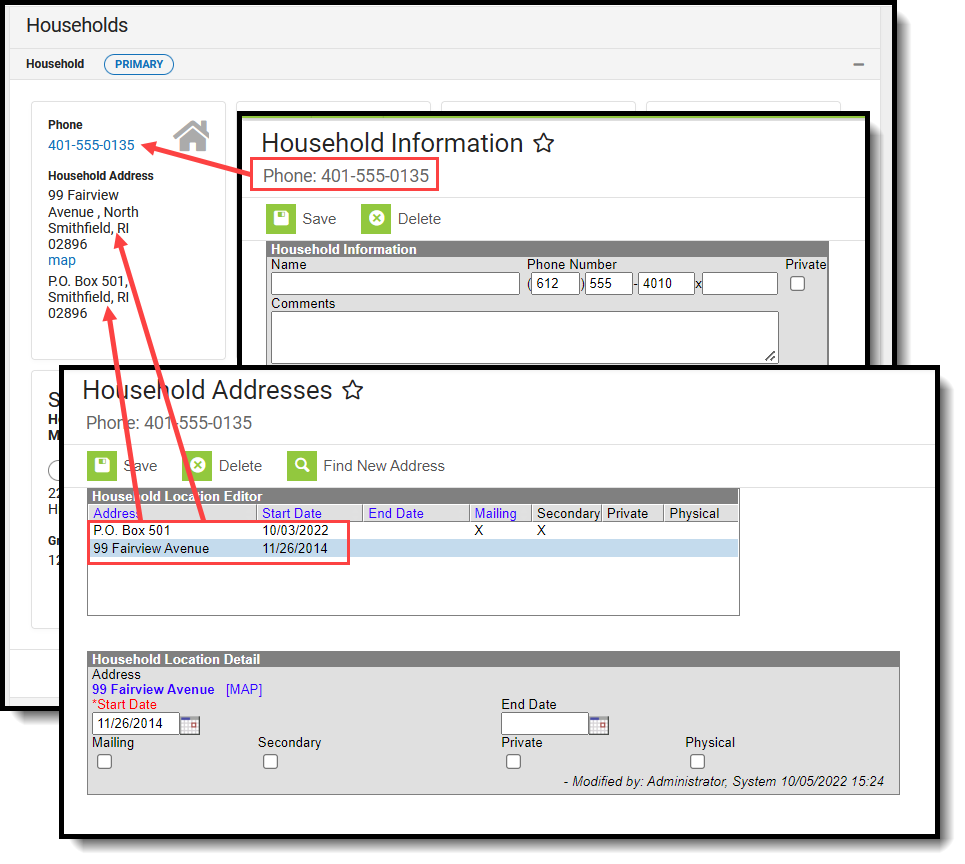 Active Address Information
Active Address Information
Click the More Info link to see the address information in the side panel. No additional data is included here, but it may be easier to see the address. Click Close on the side panel to return to the Student Summary.
If updates are needed to the information in this section, and users are assigned the appropriate tool rights, click the Update Census > People > Households link. This opens the person's Households tool, where changes to this information can be made.
Follow your district's policy for updating household information.
The images above show a family who has one primary household. In Campus, households are assumed to be Primary unless the Secondary checkbox is marked on the individual's Household Membership, or if there is only one household for those members. Notice how in the previous images, a Primary label displays for the household information.
In the image below, two members of that Primary household are now members of an additional household and have the Secondary checkbox marked on the Household Membership. Now on the Student Summary, the Second Household has a Secondary label.
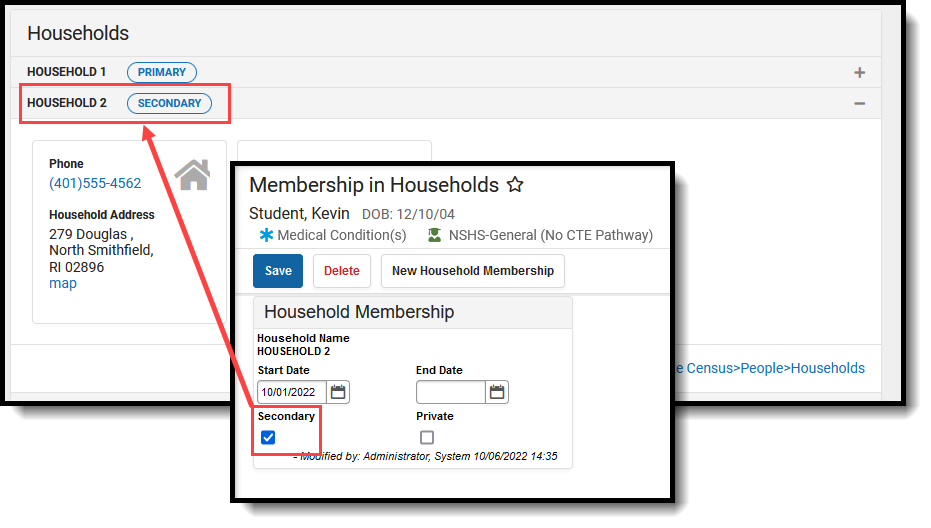 Secondary Household Display
Secondary Household Display
Household Members and Relationships
Each member of the household is listed in their own tile. Any individual who has an active relationship (no entered end date) with the selected student displays on their own tile. If all relationships have been ended or there are no relationships established between the student and anyone else in the household, only the household information tile and the Self tile display.
Guardians display first, after the household information, with a large G. This information is entered on the person's Relationships tool, and lists the name assigned to the Relationship, which vary by district.
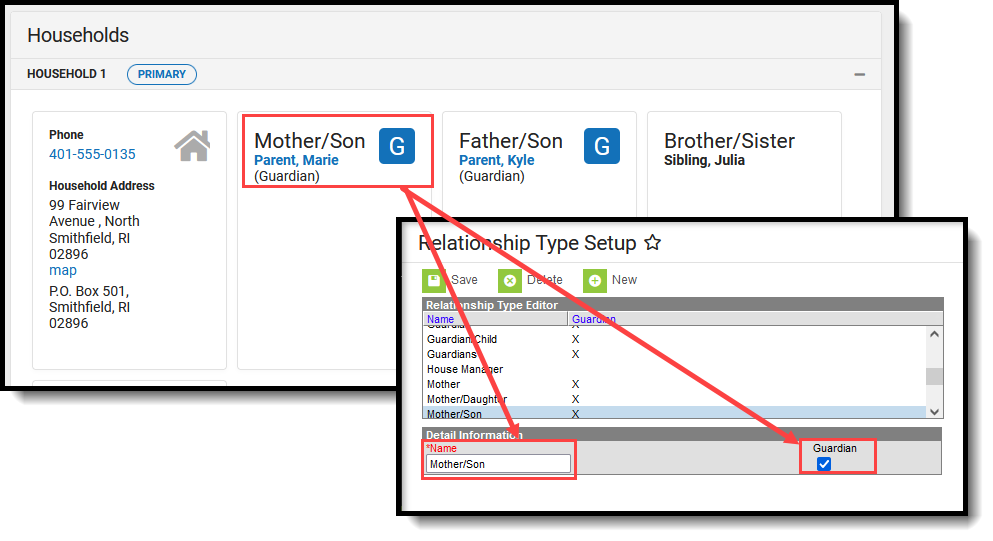 Relationship Type Display
Relationship Type Display
Click the hyperlink of a household member's name to view their Personal Contact Information (entered on Demographics). A side panel displays to the right, listing all entered ways of contacting that individual - phone numbers, email, etc. Click the Close button to return to the Student Summary.
The information icon next to an individual's name indicates there is a comment entered on that person's Personal Contact Information.
A tile for the selected students (labeled as Self) and siblings also display. In addition to entered contact information for the student and siblings, the school of enrollment and grade level are listed on the tile and the side panel. This displays the most current primary enrollment information for those members (school of enrollment and grade level).
- Future enrollment information does not show until the start date of that enrollment.
- If a student has multiple enrollments in the current school year, only the last grade level completed (last enrollment with an end date in a past calendar) displays, regardless of the enrollment end date.
- If a student has enrollments with end dates and enrollments without end dates, the current grade level (from the most recent enrollment) displays.
- Ended non-household relationships set to a relationship of Self are not listed.
Non-Household Contacts
Relationships to people outside of the household (aunt/uncle, daycare provider) appear in the Non-Household Relationship section. These individuals also have a relationship with the student, and may be marked as Emergency contacts. Click the hyperlink of their name to view the More Information side panel. This panel contains their Personal Contact Information (if entered) and their Household number (if entered).
Emancipated students also have non-household relationships established with themselves. See the Emancipated Students article for more information.
Non-household contacts who have been designated by the guardians as Emergency Contacts display in the Quick Contacts section, along with the Guardians. This is determined by the Emergency Priority field on the Relationship tool. An Emergency Priority label displays as well in the Quick Contacts list, in the Non-Household Relationships section, and when viewing the side panel for that individual.
If the Emergency Priority field is not populated, only relationships marked as Guardian display in the Quick Contacts list.
District Information
If a district has created custom elements for use on the Student Summary, those elements display at the bottom of the screen. Your district should provide information on managing these fields.
Modification Alert
Because student information is protected under FERPA, certain fields on the Student Summary are controlled by specific tool rights (i.e., Social Security number). In addition to tool rights, notifications display in the Person Information area when the Summary data has been modified. This change alert lists the user who made the modification, the date of the modification and the time.
Student Summary Reports
The information that displays on the Student Summary can be printed and given to parents/guardians or other personnel for a review of the data.
 Student Summary Reports
Student Summary Reports
The View as PDF Report generates a PDF of the Student Summary as it currently displays. If all of the cards are expanded, all of that information prints; if the Show More option is expanded and only the Primary Household card is expanded, that information prints.
Two options of the same report are available, and print in either PDF or DOCX.
- Person Summary Report (also available on the Census Demographics tool)
- Person Summary Report with Picture
In addition, a mailing label and an envelope can also be printed. These two print addresses marked as mailing, and are available in either PDF or DOCX.
- Print Mailing Label - uses 1" x 2-5/8' labels (Avery 5160
- Print Envelopes - uses with a #10 envelope (4 1/8 x 9 1/2)
For troubleshooting issues with printing and printer settings, see the Printing Labels article.
Documents
Documents can be uploaded from the student's previous schools of enrollment that relate to student summary information. This uses the Digital Repository features. There is no limit to the amount of documents uploaded here, but be aware your district may have set a maximum file size value.
Only documents uploaded to the Student Summary tool display here. Other types of uploaded documents do not display. To see other types of uploaded documents, view them on the Person Documents tool.
Mark the Consent statement (files cannot be saved if this is not marked), and click the Select File button to locate and upload documents. File names must be unique. Click the Save button when finished. A successful upload displays a Done checkmark next to the Select Files button. Close the side panel by clicking the Cancel button.
Uploaded files can be sorted by Newest (most recently uploaded) or Oldest. To remove an uploaded document, click the red X next to the file name.
For more information on document upload, see the Manage Document Attachments article.