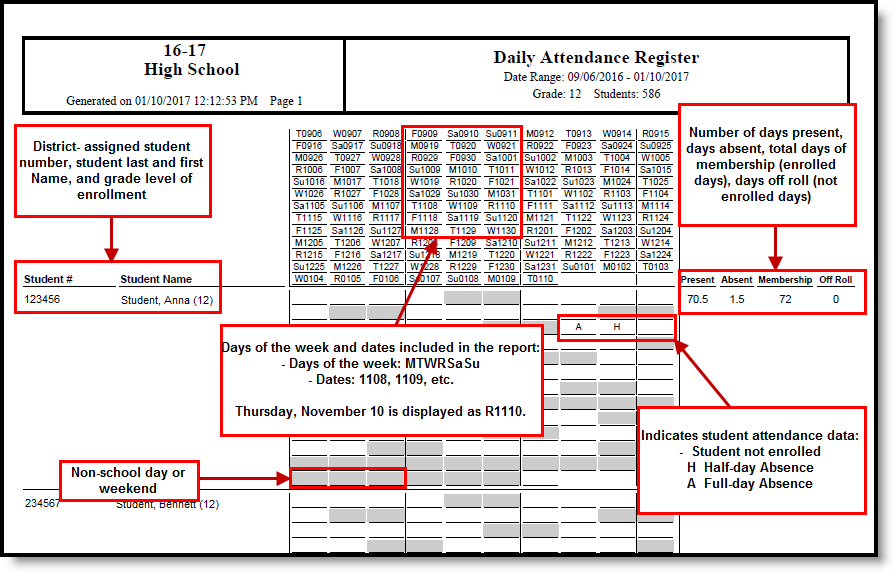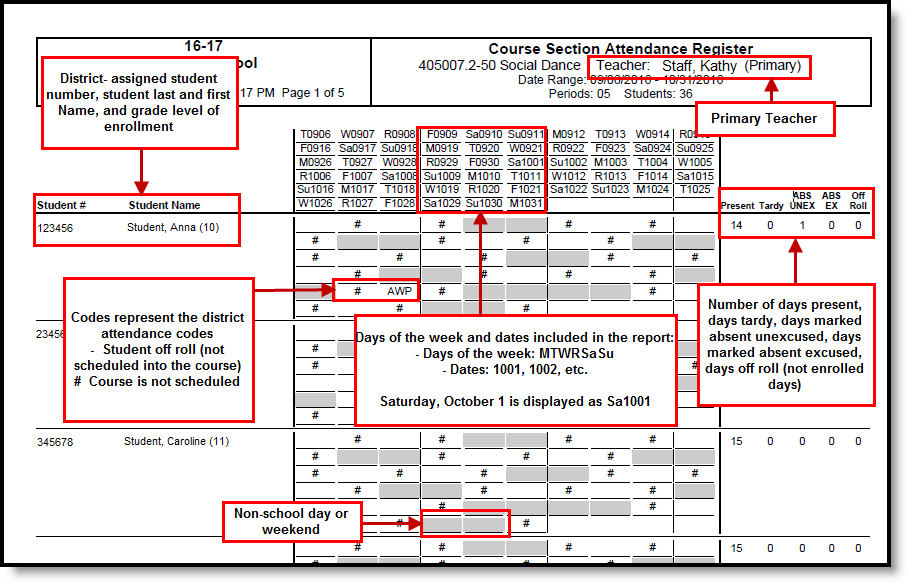Tool Search: Attendance Register
The Attendance Register report can be generated to show student daily attendance or course section attendance for courses marked to take attendance.
- The Student Daily Attendance report calculates whole-day and half-day attendance based on the number of minutes defined in the grade level and calendar and displays the result for each day for each student, including a summary of average daily attendance and average daily membership during that time frame.
- The Course Section Attendance report prints student attendance records based on course sections.
- The Instruction Attendance Register Report prints student attendance records for the selected term and section in a student-by-day grid and is available in the Instruction toolset.
 Attendance Register Report
Attendance Register Report
Student Daily Attendance Report
The Student Daily Attendance Report calculates Whole-Day and Half-Day attendance based on the number of minutes defined in the grade level and the calendar. The result is displayed for each day for each student along with a summary of ADA and ADM during that time.
The Student Daily Attendance Register Report only includes attendance data for courses marked to take attendance.
Report Logic
Attendance calculations are determined using the whole day absence minutes and half day absence minutes entered on the calendar, and the whole day absence and half day absence minutes are entered on the grade level.
Report Editor
| Field | Description |
|---|---|
| Report Type | Indicates which Register report to generate. For this instance, choose Student Daily Attendance. |
| Attendance Dates | The report can be generated by using a date range or by selecting a term of the school year. When using dates, enter a Start and End Date in mmddyy format, or use the calendar icon to select a date. These fields are defaulted to the current date. Any student who has an active enrollment for any part of the date range will be included in the report. When using the Term option, the grading terms of the calendar will appear for selection and will be defaulted to the term closest to the current date. Only attendance information for the selected term will be included in the report. |
| Page Orientation | The Student Daily Attendance report can be generated in either Portrait or Landscape format. Landscape format is best when generating attendance information for a longer period of time. |
| Students | Select the students to include on the report by choosing a grade level or an ad hoc filter. In addition, an effective date can be entered to report only those students who are actively enrolled on a certain date in the Only include students actively enrolled on date field. Dates are entered in mmddyy format or can be entered by selecting the calendar icon. An entered date must fall within the date range of the calendar selected in the Campus toolbar. This date field is an optional entry and does not need to be populated to generate the report. |
| Report Format | Indicates how the report generates - in PDF or DOCX format. |
Generate the Report
- Select the Student Daily Attendance as the Report Type.
- Enter the attendance dates to include on the report by selecting a Start and End Date range or a Term.
- Select the report orientation by selecting either Portrait or Landscape.
- Select the desired students to include in the report by selecting either a Grade Level or an Ad hoc Filter.
- If desired, enter a date in the Only include students actively enrolled on field.
- Select the desired Report Format.
- Click the Generate Report button.
Course Section Attendance Register
The Course Section Attendance Register report prints students' attendance records based on course sections. This only includes attendance data for courses that are marked to take attendance.
Report Logic
The Course Section Attendance report pulls information from student attendance data entered by teachers. Attendance information displayed on the report can also be seen on the student's Attendance tab, the Course Section Attendance tab, the teacher's attendance view and the Classroom Monitor.
Attendance data reports for the year, school, and schedule structure selected in the Campus toolbar for students actively or previously enrolled (if enrollment occurred during the entered date or selected terms on the report editor).
Teachers (primary, secondary, etc.) are included in the report based on their Staff History Assignment Start and End Dates. When the teacher is the primary teacher, the words "(Primary) display in the report header after the teacher's name.
- If there are no assignment dates entered for the teacher, that teacher's name is included.
- If the teacher's assignment has a start date but no end date, that teacher's name is included.
- If the teacher has an assignment end date before the term selected on the report editor, the teacher's name is not included.
- If the teacher has an assignment end date within the date range selected on the report editor, the teacher's name is included.
- If the teacher has an assignment start date after the term selected for the report, the teacher's name is not included.
By Date
- When the report is generated using a Start and End Date, the Primary Teacher has not changed during the entered date range but does change later in the year, the Primary Teacher for the entered date range reports.
- When the Print a copy for the Primary Teacher only option is not marked, the Primary Teacher for the entered date range reports.
- When the Print a copy for the Primary Teacher only option is marked, the Primary Teacher for the entered range reports.
- When the report is generated using a Start and End Date and the Primary Teacher changes during that date range, the Primary Teacher, as of the last day of the date range, is considered the Primary Teacher for the entire date range.
- If All Teachers is selected and the Print a copy for the Primary Teacher only option is not marked, a page reports for the last Primary Teacher. A page also reports for any active teachers at the end of the Date Range.
- If All Teachers is selected and the Print a copy for the Primary Teacher only option is marked, a page reports for the last Primary Teacher.
- If a specific teacher is selected and the Print a copy for the Primary Teacher only option is not marked, a page reports for that teacher if that teacher is the last Primary Teacher or if that teacher was active at the end of the Date Range.
- If a specific teacher is selected and the Print a copy for the Primary Teacher only option is marked, a page reports if that teacher was the last Primary Teacher.
By Term
- When the report is generated for a Term and the Primary Teacher has not changed during the term, but changes later in the year, the Primary Teacher for the Term reports, it doesn't matter if the Print a copy for the Primary Teacher only option is selected.
- When the report is generated for a Term, and the Primary Teacher changes during that term, the Primary Teacher, as of the last day of the term, is considered the Primary Teacher for the term.
- If All Teachers is selected and the Print a copy for the Primary Teacher only option is not marked, a page reports for the last Primary Teacher. A page also reports for any Teachers active at the end of the term.
- If All Teachers is selected and the Print a copy for the Primary Teacher only option is marked, a page reports for the last Primary Teacher.
- If a specific teacher is selected and the Print a copy for the Primary Teacher only option is not marked, a page reports when that teacher is the last Primary Teacher or if the teacher is active at the end of the Date Range.
- If a specific teacher is selected and the Print a copy for the Primary Teacher only option is marked, a page reports when that teacher is the last Primary Teacher.
By Term or By Date Range
- When the report is generated for a Term or a Date Range, and there is no Primary Teacher or no Teacher on the last day of the term or the last day of the date range, the most recent active Primary Teacher or Teacher is considered the Primary Teacher or Teacher for the term/date range.
- If there is no Primary Teacher at any point in the term or selected date range, and the Print a copy for the Primary Teacher only option is marked, then the words "No Data" reports.
Report Editor
| Option | Description |
|---|---|
| Attendance Dates | The report can be generated by using a date range or by selecting a term of the school year. When using dates, enter a Start and End Date in mmddyy format, or use the calendar icon to select a date. These fields are defaulted to the current date. When using the Term option, the grading terms of the calendar appear for selection and default to the term closest to the current date. Only attendance information for the selected term is included in the report. |
| Page Orientation | The Course Section Attendance report can be generated in either Portrait or Landscape format. Landscape format is best when generating attendance information for a longer period of time. |
| Students | Select the students to include on the report by choosing a teacher and section combination (or all teachers, all sections) or by choosing an ad hoc filter. When selecting teachers and sections, the sections can be sorted by the course number or the course name. Only students enrolled during the selected time frame in the selected sections are included in the report. |
| Printing Options | Additional items can be selected on the report editor for inclusion on the Course Section Attendance Register Report. These printing options may increase the length of the report. Choosing the first two options reduces the length of the report by only printing primary teacher information and only printing instructional days.
|
| Sort Options | The report can be sorted either by Teacher Name or by Course Name. By Teacher Name sorts information by the teacher's last name, grouping all of that teacher's course sections together. By Course Name sorts course information by the Course Number, then by the Section Number. |
| Report Format | Indicates how the report generates - in PDF or DOCX format. |
Generate the Report
- Select the Course Section Attendance Register as the Report Type.
- Enter the attendance dates to include on the report by selecting a Start and End Date range or a Term.
- Select the report orientation by selecting either Portrait or Landscape.
- Select the desired students to include in the report by selecting either a Teacher and a Course Section or an Ad hoc Filter.
- Select the desired options to include on the report.
- Select the desired Sort Options for the report.
- Select the desired Report Format.
- Click the Generate Report button. The report generates in the selected format.
State-Specific Information
Fields may vary by state: