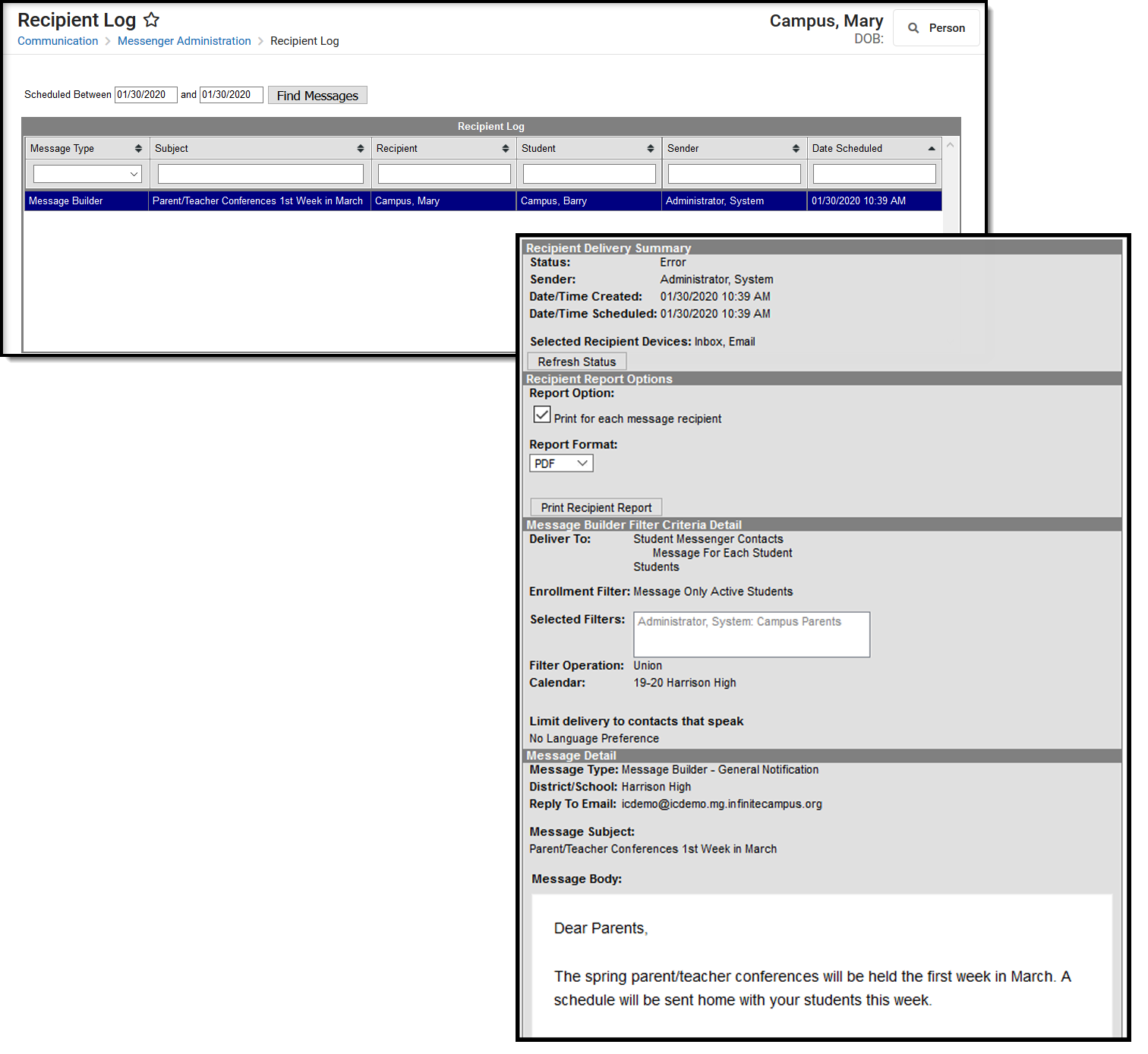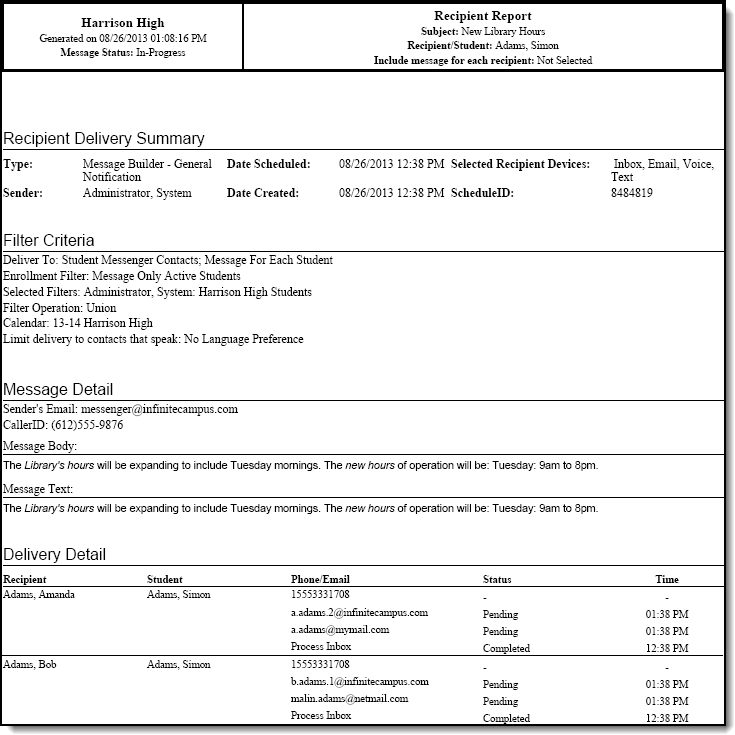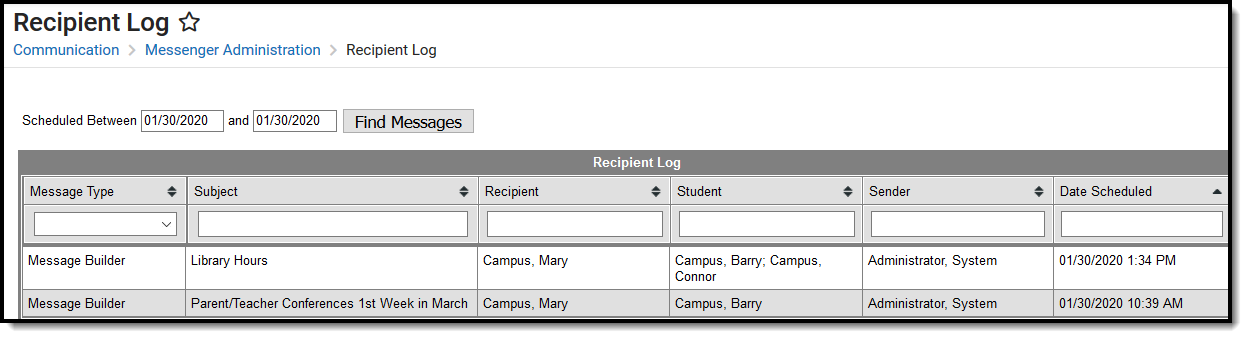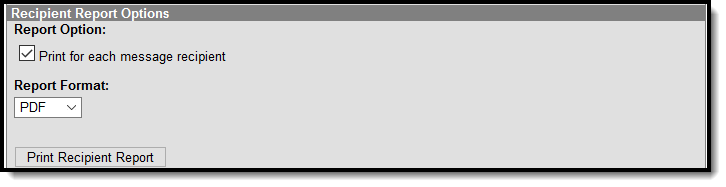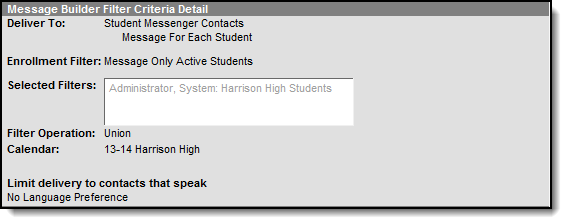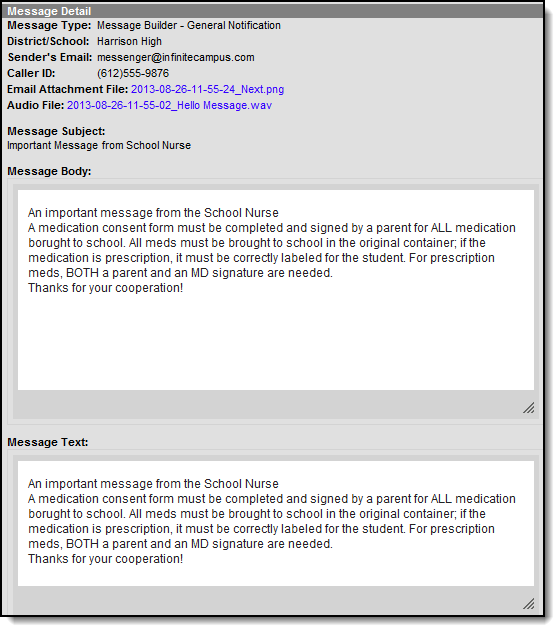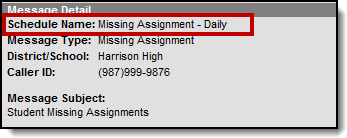Tool Search: Recipient Log, Messenger Log
The Recipient Log allows you to review process inbox, email, voice, and text messages that were eligible to be sent to specific recipients from any user within a district. Once you find the message for which you are searching, you can review the message details as well as print a Recipient Report for a specific message.
See the Messenger Administration Logs Tool Rights article for information on available tool rights.
Search for Messages Sent to a Specific Recipient
- Enter the date range in which the message was created and click the Find Messages button. The Recipient Log displays the messages that fall within the date range you entered.
- Filter the results by selecting an option in the column's dropdown list, entering search criteria, or sorting the search results by clicking the column headers. (Optional)
To filter results using the Date Scheduled field, you must enter the date in the format in which it displays on the screen: MM/DD/YYYY HH:MM AM (or PM). For example, 10/01/2022 8:30 AM. If you do not know the full date or time, you can enter part of the date or time and the search tool will display dates/times that match the numbers you enter.
Select the message you want to view. The Recipient Delivery Summary, Recipient Report Options, Filter Criteria Detail and Message Detail areas display. See the following Screen Examples and Field Descriptions for details about each area.
Print a Recipient Report
The Recipient Report provides additional details about the delivery of a specific message.
The report includes the following types of information:
- Recipient Delivery Summary.
- Filter Criteria used to send the message.
- Detailed information about the message.
- Delivery status organized by recipients.
Enter the date range in which the message was created and click the Find Messages button. The Recipient Log displays the messages that fall within the date range you entered.
If you cannot see the message for which you want a report, sort the search results by clicking the column headers or filter the results by selecting an option in a column's dropdown list.
Select the message for which you want a report for message details to display.
Mark the Print for each message recipient checkbox to print a report for each unique recipient/student message combination if the message was sent to multiple recipients about the same student or regarding multiple students to the same recipient. (optional)
- Select the Report Format. Available formats include PDF or DOCX.
Click the Print Recipient Report button.
Recipient Report Example
Tool Rights control whether you see actual data or just Campus field names on the report. For example, student.firstname may display instead of John.
Screen Examples and Field Descriptions
The Recipient Log tab is divided into multiple areas.
Recipient Log Search and Result Table
| Field | Description |
|---|---|
| Created Between | The date range in which the message was created. |
| Subject | The subject on the message. |
| Recipient | The recipient(s) of the message. This field contains up to 3 recipient names on 2 rows. |
| Student | The student for whom you are reviewing messages. |
| Account Number | Point of Sale Customers Only The Account Number column displays up to 4 account numbers. If the account is for a Family Account (multiple patrons on a single account), the account number displays once for each patron on the account who received the message. |
| Sender | The user who sent the message. |
| Date Scheduled | The date on which the message is/was scheduled to be sent. To filter results using the Date Scheduled field, you must enter the date in the format in which it displays on the screen: MM/DD/YYYY HH:MM AM (or PM). For example, 10/01/2022 8:30 AM. If you do not know the full date or time, you can enter part of the date or time and the search tool will display dates/times that match the numbers you enter. |
Recipient Report Options
| Field | Description |
|---|---|
| Print for each message recipient | Prints a report for each unique recipient/student message combination if the message was sent to multiple recipients about the same student or regarding multiple students to the same recipient. You must select this option if want to view Campus fields instead of just seeing the field name in the message body. For example, student.firstname displays John on the Recipient Report when it's printed. This feature is only available if you have tool rights for the Recipient Campus Fields . |
| Print Recipient Report | Clicking this button prints the Recipient Report. |
Filter Criteria Detail
Each Messenger tool displays unique Filter Criteria. The Filter Criteria was selected on the Messenger Template for the message.
This section does not appear for Messenger tools that use a Recipient Selector like Class Messenger or Scheduling Messenger to send messages or non-Messenger tools such as Behavior Referrals and Special Education Process Alerts.
The following screen is an example of the Message Builder Filter Criteria.
Message Detail
| Field | Description |
|---|---|
| Schedule Name | If a message is sent via a Messenger Scheduler tool, the Schedule Name appears before the Message Type to indicate the message is scheduled. |
| Message Type | Identifies the specific Messenger Tool or other Campus tool that was used to send the message. |
| District/School | The district or school to which the message was sent. |
| Sender's Email | The email address that appears as the sent from address on sent email messages. |
| Caller ID | The caller ID number shown to recipients of phone messages. |
| Email Attachment File | This link allows you to view the attachment sent on the email message. The file is available as long as your system administrator has not deleted the attachment or moved the attachment to another server. |
| Audio File | This link allows you to listen to the audio file that was used for phone messages. The file is available as long as your system administrator has not deleted the attachment or moved the attachment to another server. |
| Message Subject | The subject entered on email messages. |
| Message Body | The content of the email message. |
| Message Text | The content of the text message. |