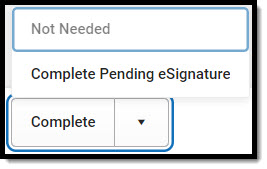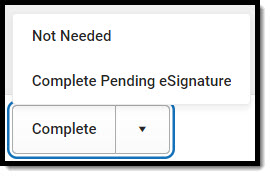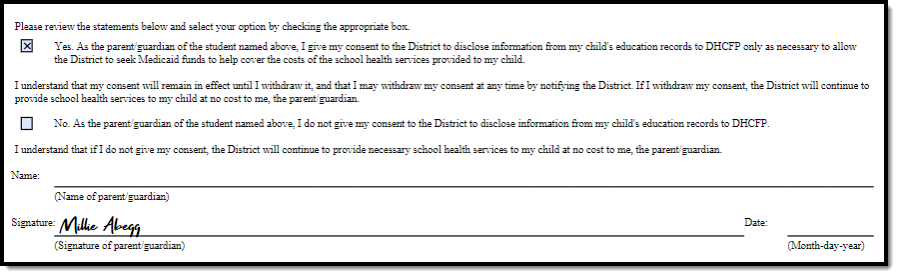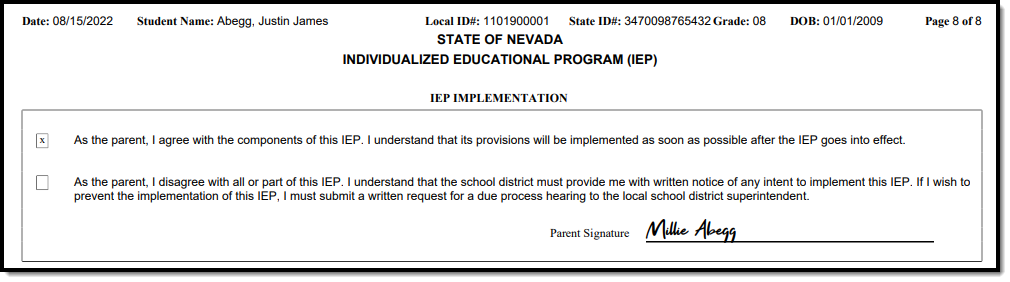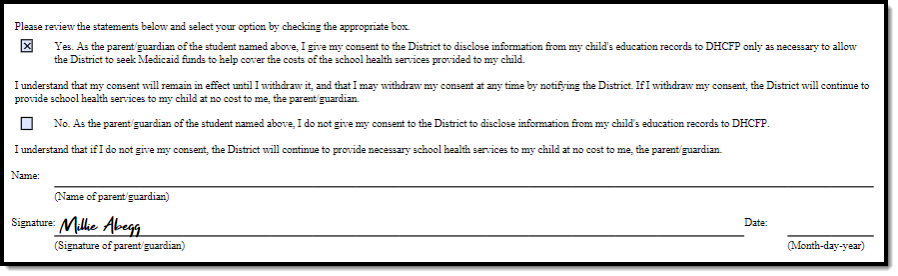Tool Search: Special Ed Documents
The Nevada Individual Education Plan can be sent to parents/guardians to electronically sign (eSign) on the Campus Parent Portal. This document provides step-by-step instructions on the eSignature process.
See the core Special Ed eSignature Process article for information on the overall process and setup for eSignature documents.
Complete the plan creation process and fill out the plan in Campus. Three editors, Procedural Safeguards, IEP Implementation, and Medicaid Consent, require parent/guardian eSignatures and are indicated with an eSign label on the Editor Home. To send the plan to the student's parent/guardian, these editors must be placed in the status Complete Pending eSignature or Not Needed. All other editors must be in a Complete status.
See the Nevada Department of Education website for additional Nevada Special Education process guidance.
See the Nevada Individual Education Plan article for the most updated print format.
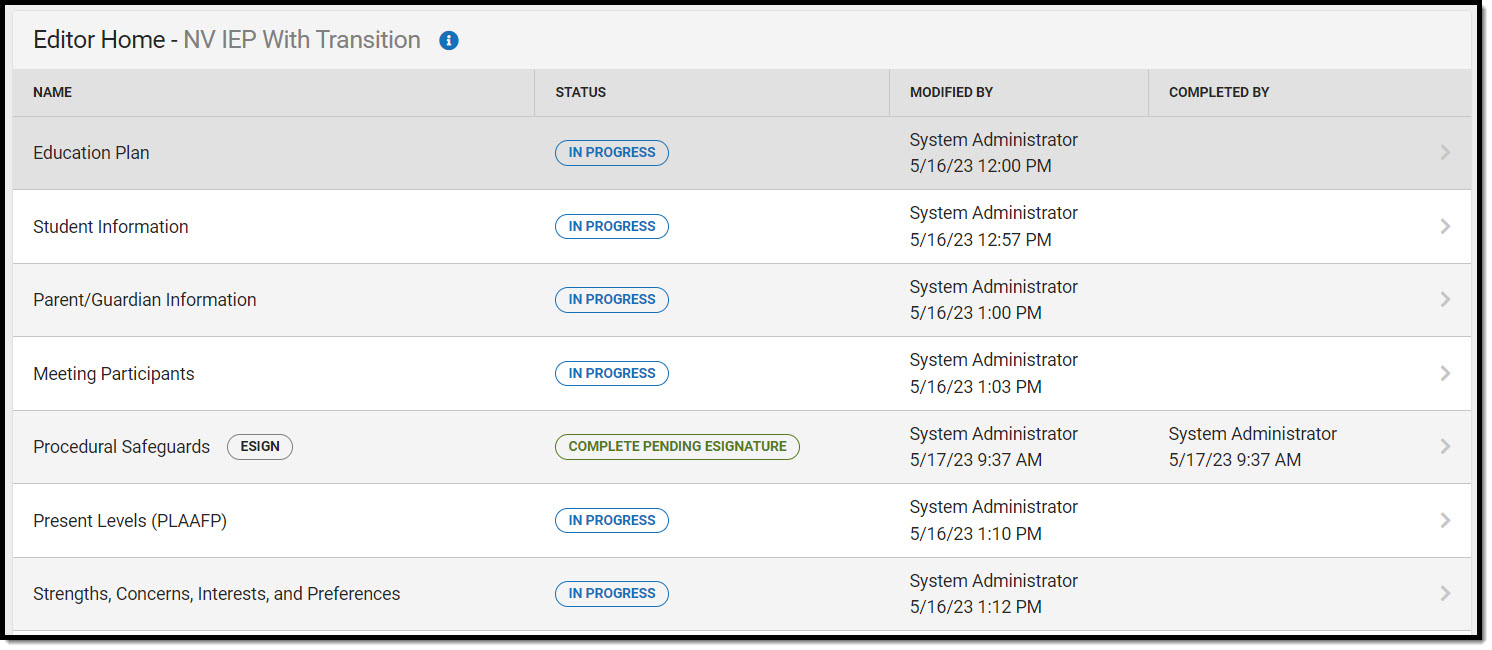 Nevada IEP with Transition Editor Home
Nevada IEP with Transition Editor Home
Procedural Safeguards
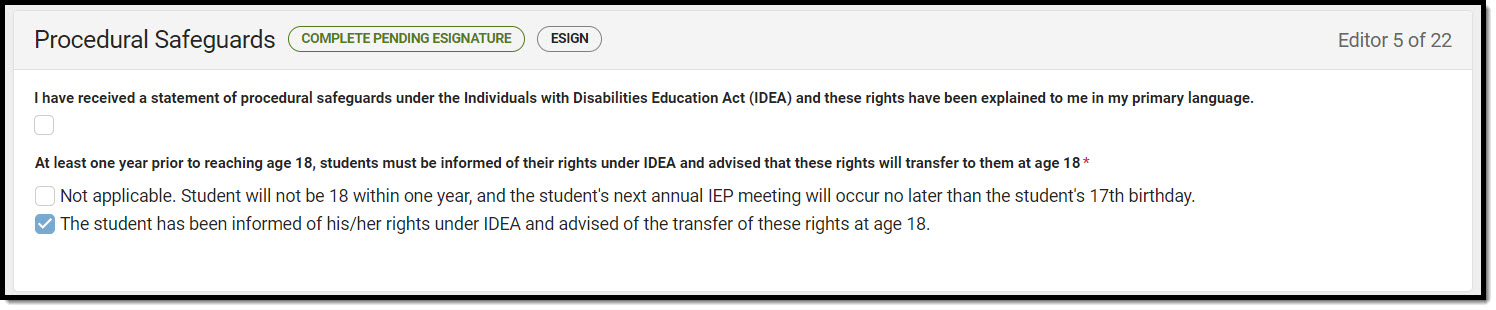 Procedual Safeguards Editor
Procedual Safeguards Editor
- Navigate to the Procedural Safeguards editor.
- Mark either the Not applicable or The student has been informed... checkboxes, then click Save & Stay.
- Click the down arrow next to the Complete button in the action bar, then click Complete Pending eSignature. The editor is now in the correct status to send to the parent/guardian for eSignature.
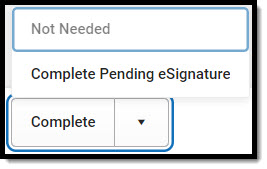 Complete Pending eSignature Button
Complete Pending eSignature Button
IEP Implementation
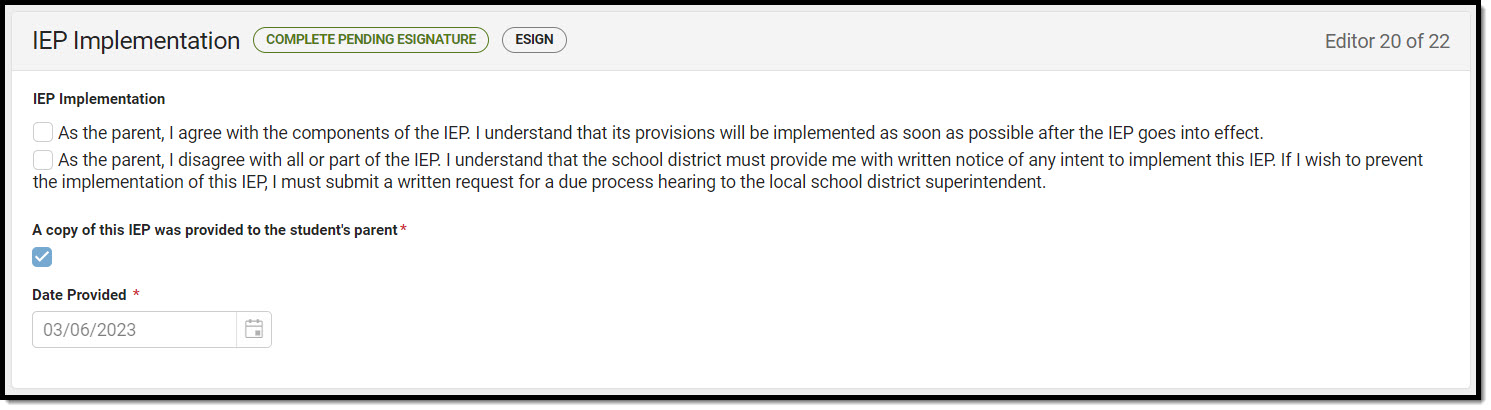 IEP Implementation Editor
IEP Implementation Editor
- Navigate to the IEP Implementation editor.
- Mark the A copy of this IEP was provided to the student's parent checkbox and enter a Date Provided.
- Click Save & Stay.
- Click the down arrow next to the Complete button in the action bar, then click Complete Pending eSignature. See the image for step 3 above. The editor is now in the correct status to send to the parent/guardian for eSignature.
Medicaid Consent
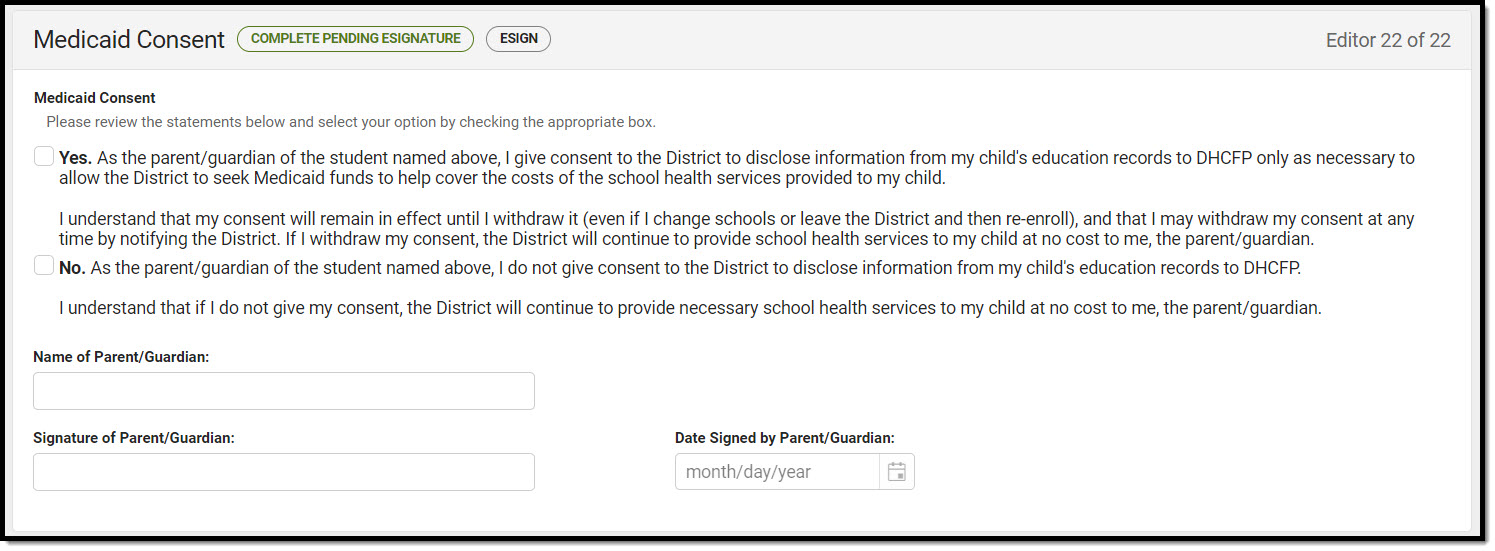 Medicaid Consent Editor
Medicaid Consent Editor
- Navigate to the Medicaid Consent editor. This editor can be placed in a Not Needed or Complete Pending eSignature status, depending on whether or not the student qualifies for Medicaid assistance.
- Click the down arrow next to the Complete button in the action bar, then click Complete Pending eSignature OR Not Needed. The editor is now in the correct status to send to the parent/guardian for eSignature.
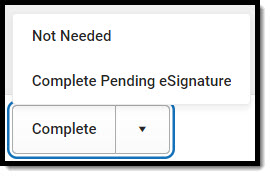 Not Needed or Complete Pending eSignature Button
Not Needed or Complete Pending eSignature Button
Work through all other editors and make sure they are all in a Complete status. Once all editors are in the correct status, the plan is ready to send to the parent/guardian for eSignature.
Ad Hoc Inquiries
Tool Search: Filter Designer
Users can build filters in the Ad Hoc Filter Designer to query eSignature information. Nevada eSignature fields are located at Student > Learner Plan > Learning Plan > Nevada Fields.
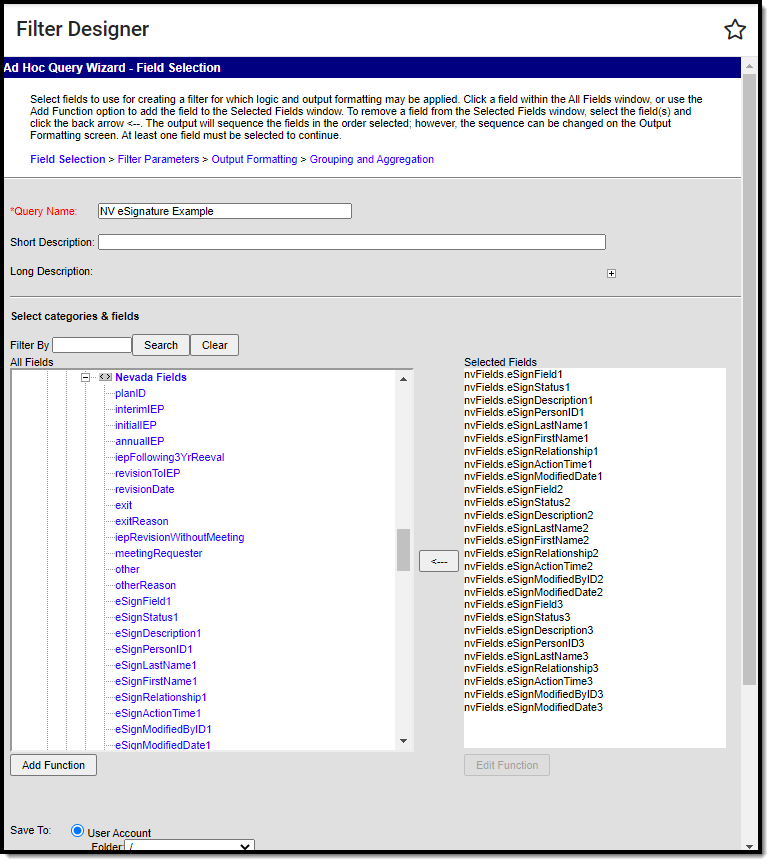 Nevada eSignature Ad Hoc Fields
Nevada eSignature Ad Hoc Fields
Ad Hoc eSignature Field Descriptions
See the table below for a description of the eSignature fields.
Note: Additional numbered fields (1-6) are placeholders for additional signatures added to the plan in the future. Below are descriptions of the first eSignature fields.
| Ad Hoc Field | Description and Plan Location (if applicable) Click to enlarge images |
|---|---|
| nvFields.eSignField1 | The name of the first signature field. This could be any of the three signatures in the plan, whichever the guardians signs first. Options include: Procedural Safeguards Agreement Medicaid Agreement |
| nvFields.eSignStatus1 | The status of the signature. Options include:
|
| nvFields.eSignDescription1 | The description of the signature. This could be any of five checkbox names, depending on which signature the guardian signed first and which checkbox they marked. Received a statement of procedural safeguards (Procedural Safeguards checkbox - I have received a statement...)
Agree with the components of this IEP (Agreement Checkbox - As the parent, I agree...)
Disagree with all or part of this IEP (Agreement Checkbox - As the parent, I disagree...) Yes (Medicaid Agreement Checkbox - Yes. As the parent/guardian...)
No (Medicaid Agreement Checkbox - No. As the parent/guardian...) |
| nvFields.eSignPersonID1 | The person ID of the signing person. |
| nvFields.eSignLastName1 | The last name of the signing person. |
| nvFields.eSignFirstName1 | The first name of the signing person. |
| nvFields.eSignRelationship1 | The relationship between the signing person and the student. |
| nvFields.eSignActionTime1 | The time of the last action performed on the plan. |
| nvFields.eSignModifiedDate1 | The date when the plan was last modified. |
| nvFields.eSignModifiedByID1 | The person ID of the person who last modified the plan. |
| nvFields.eSignOverriddenByName1 | The name of the person who overrode the eSignature. |
Ad Hoc eSignature Examples
Click the image to enlarge
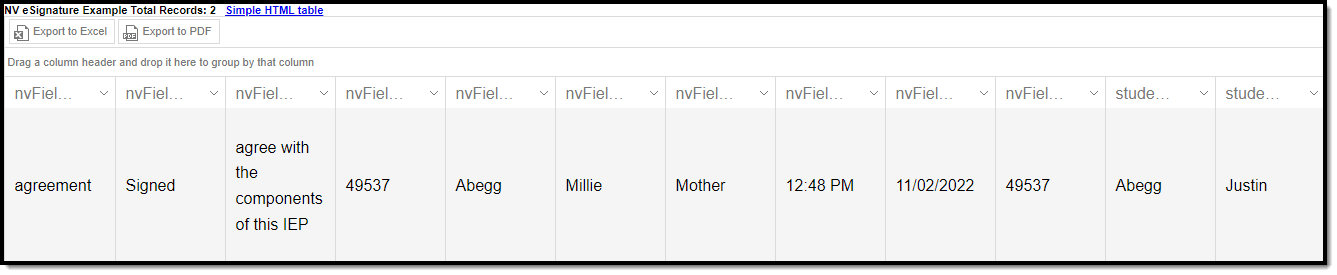 Ad Hoc eSignature Example
Ad Hoc eSignature Example
 Ad Hoc eSignature Excel Example
Ad Hoc eSignature Excel Example
Previous Versions
Individual Education Plan eSignature Process (Nevada) [.2319 and previous]