This study guide covers the basics of Infinite Campus, including navigation, process alerts, searching and Campus Help.
Basic Navigation
The following topics cover basic navigation in the New Look of Campus as well as Classic Campus.
New Look of Campus
All Campus Cloud and Cloud Choice customers have the opportunity to turn on the New Look of Campus and work within our new user interface and navigational structure. The new look and feel is only available for District Edition Campus Cloud and Cloud Choice customers. Please note, that some Premium Product functionality may not yet be available within the new interface.
Infinite Campus has a new look and feel! All Infinite Campus customers can now toggle a switch to replace their existing Infinite Campus with a new UI and navigational structure. This new Infinite Campus experience contains all of the same tools as the current Infinite Campus but includes several improvements.
The New Look of Infinite Campus will permanently replace Classic Campus in the 2025-2026 school year.
Click here to learn more.
As of Campus.2323, the New Look of Infinite Campus is now available in State Editions of our product! See this section for more information.
Some Premium Product functionality may not yet be available within the new UI.
Learn how to try the New Look of Infinite Campus here.
Simplified Navigation
Navigation is greatly simplified in the new look of Infinite Campus. Gone are the days of row after row of tabs, tools buried below multiple other tools in the Campus outline, and the frustration of not knowing where to look for a particular set of tools. With the new Infinite Campus interface, all tools within a menu item (i.e., Instruction, Student Information, Behavior) are displayed on a single screen, organized by category. You can quickly and easily see all tools available and understand tool relationships based on their category.
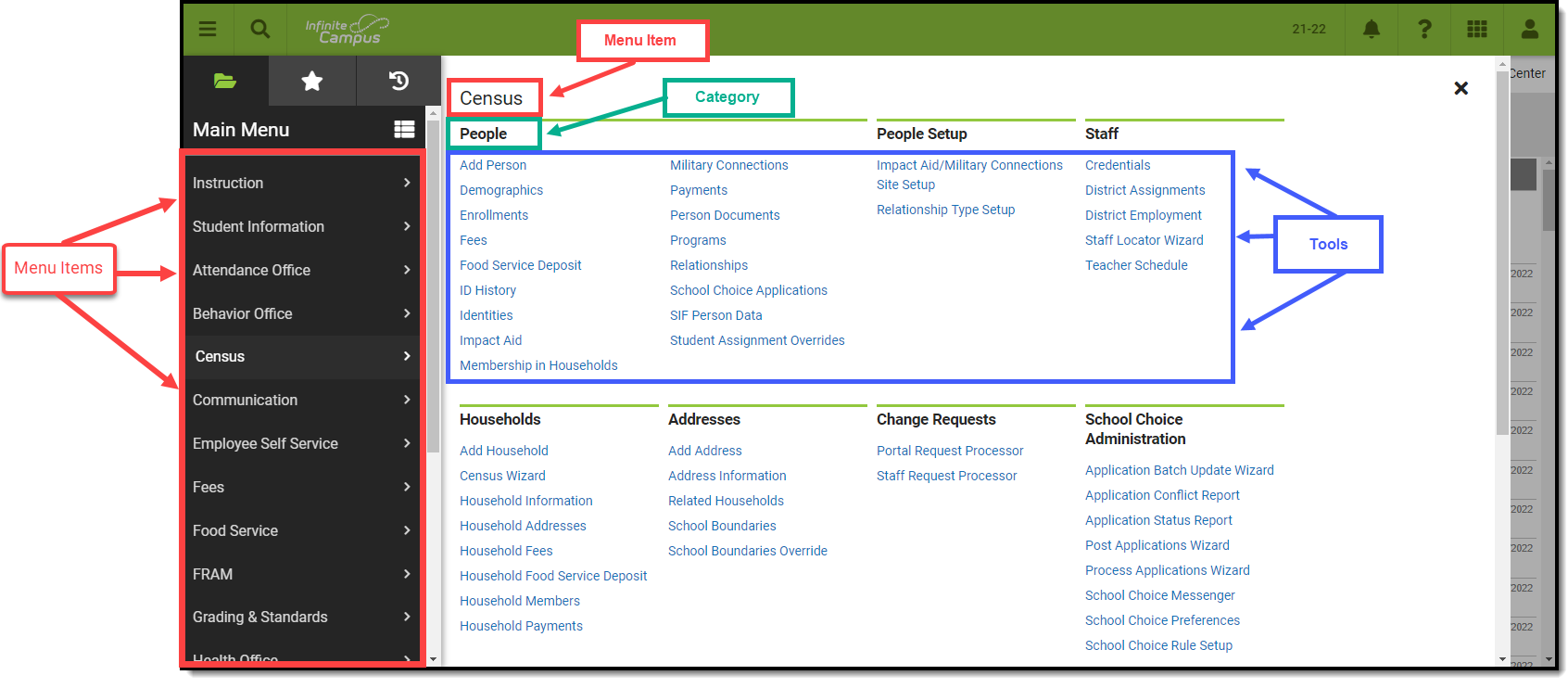
The new Infinite Campus also remembers the last tool you selected, meaning navigating back to the last tool you were working in is as easy as hitting the back button on your browser. Infinite Campus will even retain the student you are currently working on.
For users who access a small number of tools or who prefer a navigation style similar to Classic Campus, you can toggle the Main Menu to display and list tools in a flat, organized list of tools per menu item by clicking the ![]() icon. You can then return to the new navigation style at anytime by clicking the
icon. You can then return to the new navigation style at anytime by clicking the ![]() button.
button.
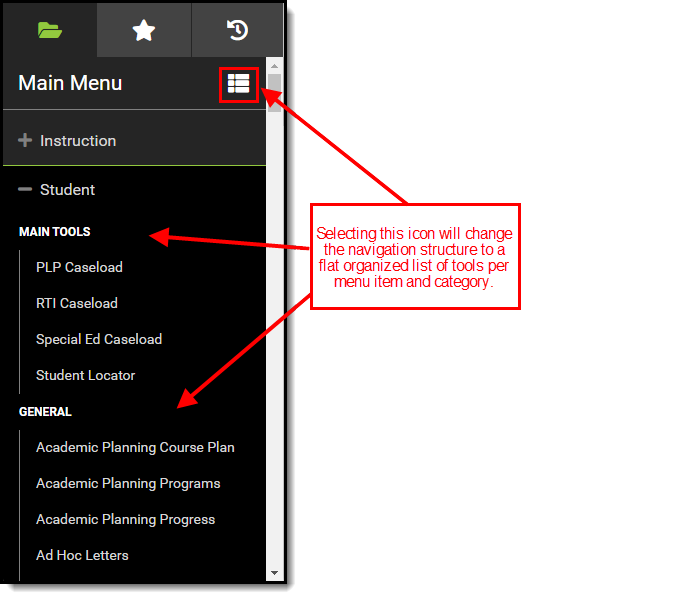
Responsive UI Design
The New Look of Infinite Campus is designed with a responsive UI. This means no matter the size of the screen or device, you will still have access to the same functionality and tooling.
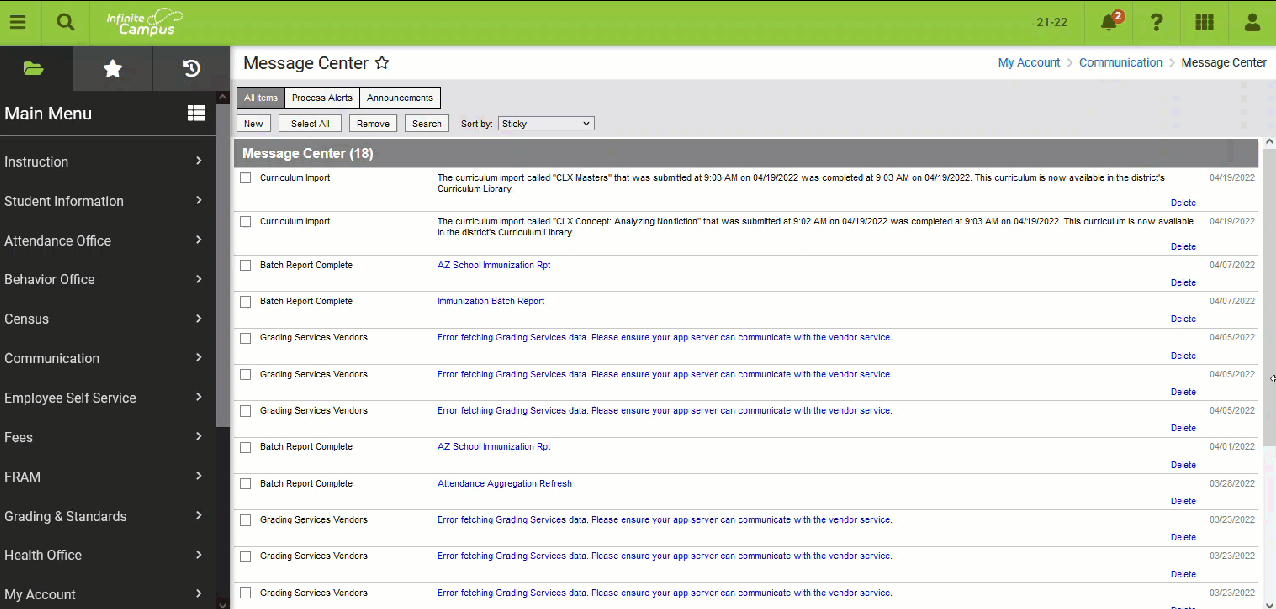
|
As the screen gets smaller, the banner shrinks along with it until it becomes a series of icons. For usability on smaller screens such as a phone, the Main Menu becomes a flat list of tools. Related Tools are not available on small screens. On smaller screens, flags are visible by selecting the  icon (see image below). icon (see image below).
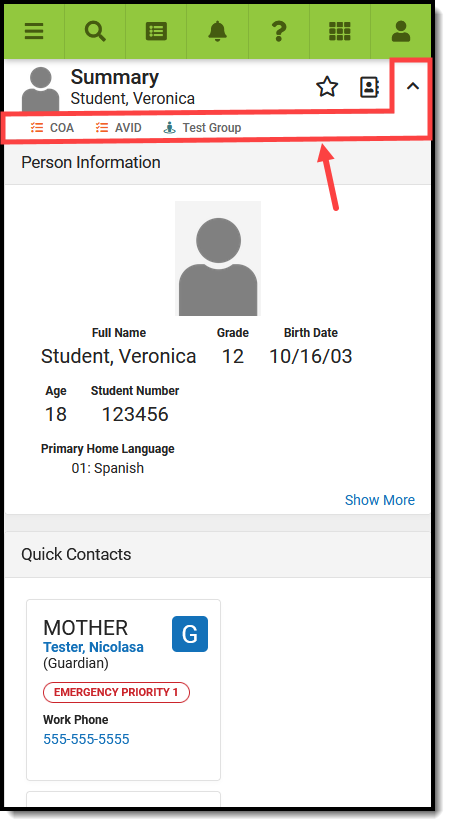 |
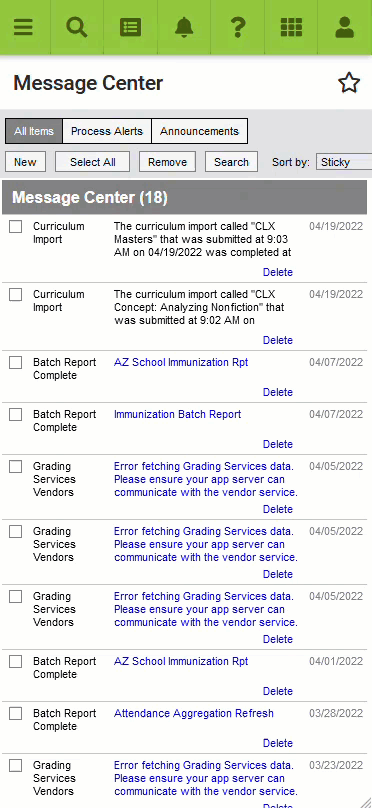 New Look of Infinite Campus - iPhone 12 |
User-Created Menu of Favorite Tools
You can now mark tools as favorites and have these tools populate a separate menu. This allows for easy access to those tools which you find most important and use on a day-to-day basis. To add a tool to your favorites menu, select the ![]() next to the tool name. To edit the order of this menu, click the Edit button.
next to the tool name. To edit the order of this menu, click the Edit button.
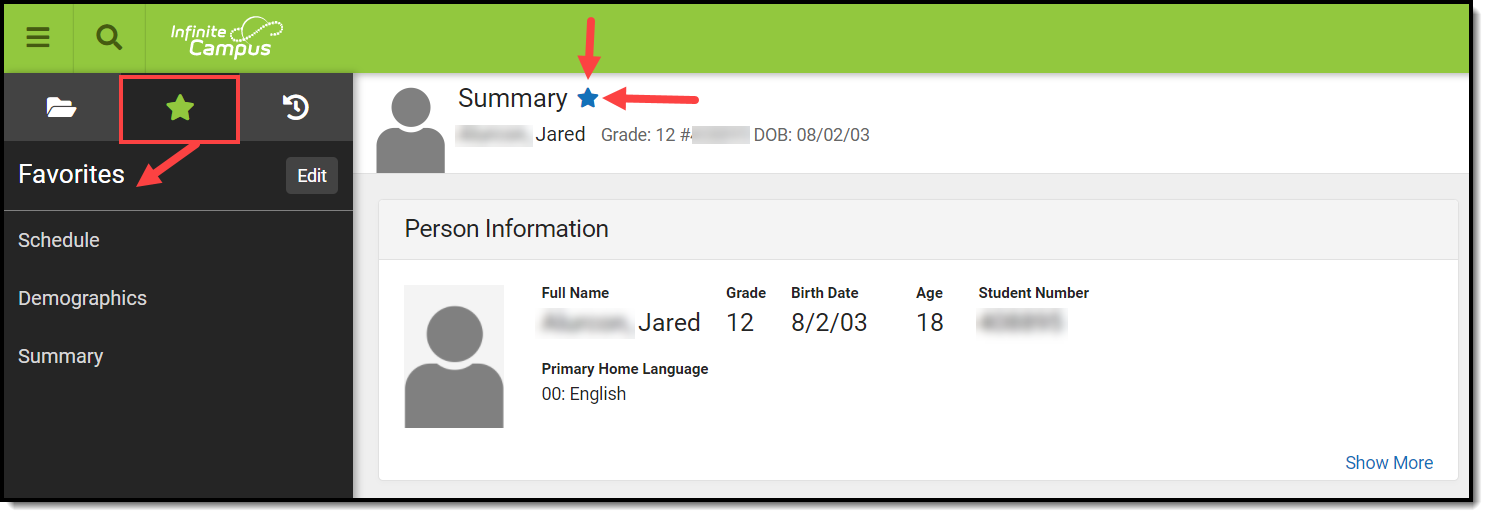
Quick Access to Recently Used Tools
You can also quickly access a menu of recently visited tools by clicking the ![]() icon. This speeds up the process of jumping back and forth between different tools when working through various workflows.
icon. This speeds up the process of jumping back and forth between different tools when working through various workflows.
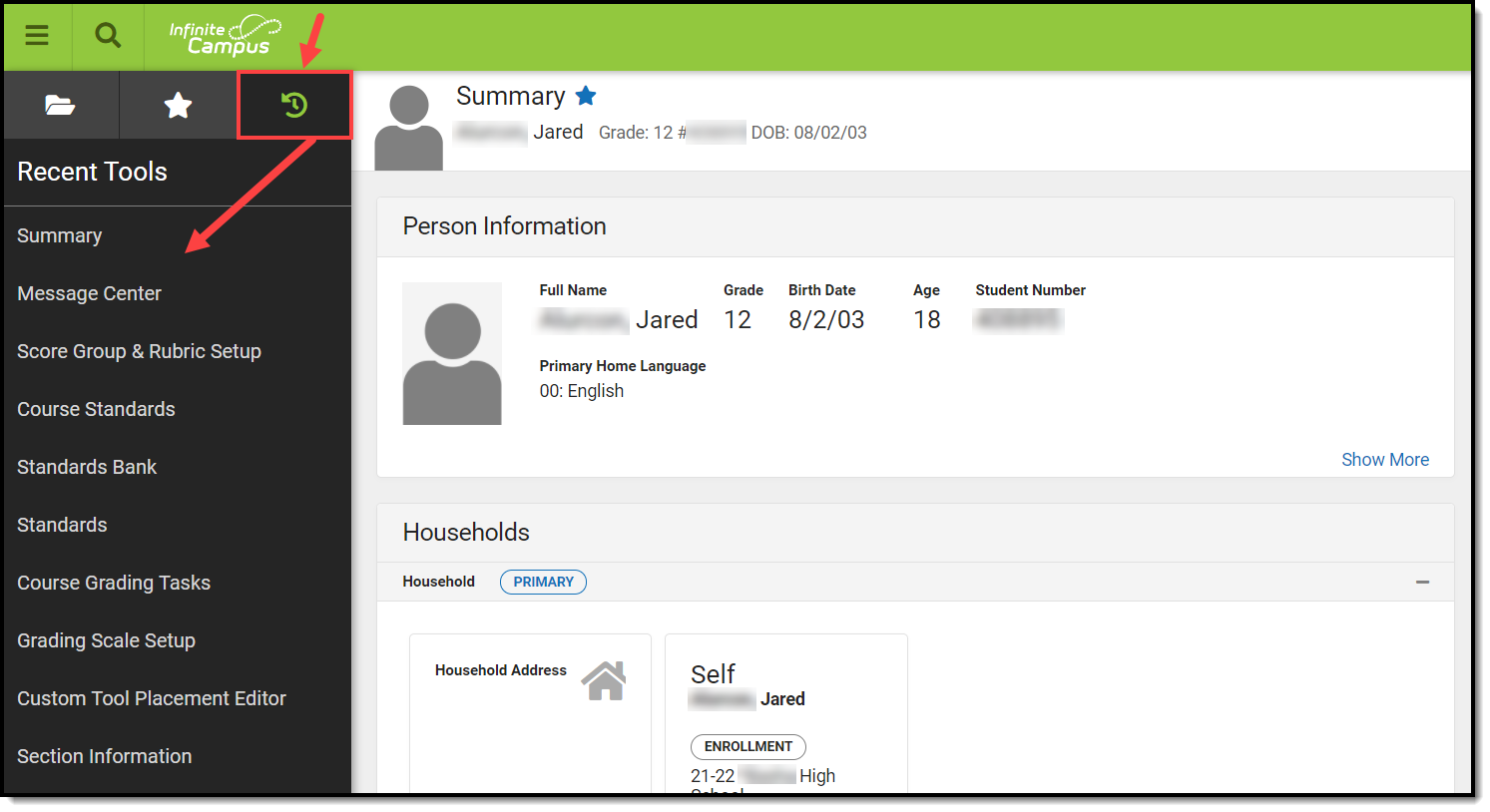
Intuitive Related Tools Toolbar
Many tools throughout the New Look of Infinite Campus provide a Related Tools toolbar on the right-hand side of the screen. This toolbar functions much like how tabs worked in Classic Campus, allowing you to visually see what tools are related to each other and easily navigate to these tools to fill out related data.
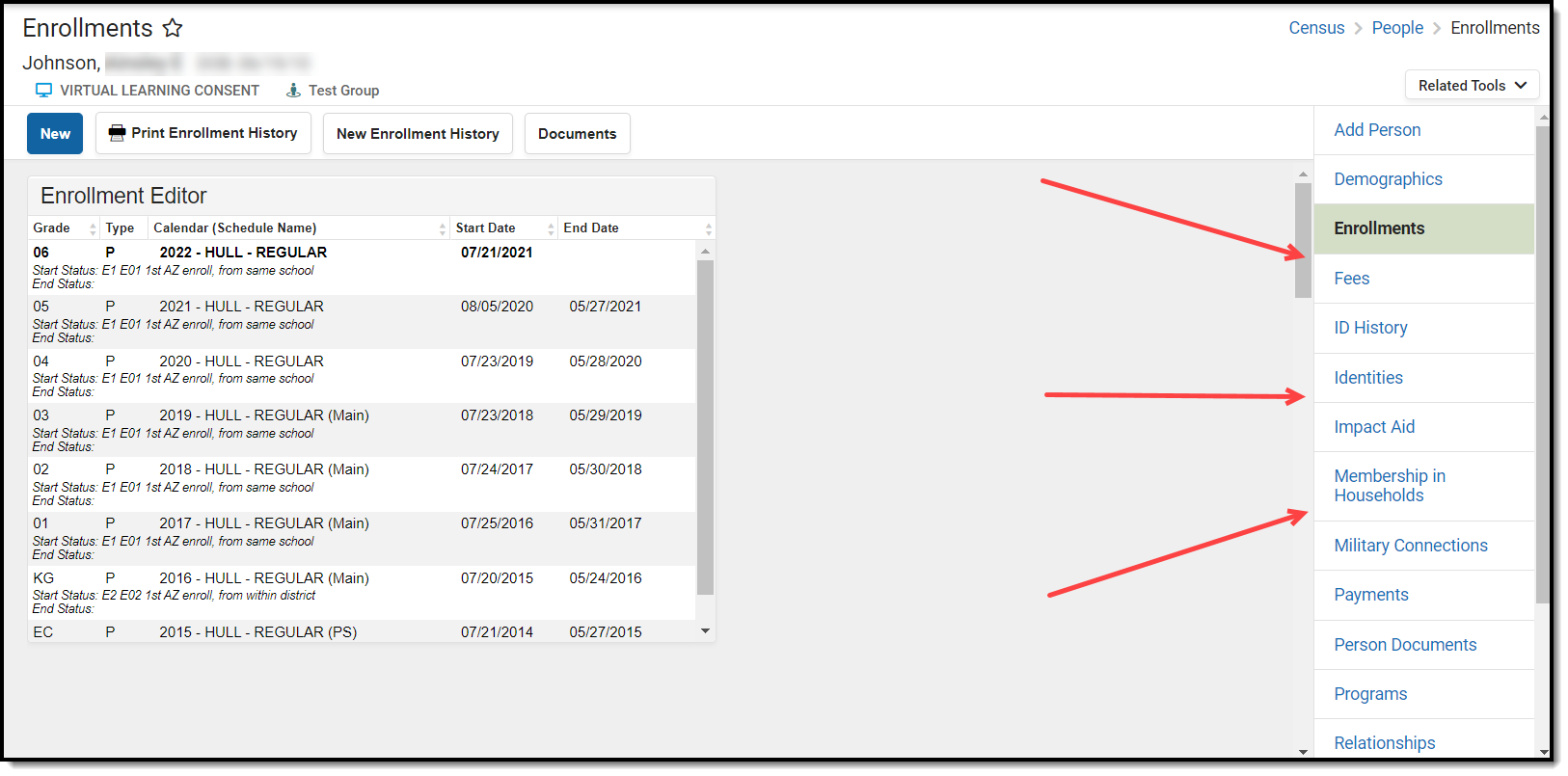
Another useful aspect of the toolbar is its ability to remember the context of what you are working on. For example, if you are filling out a student's enrollment record, navigating to Demographics automatically goes into that student's Demographics record without the need to search for and select the student again.
Navigable Breadcrumbs
Navigable breadcrumbs are provided on the right-hand side of the screen when working within a tool. Clicking an item in the breadcrumb will send you to the category or menu item selected.
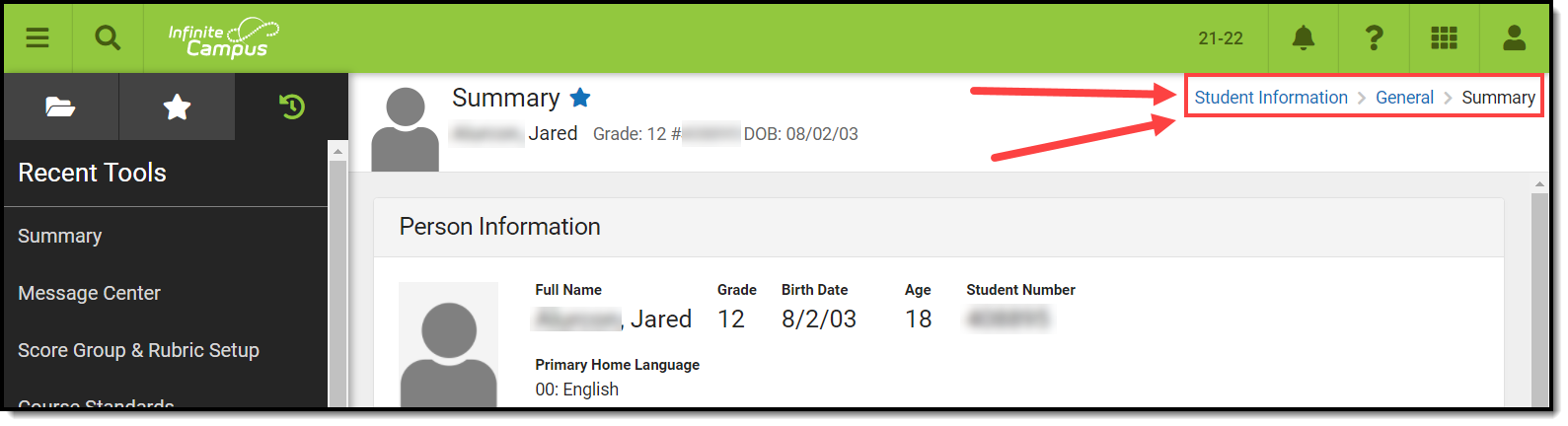
Robust In-Tool Person Search
When selecting a tool which requires a person be selected, a robust person search prompt is provided, allowing you to search for the person using a variety of options.
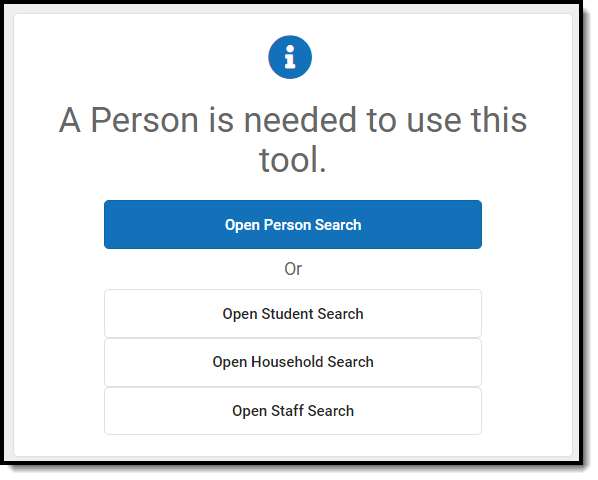
Unified Search Menu
The search menu allows you to quickly and easily search a multitude of data within Infinite Campus. Simply click the magnifying glass icon  ,select the type of data you wish to search (i.e., Student, Household, Tool, etc), and enter your search criteria. Results will appear below the search box.
,select the type of data you wish to search (i.e., Student, Household, Tool, etc), and enter your search criteria. Results will appear below the search box.

Selecting a search result will send you to the appropriate tool for that piece of information.

The search menu also remembers your last search results, allowing you to quickly toggle back and forth between the list of tools within the Main Menu and search results without losing your place in either screen. Search results also remain visible within the left-hand panel while you interact within a tool you got to by selecting a search result.
For a visual demonstration of how this search works, watch the video below.
Advanced Search
Advanced search functionality in the New Look of Infinite Campus functions the same as it does in Classic Campus. To do an advanced search, click the magnifying glass icon, select the search context, and click the Advanced button (see image below).
For more information about this feature, see the Searching in Campus article.
Note: Some search contexts do not have advanced search functionality.

Person Information Card
Tools focused on a specific person now contain a useful information card which when selected, details important person information as well a summary of their enrollment record(s) in the active school year. This is especially useful for reviewing enrollment information without the need to navigate away from the tool you are currently working in.
The card is also useful for viewing information no longer shown in the banner because you are using a device with a small screen (such as a phone or tablet).
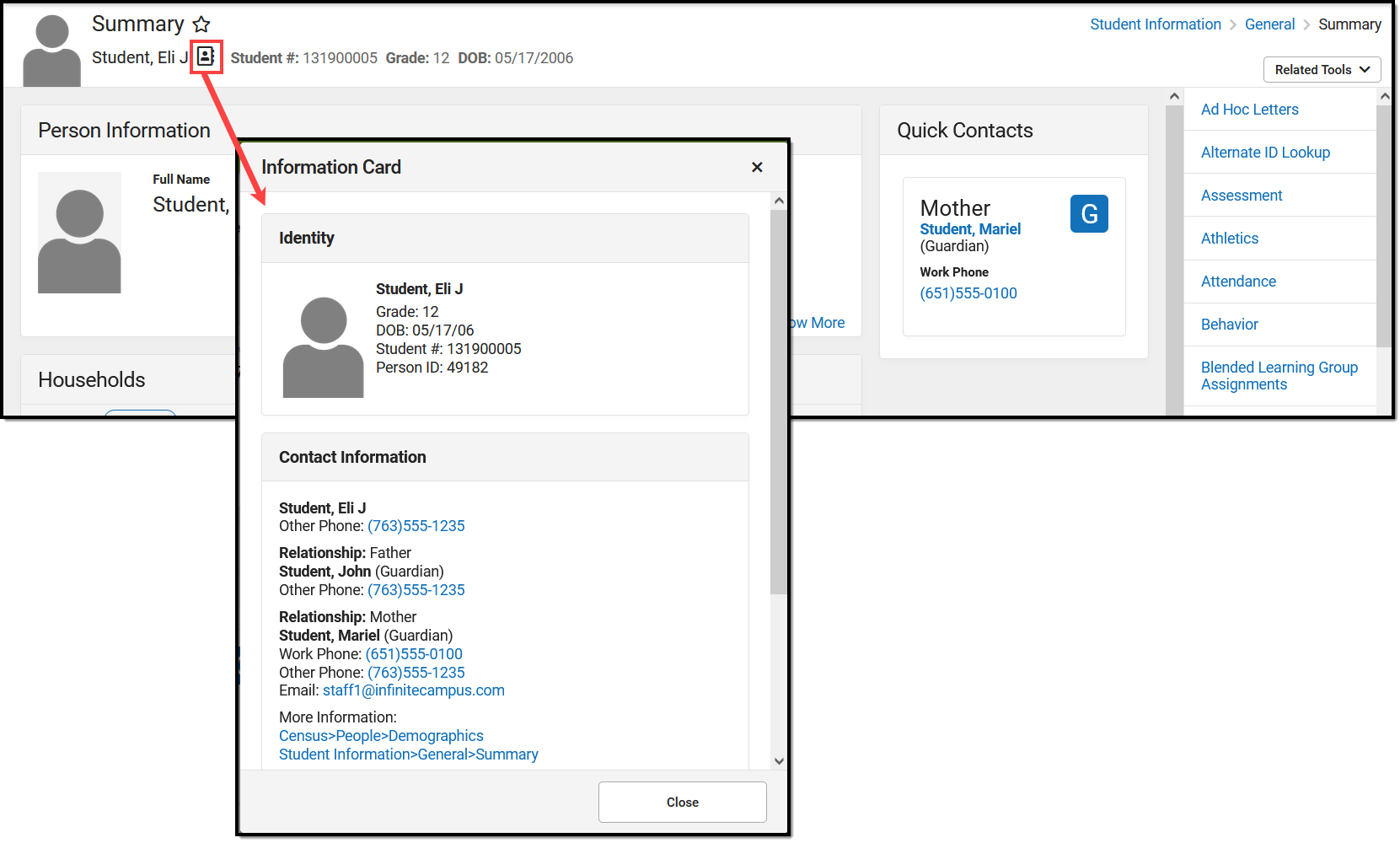
New Look Now Available in State Edition
As of Campus.2323, the New Look of Infinite Campus is now available in State Editions of our product! See the video below for more information.
Why is Infinite Campus Making this Change?
We want our users to have a positive experience when using our product. When first logging in, it should be easy to find the tools and data you need to complete your job. We believe these new changes will help to improve your experience and make your job easier.
As a living software system, Infinite Campus doesn't update to a new version quite like other programs do. We release new features and software changes every 4 weeks with our continuous release cycle. This UI change is much bigger than a standard update as it touches all areas of the product and has been years in the making. We're doing a lot of front end changes for our users, as well as behind the scenes changes to bring our product to a new technological platform that keeps our student information system viable into the future.
The new navigation provides a way to modernize our tech stack and show old and new tools side-by-side while supplying a modern platform for new tools in the future. This change allows us to continue to protect our investment in legacy tools while providing the latest features.
How Do I Turn it On?
To turn on the new look of Infinite Campus:
- Select the User Menu icon (the person icon
 in the upper right-hand corner of the screen).
in the upper right-hand corner of the screen). - Click the Try New Look toggle from OFF to ON (see image below).
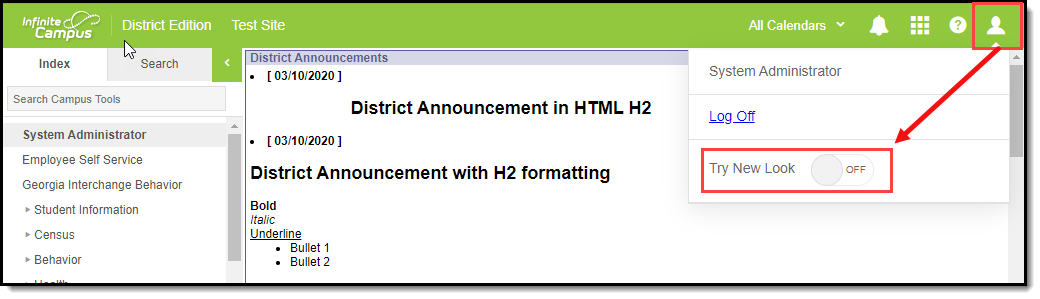
If the Try New Look button does not appear for you, your District Administrator may have turned off this feature.
For District Administrators, a system preference exists that allows you to control who can access the Try New Look toggle or enforce the use of New Look for all users in a district. This preference can be accessed by searching for District Preferences and locating the User Access to the New Look of Campus preference (see image below).
Starting in Campus.2415, the User Access to New Look of Campus (Try New Look) preference was updated to include a 'Use New Look Only' option. When selected, all users in the district are automatically put into the New Look of Infinite Campus and cannot toggle back to Classic Campus.

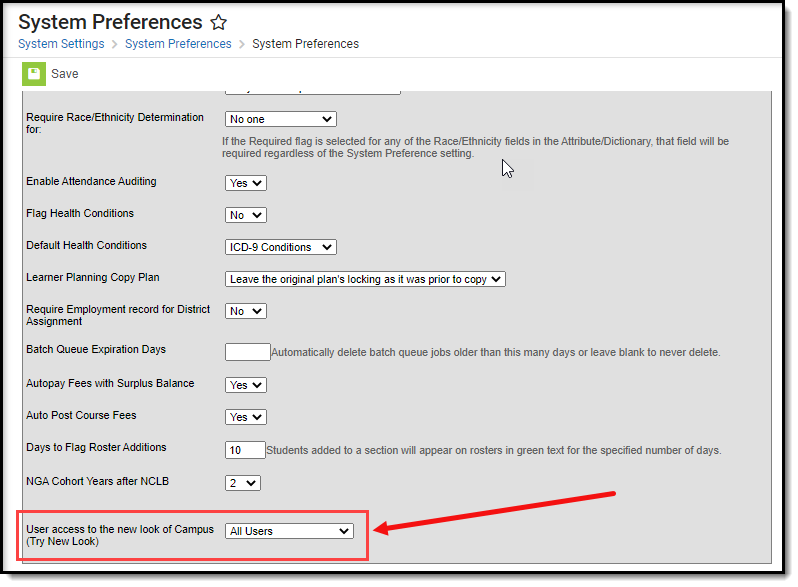
Where Did My Campus Instruction Tools Go?
All Campus Instruction tools are available by selecting the Instruction menu item (see image below). The new look and feel of Infinite Campus rejoins Campus Instruction with the rest of the Campus tools and removes the need to use two separate spaces of Infinite Campus to do your work.
This change modifies how you navigate to Campus Instruction tools but DOES NOT impact their functionality.
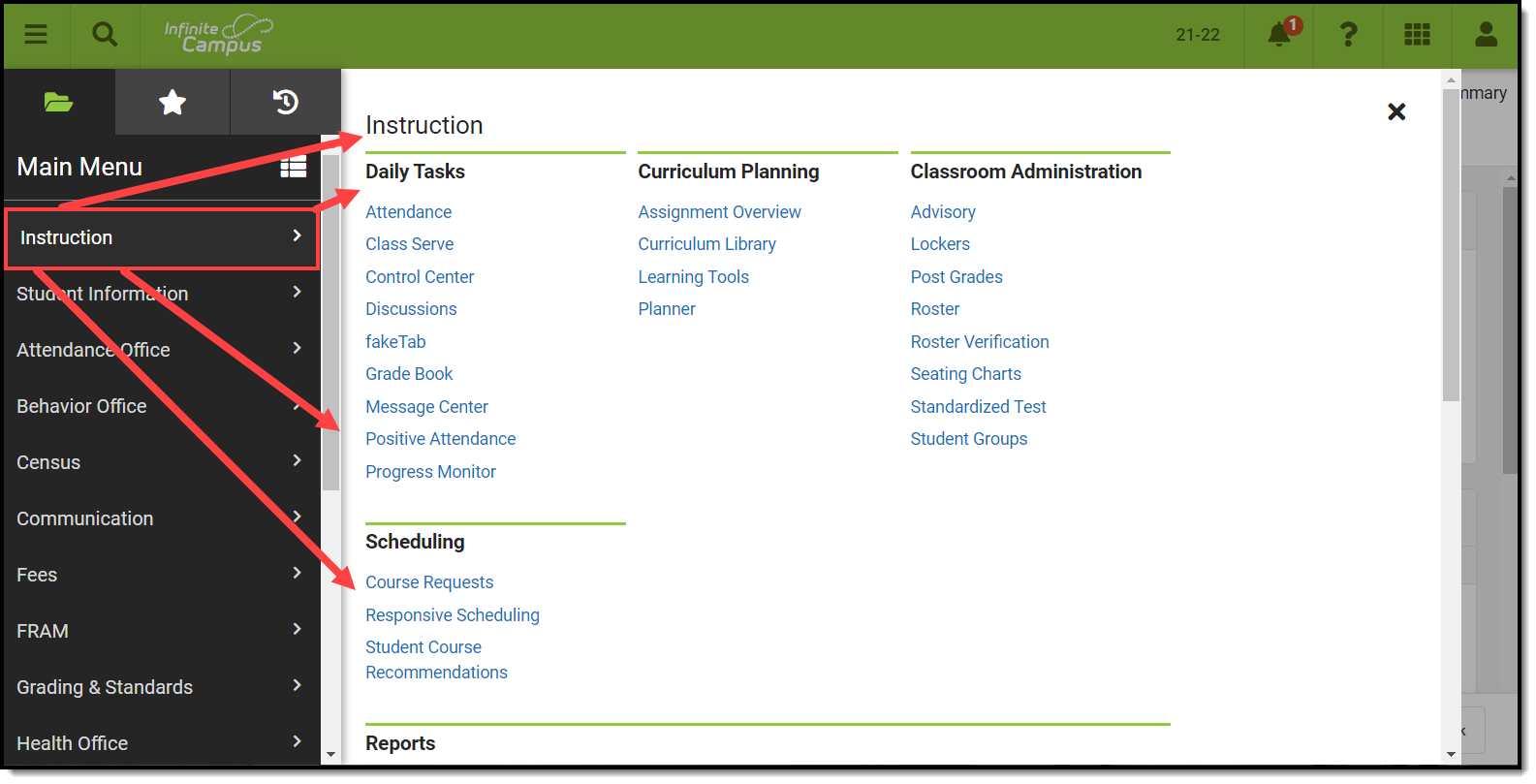
Help! I Can't Find a Tool
We understand one of the most challenging aspects of the new navigation is finding where tools are now located. To ease this burden, we highly suggest you take advantage of the Tool search located within the unified search found by selecting the magnifying glass icon  .
.
Click here to access a list of where tools are now located in the New Look of Campus.

You can also find tools quickly and easily by creating your own list of favorites. See the User-Created Menu of Favorite Tools section for more information about this process.
If I Change My Mind, Can I Turn This Off?
If at any time you change your mind and decide you would like to return to the classic view of Infinite Campus, select the person icon in the upper right-hand corner of the screen and click the Try New Look toggle to OFF. The screen will refresh and you will return to the classic view of Infinite Campus.
in the upper right-hand corner of the screen and click the Try New Look toggle to OFF. The screen will refresh and you will return to the classic view of Infinite Campus.
The New Look of Infinite Campus will permanently replace Classic Campus in the 2025-2026 school year. Once this occurs, users will no longer have access to Classic Campus.
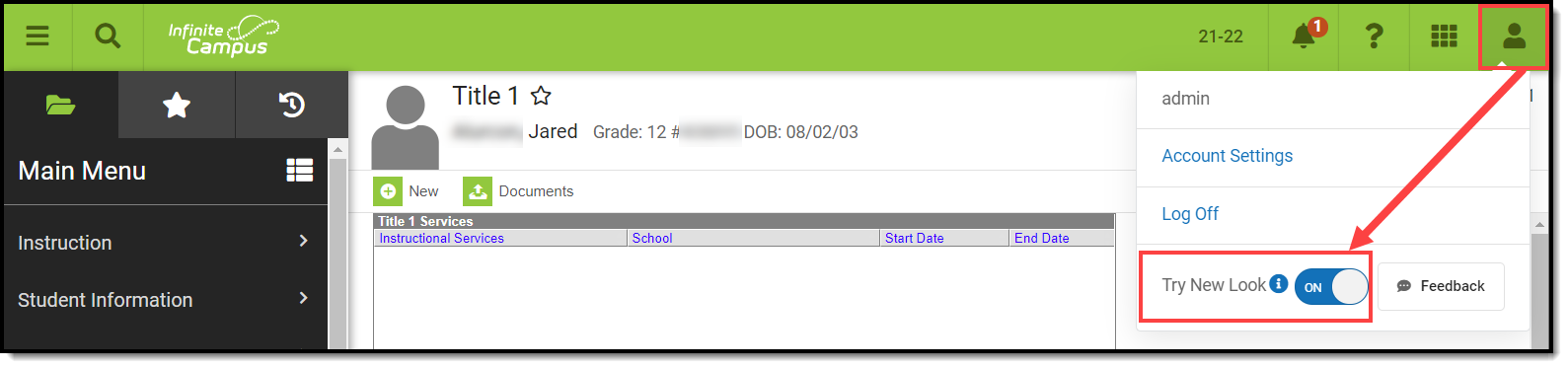
How Do I Get Back to the Old Infinite Campus?
To return to the classic view of Infinite Campus, select the person icon in the upper right-hand corner of the screen and click the Try New Look toggle to OFF (see image above). The screen will refresh and you will return to the classic view of Infinite Campus.
in the upper right-hand corner of the screen and click the Try New Look toggle to OFF (see image above). The screen will refresh and you will return to the classic view of Infinite Campus.
Can I Control Where My Custom Tools/Reports Appear?
Yes! Using Custom Tool Setup, you can customize where in the New Look and Feel of Campus navigation UI your custom tools/reports will live. You can either place custom tools/reports within existing menu items and categories or customize and create your own menu items and categories.
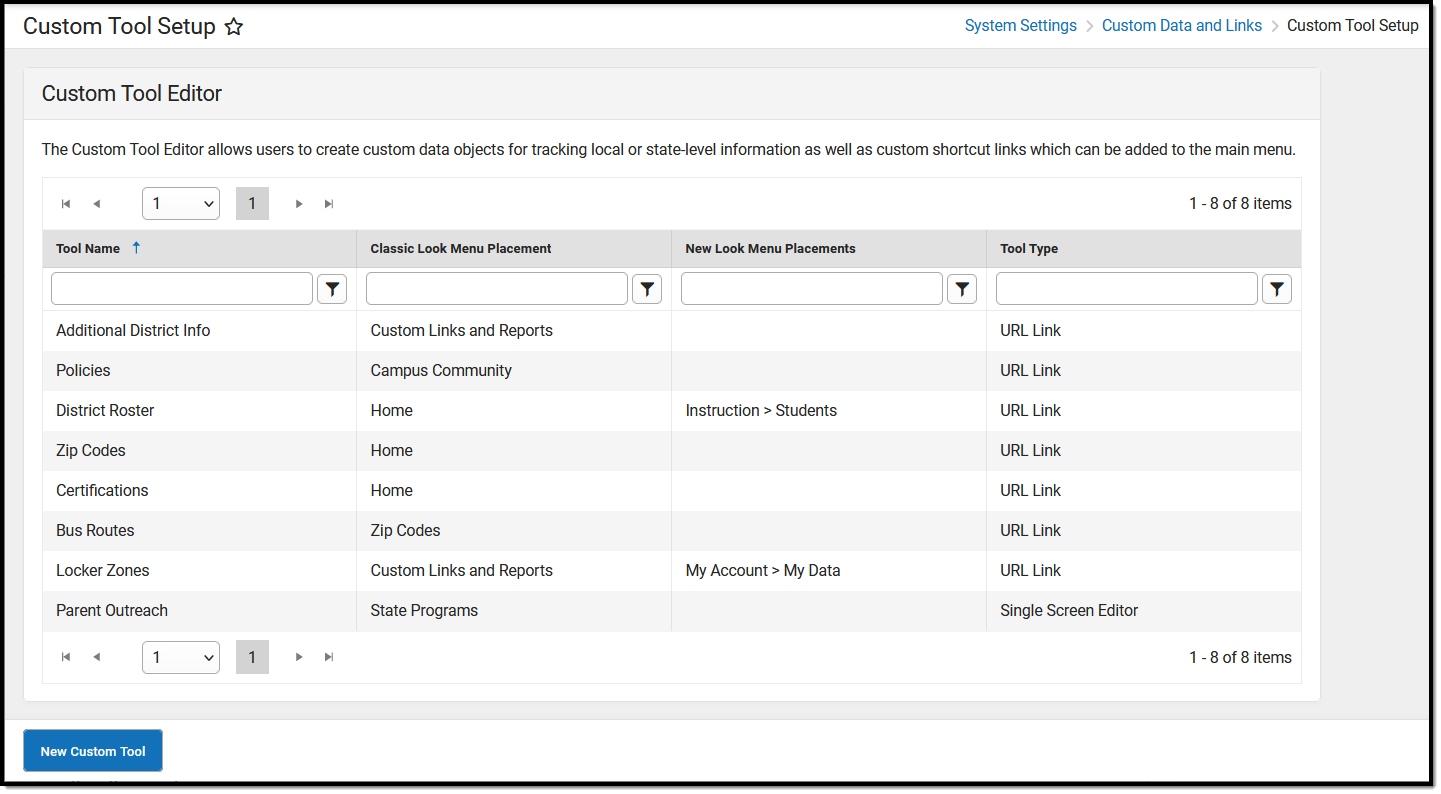
What is the Current Timeline for the New Look of Campus?
The New Look of Infinite Campus will permanently replace Classic Campus in the 2025-2026 school year. Administrators who want to enforce the New Look now can set the User access to the new look of Campus (Try New Look) system preference to 'Use New Look Only'. This setting forces all users to use the New Look and prevents them from toggling back to Classic Campus.
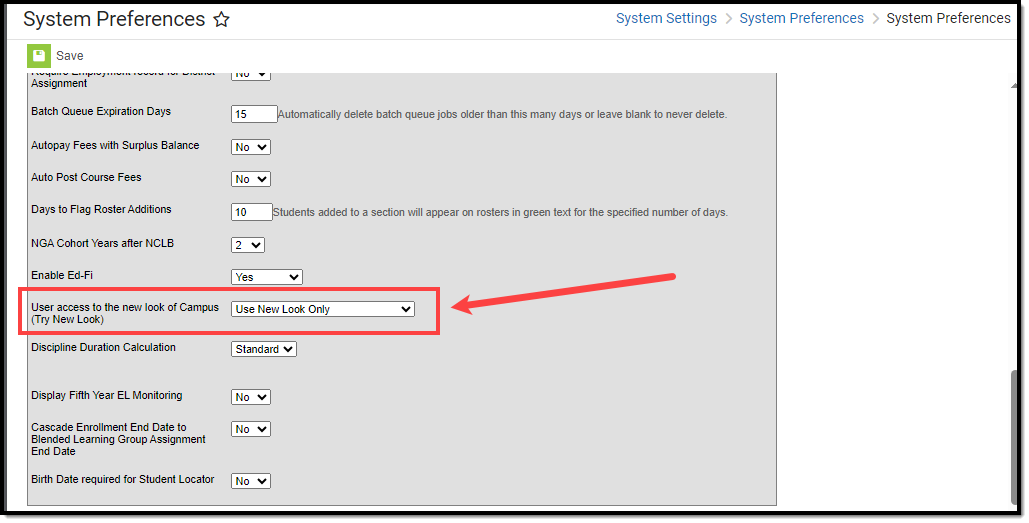
Search Framework Changes and What it Means for You
As of the Campus.2251 Release Pack, the underlying technology used for performing searches within the New Look of Infinite Campus has been changed. This change was needed to provide users with a consistent and reliable experience and ensure search functionality will remain available and stable.
Expand the section below for more information on how these changes impact search behavior:
Search results are now sorted alphanumerically instead of best match
| Before Change | After Change |
|---|---|
In the example below, searching for Anderson produces results based on best match, not alphabetical.
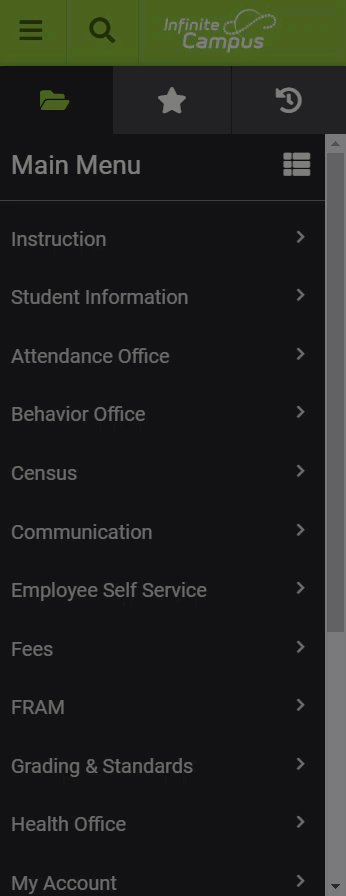 |
In this example, search results for Anderson are displayed alphabetically.
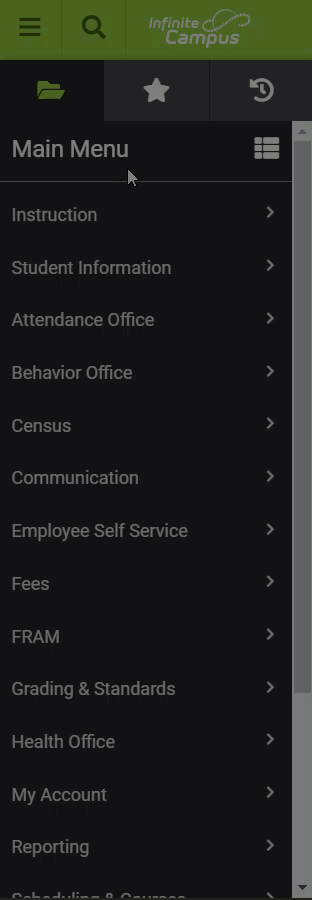 |
Person-related searches use strict name matching instead of synonyms
| Before Change | After Change |
|---|---|
In the example below, a search for Jimmy displays students named Jimmy, Jaime, and James.
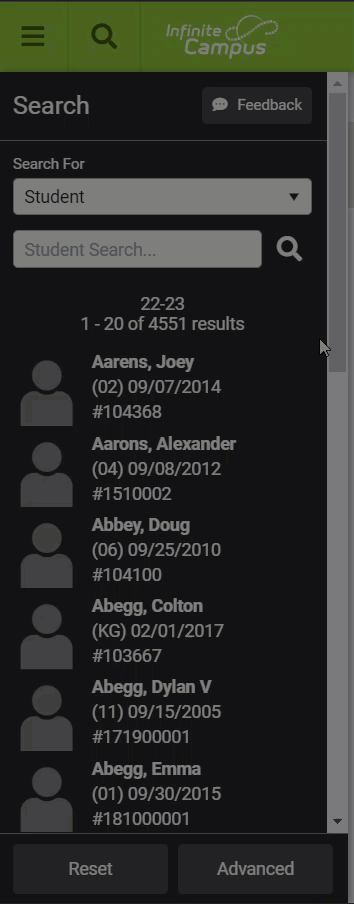 |
In this example, searching for ,Jimmy produces results for only students with the first name Jimmy.
Note: Updated search behavior searches on Last Name, First Name. 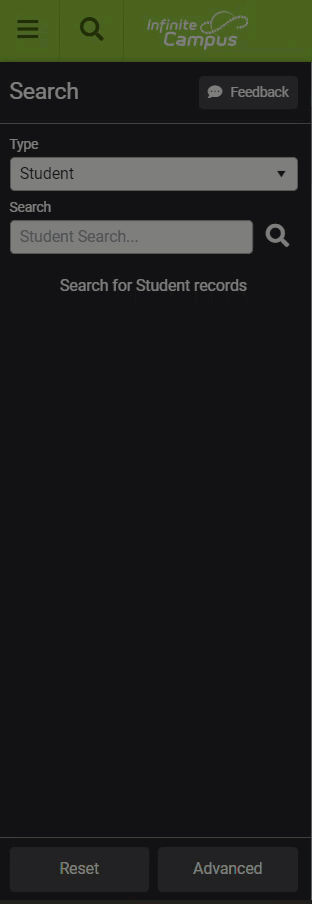 |
Users can no longer do open-ended/no criteria Person, Household, Address, and Course Master searching
| Before Change | After Change |
|---|---|
In the example below, household search results appear without defining any search criteria.
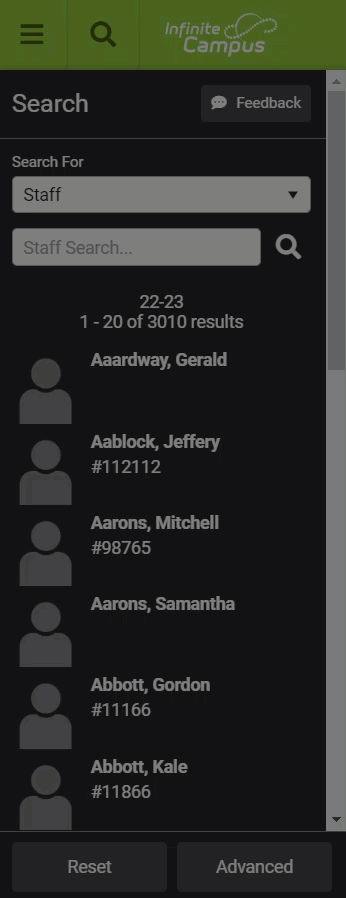 |
In this example, the user is unable to produce search results until search criteria is entered.
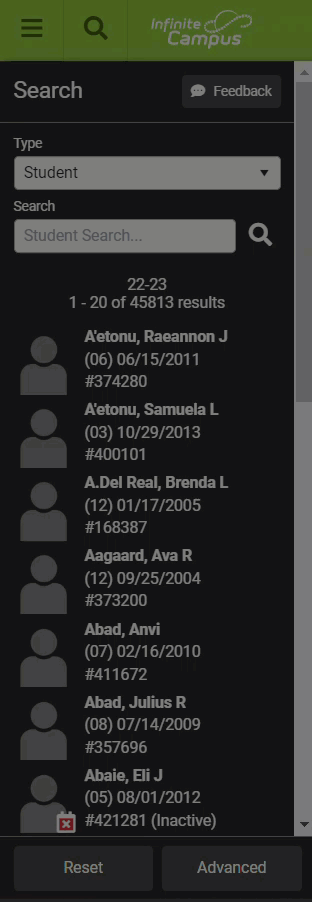 |
The number of search results are now limited based on a district-defined system preference
| Before Change | After Change |
|---|---|
In the example below, search results were not limited to a certain number of results (user received 45,246 results).
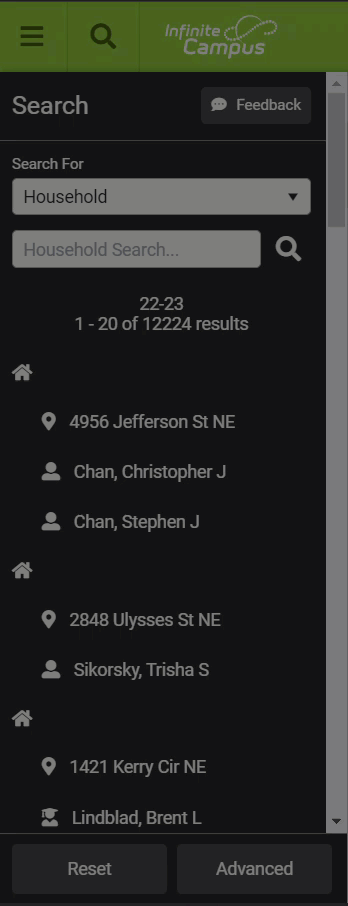 |
The number of search results is limited to the Search Limit system preference set.
In this example, the Search Limit system preference is set to 500, so only 500 results are produced. 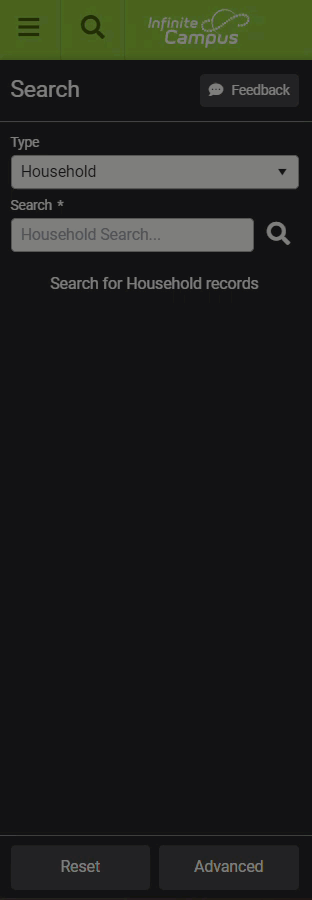 Below is an image of the Search Limit system preference. Below is an image of the Search Limit system preference.
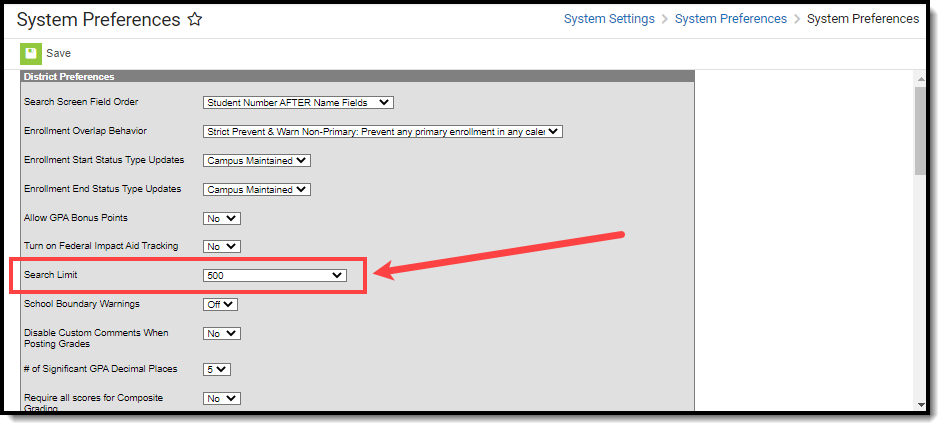 Click to see image |
List of Tool Locations in New Look of Campus
The spreadsheet below provides a list of where tools now exist in the New Look of Campus UI, as well as which tools were deprecated and those that have not yet been added.
- Tool Mapping Campus.2519.xlsx
- Tool Mapping Campus.2515.xlsx
- Tool Mapping Campus.2511.xlsx
- Tool Mapping Campus.2507.xlsx
- Tool Mapping Campus.2503.xlsx
- Tool Mapping Campus.2451.xlsx
- Tool Mapping Campus.2447.xlsx
- Tool Mapping Campus.2443.xlsx
- Tool Mapping Campus.2439.xlsx
- Tool Mapping Campus.2435.xlsx
- Tool Mapping Campus.2431.xlsx
- Tool Mapping Campus.2427.xlsx
Classic Campus
Classic Campus is still available to those who are not ready to switch to the New Look of Campus.
This video will demonstrate how to navigate the Classic View of Campus.
Process Alerts and Announcements
Learn how to access Announcements and Process Alerts in Classic Campus as well as the New Look of Campus.
New Look of Campus
Tool Search: Message Center
The Message Center collects all your messages, including process alerts and notices, and displays as the home page for all users once logged in to Campus. It includes three areas:
- All Items, which lists Process Alerts and general Announcements, as well as messages sent to specific users through Messenger.
- Process Alerts, which are sent automatically based on processes in Campus, such as records transfer or responses to behavior referrals.
- Announcements, which include State, District and School notices sent as messages to all users through User Communication.
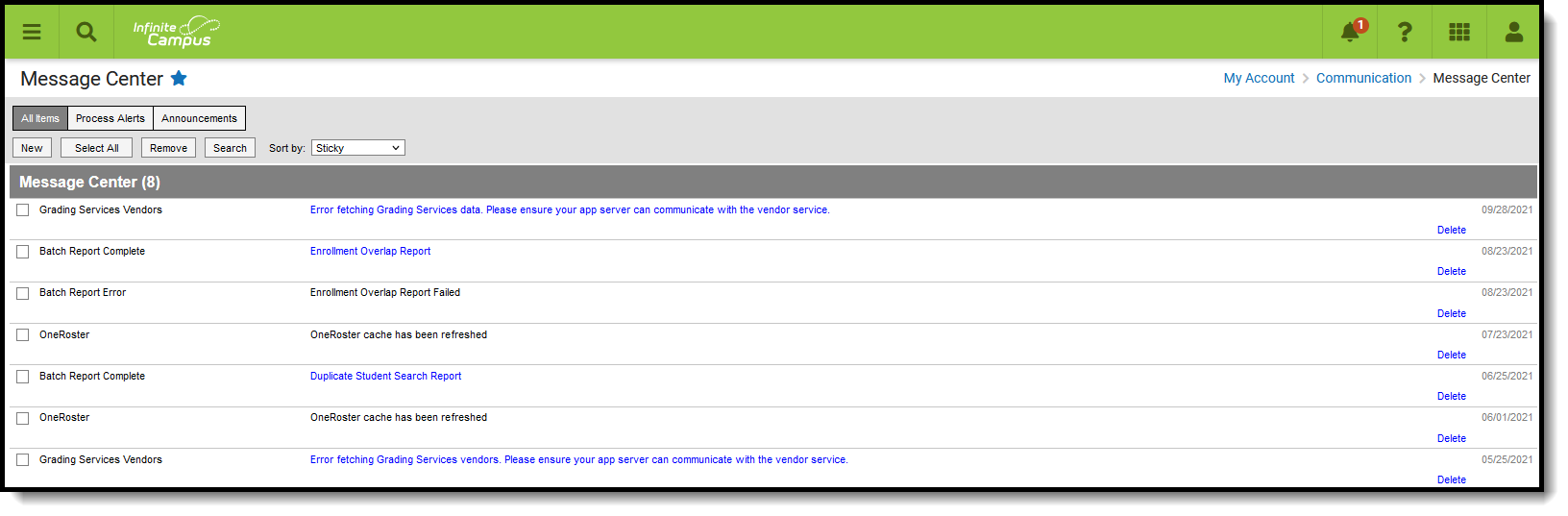 Message Center
Message Center
Sort messages using the Sort by dropdown list. Options are:
- Sticky - sticky messages are at the top, followed by other messages sorted by date.
- Date (newest) - messages sorted with most recent at the top.
- Date (oldest) - messages sorted with earliest at the top.
Filter the messages in your inbox by clicking the All Items, Process Alerts or Notices buttons at the top.
New Messages
New messages have an orange New indicator that disappears when you read the message.
The orange number icon indicates how many messages you have. In the example above, the teacher has 4 new messages, including 3 process alerts and 1 notice.
Messages with the yellow post-it icon are designated as "sticky," which means they appear at the top of you inbox and you can't delete them. These messages are given an end date when they're created, at which point they disappear from your inbox.
To view a message, click on the blue link. The message opens in the Campus Tools.
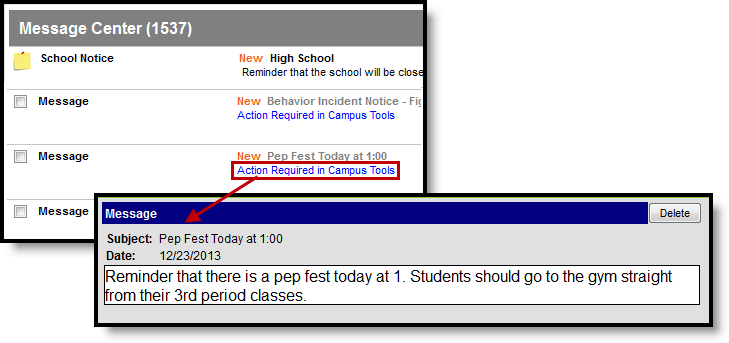 Open a message by clicking the blue link.
Open a message by clicking the blue link.
Search for Messages
To search for specific messages by date and type, click Search in the task bar.
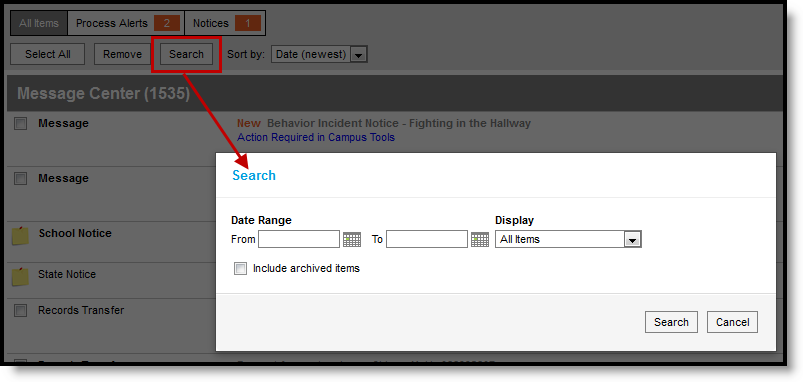 Search for a message by date.
Search for a message by date.
- Enter a Date Range to view messages sent to you within those dates.
- Select which types of messages you want to Display. Types in this dropdown list are sorted between Process Alerts, Notices and Archived items.
- To Include archived items, mark that checkbox.
- Click Search. Only messages that meet your criteria appear.
Process Alerts
Process Alerts is the message center for all system communication relevant to a user of the Campus application. Announcements appearing in the Process Alerts are tailored to the currently logged-in user and are based on system activities related to the user and his/her tool rights.
Process Alerts may display as a link. Click the link to visit the tool related to the alert.
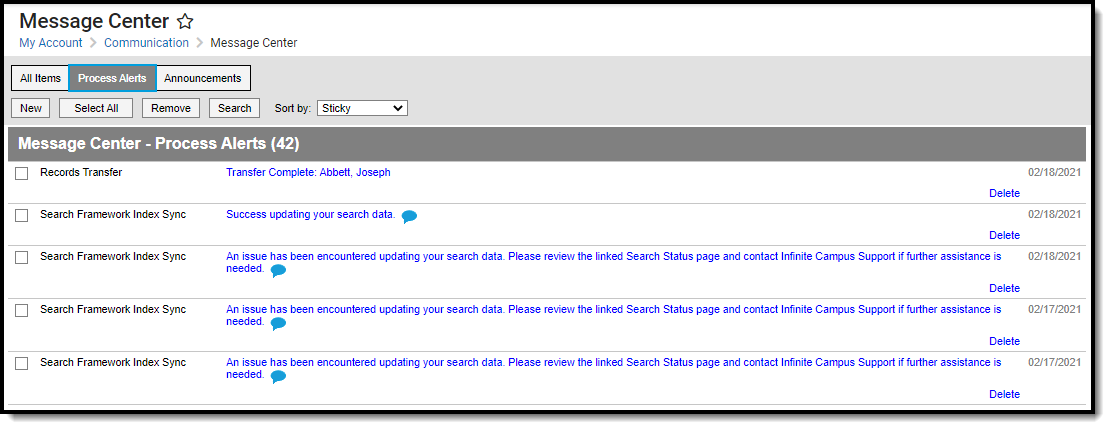 Process Alerts
Process Alerts
Alerts may appear for the following types of messages.
|
When multiple messages appear in a user's Process Alerts, sorting options (related to the types of messages the user has access to) are available.
Announcements and alerts appearing in Process Alerts vary. Available communications and sorting options depend on the current user and recent system activities.
Announcements
Announcements are sent by district or school personnel that provide information for staff and parents/guardians about happenings at the district or school.
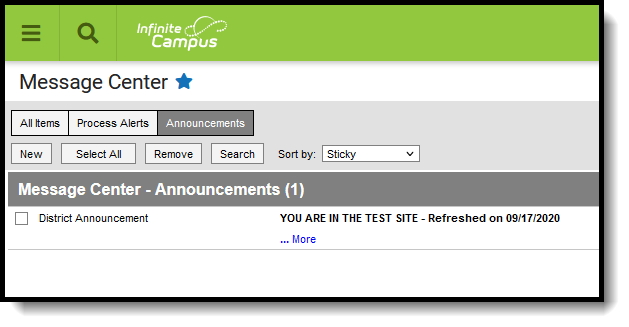 Message Center Announcements
Message Center Announcements
New Look of Campus and Classic Campus
This video reviews Announcements and Process Alerts in Classic Campus as well as the New Look of Campus.
Searching
The following topics cover how to search in the New Look of Campus as well as Classic Campus.
New Look of Campus
The Search Menu in the New Look of Campus allows you to quickly search for students, course/sections, households, and more.
This video gives a tour of how to search in the New Look of Campus.
Classic Campus
There are several ways to search in Classic Campus, including the search tab, advanced search, and tool search.
Infinite Campus provides a unified search menu, allowing you to quickly and easily search a multitude of data. Simply click the magnifying glass icon  , select the type of data you wish to search (i.e., Student, Household, Tool, etc), and enter your search criteria. Results will appear below the search box.
, select the type of data you wish to search (i.e., Student, Household, Tool, etc), and enter your search criteria. Results will appear below the search box.
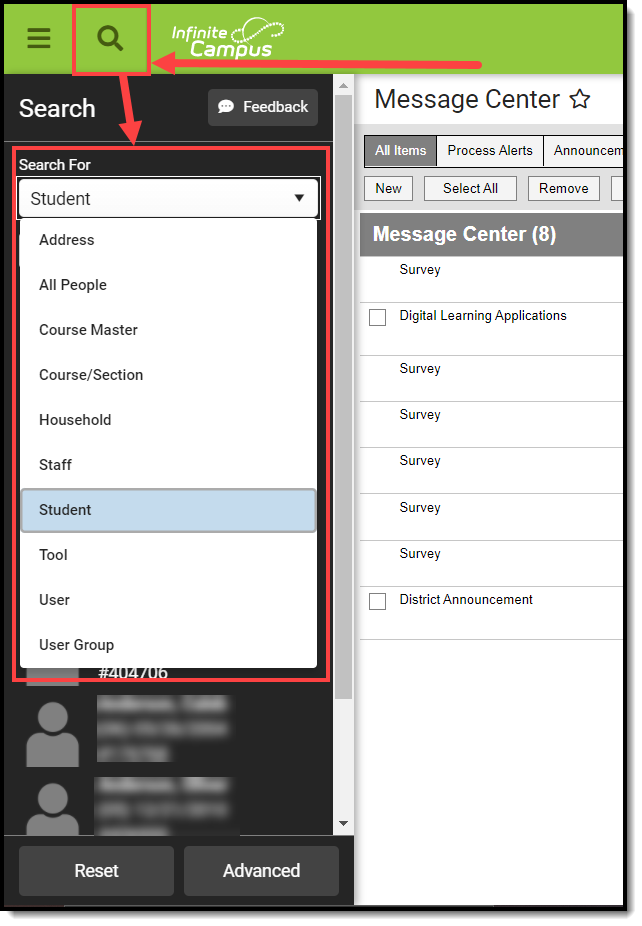
Selecting a search result will send you to the appropriate tool for that piece information.
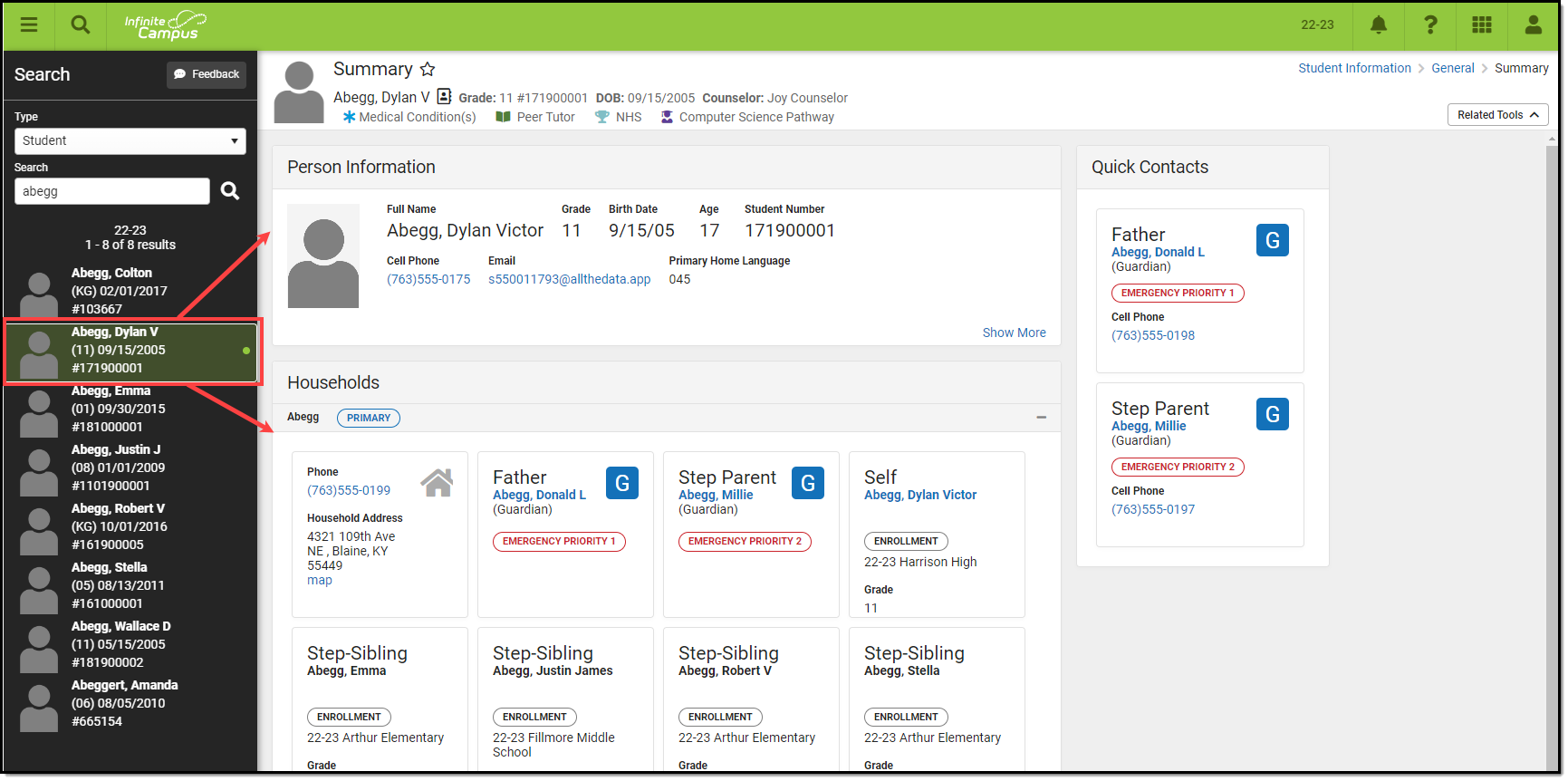
The search menu also remembers your last search results, allowing you to quickly toggle back and forth between the list of tools within the Main Menu and search results without losing your place in either screen. Search results also remain visible within the left-hand panel while you interact within a tool you got to by selecting a search result.
Selecting a tool which requires context to be selected (such as a tool showing information for specific course or person) prompts the user to initiate a search to locate this contextual information.
For example, if a user selects Course Information, the user is asked open the Course Search and locate the course for which to show information about.
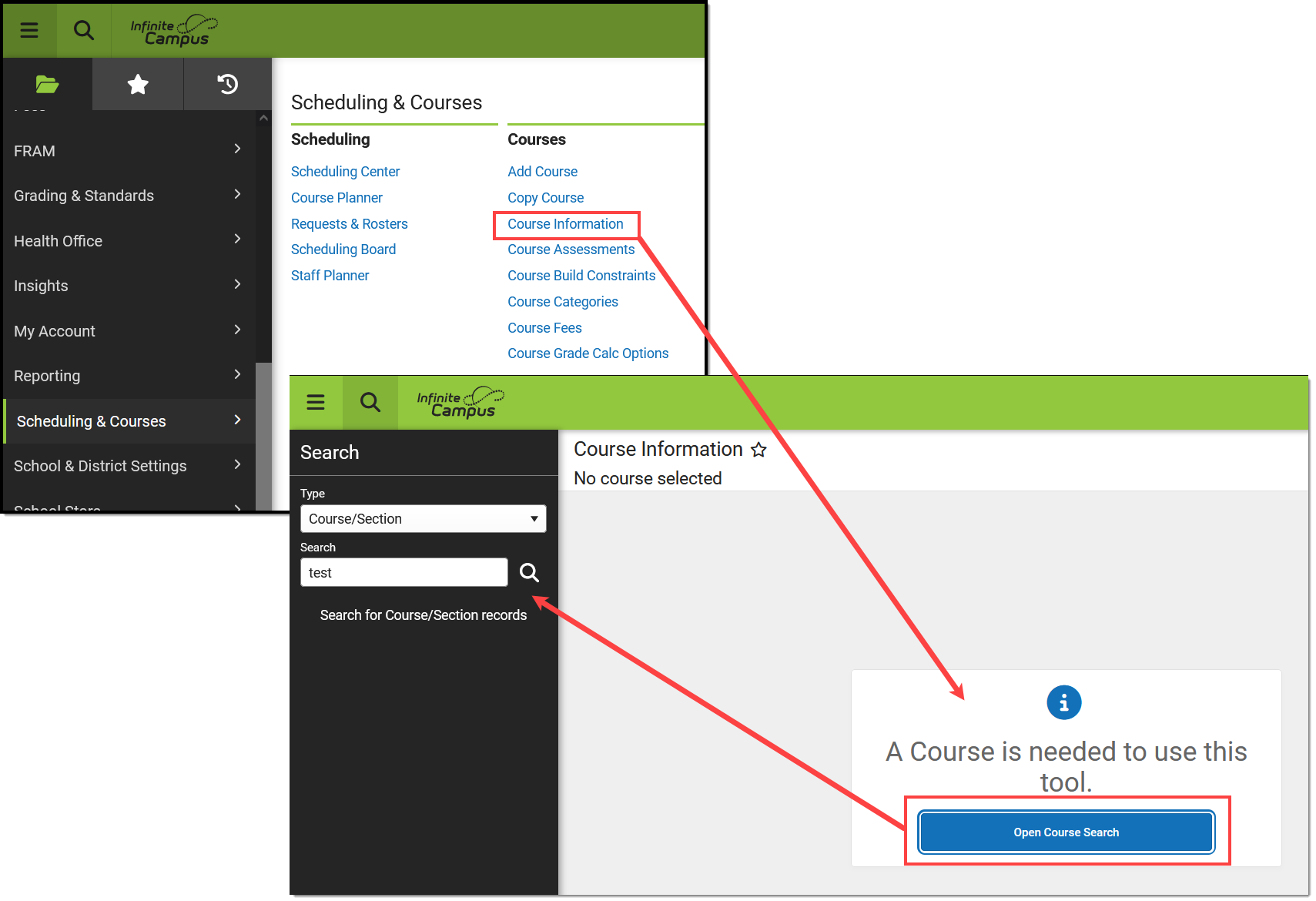
Searching and the Context Switcher
Some search results are filtered to the selections made in the fields of the context switcher (i.e., Year, School, Calendar, Schedule, Section).
- Unfiltered searches (district-wide, NOT filtered by context switcher fields): Address, Household, User, Group, Account, Help
- Filtered Searches (specific to displayed context switcher criteria): Student, StudentID, Staff, Course/Section, Course Master
A user's tool and calendar rights greatly affect the options available in the Search field, as well as the results returned by the search. For example, a teacher may only have rights to search for students currently scheduled in the course sections that he/she teaches -- but would not have rights to search options like All People, User, Address etc
Consider the following screenshot, which shows an example of a student search that is filtered to a teacher's specific course section:
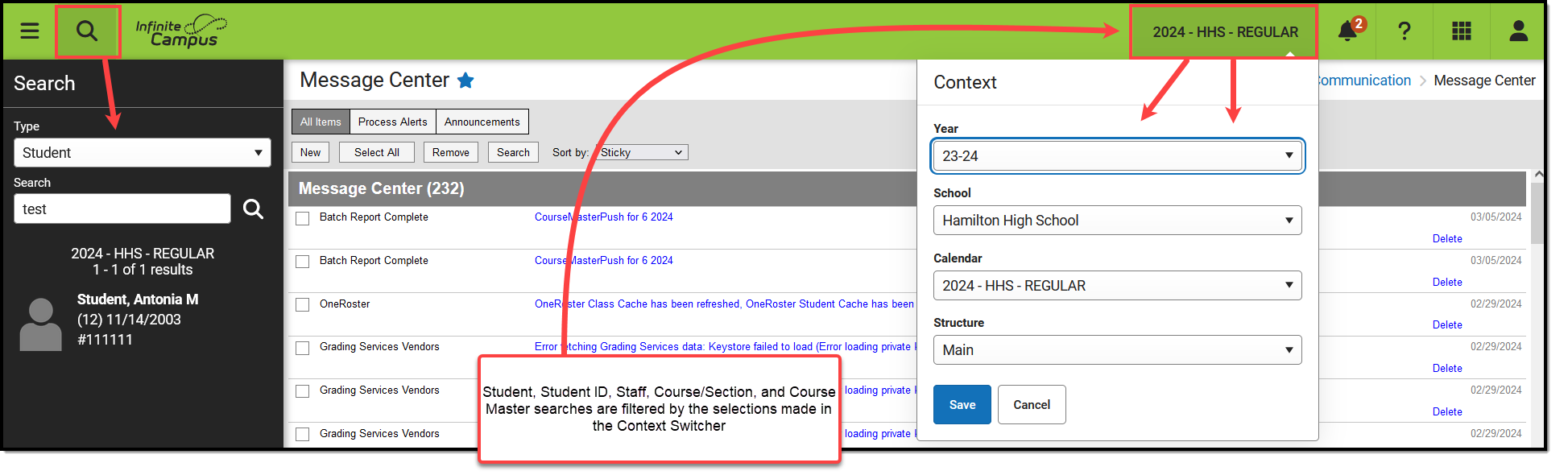
The context switcher only displays schools that have calendars in the year selected. If no calendar exists for that school and year, no option is available.
Search Preferences
There are two System Preferences available for controlling search functionality and results.
- Search Limit: This limits the number of results returned in a search to 100, 500, 1000 or No Limit. Limiting search results may improve system and search performance.
- Search Screen Field Order: This determines whether the student name or student number appears first in a list of results generated by an Advanced Student Search.
Available Search Types
The Search icon allows the following types of searches, as selected from the Type field:
Item | Description |
|---|---|
| Address | Returns address information based on street number or street name. At least one character/criteria/value is required. Results return in numeric order (by house number). |
| All People | Returns staff, students and other people entered in Census. When the person is a current staff member but former student, the results display the staff member information. Inactive users display the words 'inactive' next to their staff/student ID in search results as well as a red box icon next to their picture. At least one character/criteria/value is required. This means a user can search for all last names beginning with the letter A and results return or the number 2 to return people who have an ID number that begins with the number 2. Accepts the following search criteria: Name, Student Number and Staff Number. Results display in alphabetical order by last name. |
| Course Master | Returns course masters created by the district. This search is district-wide and returns all course masters. Results return in numeric order (by course master number). |
| Course/Section | Returns course names or course numbers related to the school/calendar displayed in the context switcher.
Results return in numeric order (by course number). Active courses are listed first, then inactive courses. |
| Household | Returns names of households, persons with the name who are members of the household and street names. Inactive addresses associated with a household (either one that has been ended or one that begins in the future) display in red. At least one character/criteria/value is required. Results return in alphabetic order by household name. |
| Staff | Returns staff members based on the entered last name or last name/first name combination. A person must have both a District Employment and a District Assignment to be retuned in the Staff search results. Inactive users display the words 'inactive' next to their staff ID in search results as well as a red box icon next to their picture.
Results display in alphabetical order by last name. |
Student | Returns students based on the entered last name or last name/first name combination. Results are based on the following:
Students displayed in black font are enrolled in an active calendar. Inactive users display the words 'inactive' next to their student ID in search results as well as a red box icon next to their picture. Results display in alphabetical order by last name. Students can be search by student number |
| Tool | Allows you to quickly search for and select a tool (searching by tool name). |
| Personnel Master | (Human Resources customers only) Returns employees that have a record in the Personnel Master. |
User | Returns user accounts (in gray font, below person name) for the entered name or username. Infinite Campus recommends entering specific criteria, when possible. User searches have many results and can adversely affect system performance. Results return in alphabetic order (by last name). |
User Group | Returns results based on user group information. Entering the exact user group name returns the exact group name if it exists. Results return in numeric order first (any group that has digits for the name), then alphabetic order. |
Account | (Food Service/POS customers only) When numbers are entered, search results are based on account numbers matching the first digit of the account number searched and partial matches on any digits within the student number. If Human Resources functionality is enabled, results do not return any staff members if Birth Date information is entered. Results return in numeric order (by account number). |
| Budget | (Finance customers only) Returns budget information based on fiscal year, fund, name, or description. Results return in fiscal year order, by the number assigned to the fund. |
| Position Control | (Finance customers only) Returns Position Control scenarios based on fiscal year, name, or description. Results return in fiscal year order, by name. |
Search Criteria
Searches are cross-referenced in Infinite Campus; that is, multiple types of criteria may be entered for the selected search option. To search for a person, his/her name may be entered, or, a State ID, Student Number or User number may be entered.
For example, a student can be located by searching for name in the Student Search option, by entering the name or student number in the All People Search option, or by searching for Household, User, Account or State ID.
For best results, name searches should be conducted in one of the following formats:
- Last Name
- Last Name , First Name
- , First Name or ,First name (with or without space between comma and first letter)
Advanced Search
Advanced Search functionality is found by selecting a search context and clicking the Advanced button (see image below).
Advanced searches within the New Look of Infinite Campus match the same functionality found in Classic Campus with the addition of a few enhancements to some contexts, such as improved Fuzzy Searches which allows users get results which include phonetic matches and synonyms.
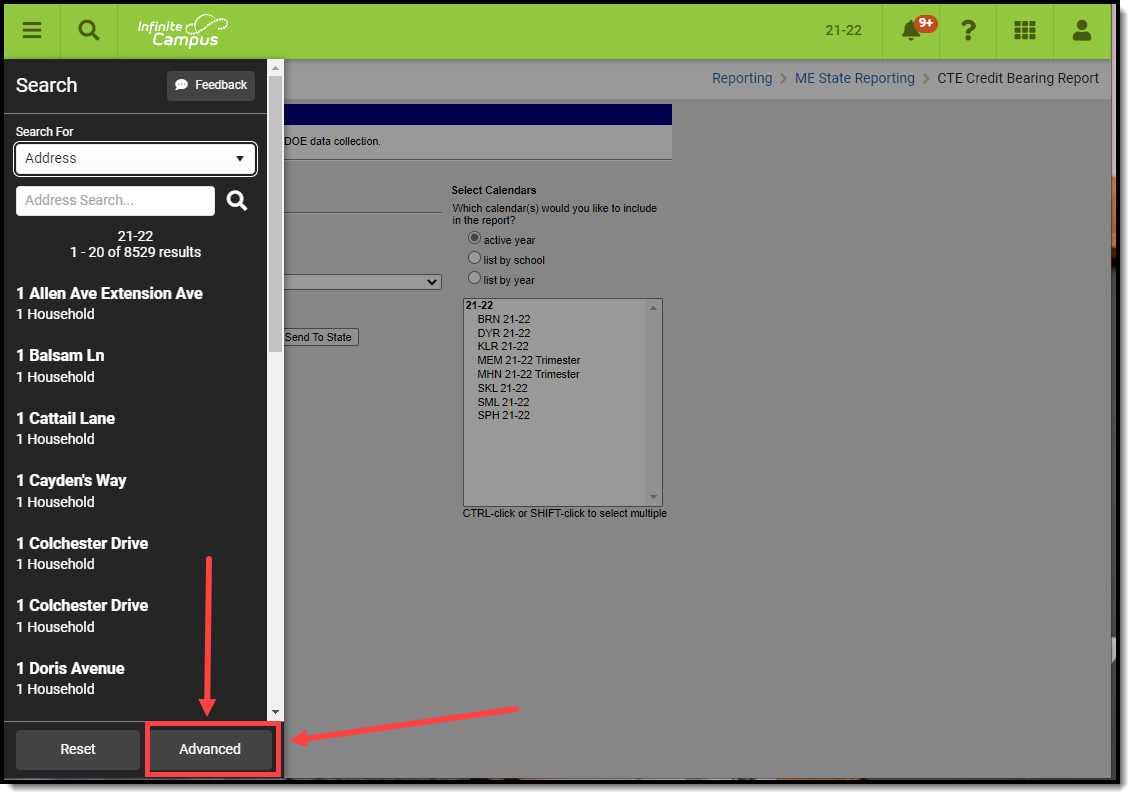
Advanced Search Options
The following Advanced Search options are available.
- Student Search
- Staff Search
- Personnel Master
- All People Search
- Course/Section Search
- Course Master Search
- Address Search
- Household Information Search
- User Search
- (Food Service) Account Search
- Help Search
A search type must first be made in the Search field (e.g., Student, Course/Section, User). Advanced Search fields vary, depending on the option selected.
Student Search
The Advanced Student Search only returns people who have enrollment records (currently active or not) within the Year / School / Calendar / Schedule displayed in the context switcher. Ad hoc filters appearing in the Saved Filters editor are only those related to students.
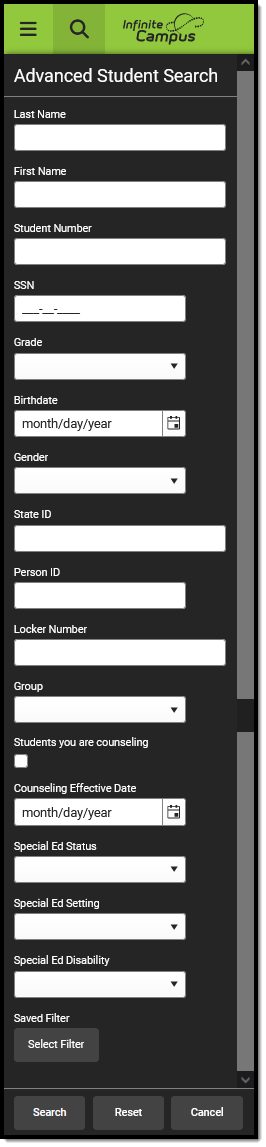
All instances of a student's identity are taken into account when using the advanced student search. For example, an identity record (added when a new person is added) exists for a student, but with the incorrect Social Security number. A new identity record is entered for that same student with the correct Social Security number. The new identity record is active and that number is used in reports and other student data information. But searching for the old Social Security number is still possible because at one time, that number was associated with the student. This same logic applies to any demographic field (last name, first name, gender, etc.). Note that only one instance of that student returns in the search results, but searching for either the incorrect or correct Social Security number returns a result for the student.
Results matching the entered criteria return the following:
- Grade Level of Enrollment
- Student Last Name, First Name and Middle Initial
- Local Student Number
- Birth Date
Depending on the System Preference for Search Screen Field Order, either the Last Name or Student Number field displays at the top of the list of Student Search fields.
Field | Definition |
|---|---|
Last Name | Student's last name. |
First Name | Student's first name. |
Student Number | Student's district-issued identification number. |
SSN | Student's Social Security number. |
Grade | Student's grade level, entered as two digits (e.g., 02, KG, 12). |
Birth Date | Student's birth date in mm/dd/yyyy format. |
Gender | M (male) or F (female). |
StateID | Student's state-issued identification number. |
PersonID | Student's internal Campus identification number. |
Locker Number | Student's locker number; only returns exact matches. |
| Students you are counseling | When marked, only students assigned to the current user are returned as of the date entered in the Counseling Effective Date field. |
| Counseling Effective Date | Date on which to search for counseled students; only applicable when the Students that you are Counseling checkbox is marked. |
Special Ed Status | Student's special education status. This looks to the Special Ed State Reporting tool, where applicable, and the Enrollment tool. |
Special Ed Setting | Student's special education setting. This looks to the Special Ed State Reporting tool, where applicable, and the Enrollment tool. |
Special Ed Disability | Student's special education disability. This looks to the Special Ed State Reporting tool, where applicable, and the Enrollment tool. |
Enrollment | Determines how cross-site enrollment records impact search results:
|
Staff Search
The Advanced Staff Search only returns staff members (defined as a person who has a district employment or assignment record, currently active or not, and a Staff ID) within the School/Calendar/Schedule fields displayed in the context switcher. Ad hoc filters appearing in the Saved Filters editor are only those related to census/staff.
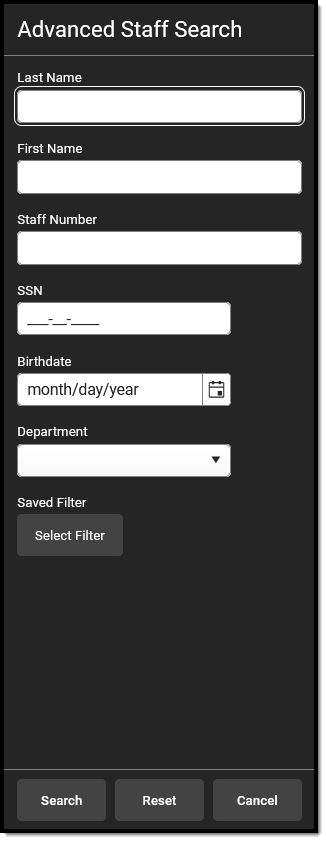
Results matching the entered criteria display the staff person's Last Name, First Name.
Field | Definition |
|---|---|
Last Name | Staff member's last name. |
First Name | Staff member's first name. |
Staff Number | Staff member's district-issued identification number. |
SSN | Staff member's Social Security number. |
Birth Date | Staff member's birth date in mm/dd/yyyy format. |
Department | Staff member's department. |
Personnel Master
The Personnel Master Advanced Search returns all employees that match the search criteria regardless of the Year / School / Calendar / Schedule fields selected in the context switcher.
| Field | Definition |
|---|---|
| Personnel Master Search | |
Last Name | Employee's last name. |
First Name | Employee's first name. |
Nickname | Employee's nickname. |
Personnel Number | The unique identifier within HR for the person. |
State Number | The unique staff identifier reported to the state. |
| Active Staff Only | When marked, the search results include only active employees. Active is defined as follows.
Human Resources > Personnel > Personnel Master > HR General Information – Current Record > Employment Dates |
| HR General Information | |
| Status | The employee's eligibility for Pay and Benefits. Values in this field are defined in Human Resources > Administration > Status Codes. |
| Employment Type | The employee's type of employment. Values in this field are defined in Human Resources > Administration > HR Codes. |
| Start/End Hire Dates | Returns any employee with the Hire Date or within the Hire Date range entered. Human Resources > Personnel > Personnel Master > HR General Information > Employment Dates > Hire Date |
| Work Assignments | |
Position Group | Returns any employee with a Position Code that belongs to the selected Position Group(s). |
Position Code/Description | Returns any employee with the selected Position Code. |
Primary Work Location | Returns any employee who is assigned the selected location as their primary location. |
Salary Schedule | Returns any employee who is assigned the selected Salary Schedule in their wage detail record. |
Primary Only | When this checkbox is marked, the search only returns employees who have corresponding Work Assignments marked as Primary. |
| Active Only | When this checkbox is marked, the search only returns employees who have an active Work Assignment. Active is defined as follows.
|
All People Search
The Advanced All People Search returns all people matching the search criteria, regardless of the Year/School/Calendar/Schedule fields displayed in the context switcher. Ad hoc filters appearing in the Saved Filters editor are only those related to census/staff.
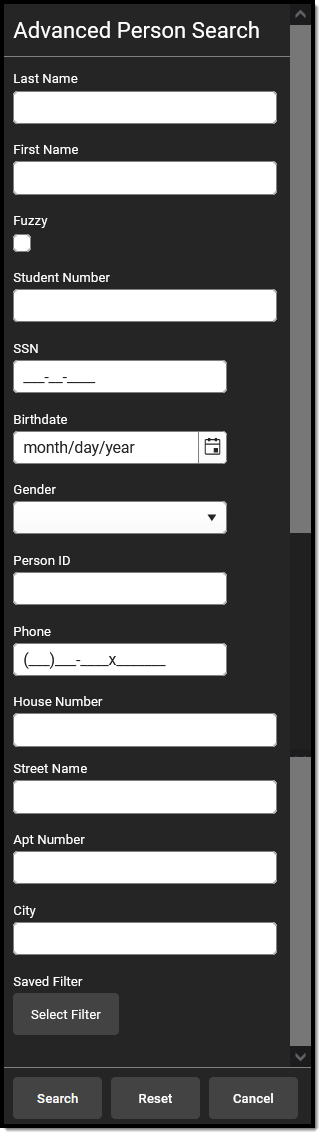
All instances of a person's identity are taken into account when using the advanced student search. For example, an identity record (added when a new person is added) exists for a person, but with the incorrect Social Security number. A new identity record is entered for that same person with the correct Social Security number. The new identity record is active and that number is used in reports and other student data information. But searching for the old Social Security number is still possible because at one time, that number was associated with the person. This same logic applies to any demographic field (last name, first name, gender, etc.). Note that only one instance of that person returns in the search results, but searching for either the incorrect or correct Social Security number returns a result for the person.
Results matching the entered criteria return the following:
- Students - Last Name, First Name, Student Number, Birth Date
- Person - Last Name, First Name
- Staff - Last Name, First Name, Staff Number
Users who perform a search for a student (defined as any person who has at least one enrollment, either active or inactive) enrolled in a calendar to which the user does not have calendar rights now receive a message that the person does not have rights to view the student's information.
- If a user has rights to the All People search, the user can search for a student enrolled in a calendar to which the user doesn't have rights.
- A warning message displays when viewing the student's information in the Student Information module, but not when viewing the student's information in the Census module.
Field | Definition |
|---|---|
Last Name | Person's last name. |
First Name | Person's first name. |
| Fuzzy | For Wildcard Searching options. |
Student Number | Student's local district identification number. |
SSN | Person's Social Security Number. |
Grade | Student's grade level (e.g., KG, 09, 12). |
Birth Date | Person's birth date in mm/dd/yyyy format. |
Gender | M (male) or F (female). |
Person ID | Person's internal Campus identification number. |
Phone | Any phone number attached to the person, such as home, work or cell. |
House Number | Person's house number. |
Street Name | Person's home street name. When entering a street tag, search generally. Entering "Dr" returns "Dr," "Dr." and "Drive," whereas, entering "Dr." only returns "Dr." |
Apartment Number | Person's home apartment number. |
City | Person's home city. |
Course/Section Search
The Advanced Course/Section Search only returns courses/sections existing within the Year / School / Calendar / Schedule fields selected in the context switcher. Ad hoc filters appearing in the Saved Filters editor are only those related to courses.
Course search will not display sections in the results for non-responsive courses and does not support filtering by terms and periods if the course has 10k or more sections and section placements.
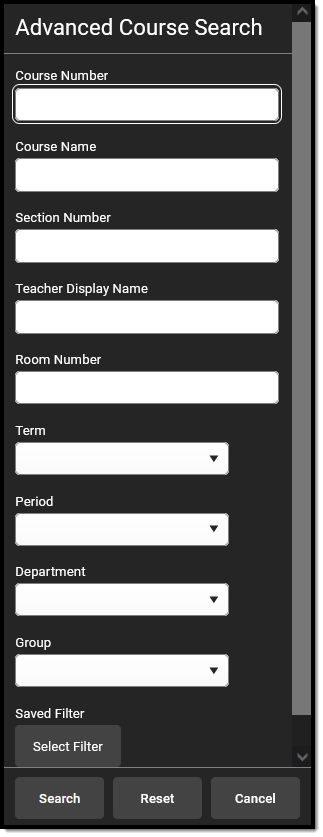
Inactive courses display in red text.
Results matching entered search criteria return the following:
- Course Name and Number
- Course Sections
- Teachers assigned to the Course Sections
- Room Numbers
Field | Definition |
|---|---|
Course Number | Course number. |
Course Name | Course name. |
Section Number | Specific course section. |
Teacher Display Name | The name of the teacher assigned to the course section. |
Room Number | Location of course section. |
Schedule Structure | Schedule structure to which the course applies. |
Term | Term during which course/section occurs. |
Period | Period during which the course section occurs. |
Department | Department to which the course section belongs. |
| Group | Returns the scheduling group or team associated with the course. |
| Cross-Site | Determines how cross-site created courses impact search results:
|
Course Master Search
The Advanced Course Master Search returns all course masters existing within the district, regardless of the Year / School / Calendar / Schedule fields selected in the context switcher.
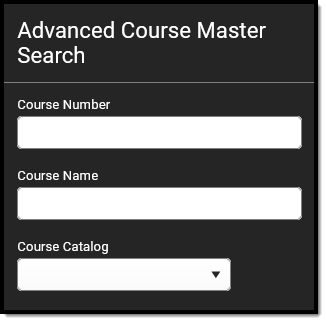
Field | Definition |
|---|---|
Course Number | Course Master number. |
Course Name | Course Master name. |
Course Catalog | Name of the course list catalog to which the Course Master is assigned. |
Address Search
The Advanced Address Search returns all addresses existing within the district, regardless of the Year / School / Calendar / Schedule values selected in the context switcher.
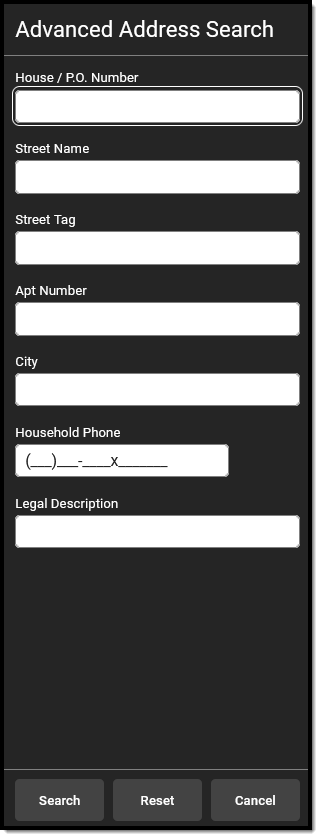
Results include the complete street address and the total number of people (members) who are associated with that address. When an address is not actively assigned to a household (the address has been ended for the household or the address belongs to a household but has a future start date), it displays in red.
Remember the following:
- When searching for a household by address or name, active is defined as having no End Date, no Start Date or End Date, or an End Date that is after the current date. Active records display in black text, with future records (Start Date after the current date) displaying in red text.
- Inactive addresses with an End Date before the current date do not display in search results, but future inactive addresses with a Start Date after the current date display in search results in red text.
- Household memberships are considered active if there is no Start Date or End Date, or only a Start Date. Inactive members do not display in search results if their End Date is before the current date. Active memberships display in black text in the search results, with future memberships (Start date after the current date) displaying in red text in the search results. All memberships (past, current and future) display under the household memberships tab.
Field | Definition |
|---|---|
House/P.O. Number | Person's primary house number. Enter only the house number in this field (e.g., If the address is 12335 Main Street, enter only "12345" in this field. (Do not enter the street name, or the search does not work properly). |
Street Name | Person's primary household street name. |
Street Tag | Person's primary household street tag. When entering a street tag, search generally. Entering "Dr" returns "Dr," "Dr." and "Drive," whereas, entering "Dr." only returns "Dr." |
Apt Number | Person's primary household apartment number. |
City | Person's primary household city. |
Household Phone | Phone number associated with the household that is attached to the address. |
| Legal Description | Provides a definition of the address used in Impact Aid reporting when a street location is not available. Each county determines what a legal description is (lot and block data). See the Impact Aid section for more information. |
Household Information Search
The Advanced Household Information Search returns all households existing within the district, regardless of the Year / School / Calendar / Schedule values selected in the context switcher.
Results include the following:
- Name of the Household
- Address
- Guardian Name
- Students associated with the household
- The start date of any future address for a household
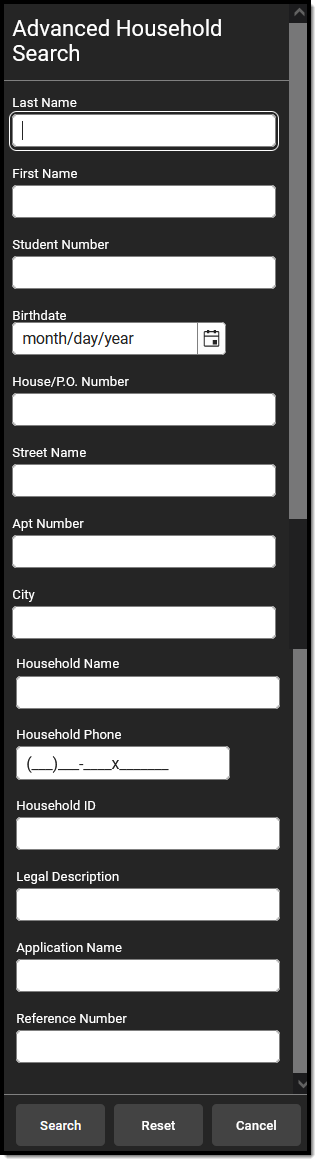
Addresses that are ended for a household or that begin in the future display in red.
Field | Definition |
|---|---|
Last Name | Person's last name. |
First Name | Person's first name. |
Student Number | Student's local, district identification number. |
Birth Date | Person's birth date in mm/dd/yyyy format. |
House/P.O. Number | Person's primary household number. |
Street Name | Person's primary household street name. When entering a street tag, search generally. Entering "Dr" returns "Dr," "Dr." and "Drive," whereas, entering "Dr." only returns "Dr." |
Apartment Number | Person's primary household apartment number. |
City | Person's primary household city. |
Household Name | Person's household name. |
Household Phone | Phone number associated with the household. |
| Household ID | A unique identifier assigned to each household. This is useful when searching for and identifying a specific household, particularly one with a common name. The household ID can be found to the right of a household's name in the Household Information title bar (see below). 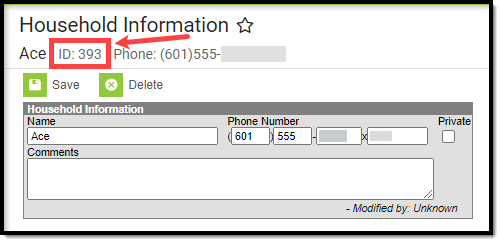 |
| Legal Description | Provides a definition of the address used in Impact Aid reporting when a street location is not available. Each county determines what a legal description is (lot and block data). See the Impact Aid section for more information. |
Application Name | Household's FRAM application name. |
Reference Number | Reference number of the household's FRAM application. |
User Search
The Advanced User Search returns all existing users within the district, regardless of the Year/School/Calendar/Schedule values selected in the context switcher.
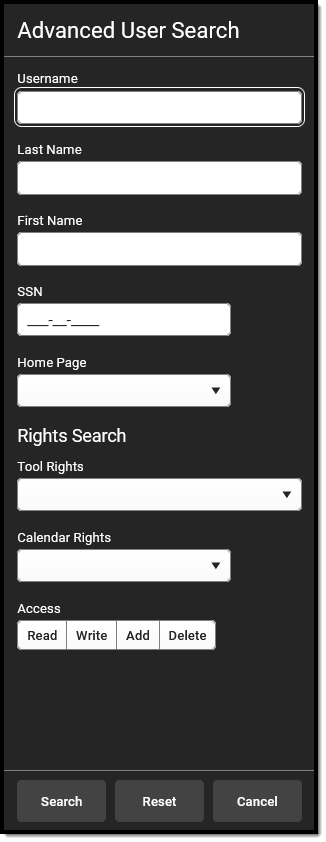
The user's username displays below the user's Census name for staff, parents and students. Users without assigned usernames are also returned.
Field | Definition |
|---|---|
Username | Username of the person's user account. |
Last Name | User's last name. |
First Name | User's first name. |
SSN | User's Social Security Number. |
Home Page | Allows you to filter users by the homepage set on their account. |
Tool Rights | Specific tool rights assigned to the user. This field is NOT used to search for users based on Security Role Assignments. Setting this field to 'Log in As User' searches for users with this tool right, not a Product Security Role of Log In as User. |
Calendar Rights | Specific calendar rights assigned to the user. |
Access | Level of access associated to the selected Tool Rights: R(ead), W(rite), A(dd) and/or D(elete). |
(Food Service) Account Search
The Advanced Account Search returns all Food Service accounts existing within the district, regardless of the Year / School / Calendar / Schedule selected in the context switcher.
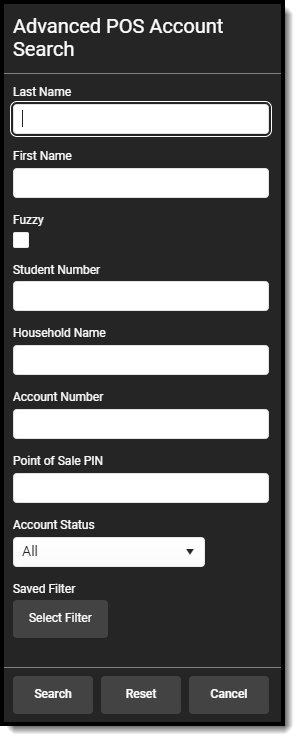
If Human Resources functionality is enabled, search results does not display Date of Birth information for any staff members.
Field | Definition |
|---|---|
Last Name | Searches patrons based on last name. Search results allow for partial matches. |
First Name | Searches patrons based on first name. Search results allow for partial matches. |
Student Number | Searches patrons based on local student number. This field only returns exact matches. |
Grade | Searches patron accounts based on their grade level as of the Year selected in the context switcher. |
Household Name | Searches for patrons based on household name. This search returns a list of current household members with accounts who are associated with the household name entered. If no Name is entered for any household on the Household Info tab, users are not be allowed to search using this field. For Family Accounts, results use the patron with the earliest occurring last name alphabetically when sorting search results. Alphabetic sorting is based on the following criteria: Last Name, First Name, Household Name and Account Status and determines order based on patrons with a last name closest to A. |
Account Number | Searches patron accounts based on account number. Search results return all account numbers matching the first digit of the account number searched. |
Point of Sale PIN | Searches patron based on their personal identification number (PIN) for Point-of-Sale account transactions. This field only returns exact matches. |
Account Status | Searches patrons based on their account status. Account Status-only searches list results alphabetically.
|
Ad Hoc Filters in Advanced Searches
Ad hoc filters created in the Filter Designer display for the following types of Advanced Searches: Student, Staff, All People and Course/Section. The filters displayed on the Advanced Search screen are only those applicable to the selected method of searching (e.g., an Advanced Student Search only shows Student Ad hoc filters).
Use Ad Hoc Filters Only
The Advanced Search allows users to choose an existing ad hoc filter to return results in the Search tab pane. These results are also based off of the selections in the context switcher (i.e., Year, School, Calendar, Schedule Structure, Section). Searching an ad hoc filter generates a list of results within the Search tab results pane.
Selecting an Ad hoc filter and clicking the Search button located under the Saved Filters editor returns a list of results within the Search tab.
Use Ad Hoc Filters with Advanced Search Fields
The Advanced Search allows users to enter data in the advanced search fields while also applying an existing ad hoc filter. These results are also based off of the selections selected in the context switcher (i.e., Year, School, Calendar, Schedule Structure, Section). Searching an ad hoc filter generates a list of results within the Search results pane.
The results from the filter in the previous screenshot can continue to be filtered by entering additional criteria in the advanced search fields, as shown:
Results in the Search pane can be refined as many times as necessary by continuing to add criteria to the advanced search fields.
Wildcard Searching
Utilizing wildcard methods when searching may increase and improve search results. Wildcard searching can be used in the following areas of Infinite Campus:
- Search Tool
- Advanced Searches
- Ad hoc filters
Infinite Campus recommends using wildcard methods to search for courses.
When searching for teachers on the Advanced Search screen in the Scheduling module, teachers who have the same last name as another teacher’s first name would appear in the search results. This search field is coded with a double wildcard search to account for the school’s preference on entering teacher names. The double wildcard search returns all instances of any type of entry for a teacher’s name. For example, a teacher’s Display Name may appear as "Mr. Fox" on a high school's course Sections. The same teacher may also have be entered as "W. Fox" or "Fox, W" in the elementary school. All forms of the name are returned.
Wildcard searching may not work for all fields.
Wildcard or Pattern | Intended Usage | Standard Examples |
|---|---|---|
% | Zero or more characters | % at the beginning of or surrounding a character string returns strings in which the criteria is contained: |
_ | One character | __ at the end of a character string returns strings with the equivalent number of characters at the end of the string: |
[ ] | A range of possible characters | [ ] around a character string returns strings containing any of the criteria specified within the brackets: |
- | Compound strings | - between character strings return sthe combination of strings, regardless of whether they are linked by a space or hyphen: |
Name Name | Compound strings | A space, _ or % returns compound strings with or without a space or hyphen: Phy Ed, Phy_Ed and Phy%Ed returns Phy Ed, PhyEd and Phy-Ed. |
^ | Negation of character/string | ^ omits strings that contain the specified criteria: |
! | Negation of a value | ! omits a value within a range of another value. 1___, !1003 returns a list of course numbers in the 1000 range, but does NOT return course number 1003. This is often used when establishing course requirements where a student needs to take a set of courses from a range, but not a specific one, because it might be for a subset of students. |
This video reviews how to search in the Classic View of Campus.
Campus Help
Campus Help provides help content based on your Campus version and precise location in the product.
Campus Help is a resource for providing users guidance in understanding and using the Campus system. Through the various learning methods provided, we hope Campus Help makes Campus easier to use and reveals new and exciting ways to use the product.
Access Campus Help
Select the question mark icon in the upper right-hand corner of Campus (Image 1). All help articles related to the tool which the user was using at the time they pressed the question mark icon display in a separate window. This includes both custom articles created by the district (District Defined Help) as well as videos, simulations, and documentation created by Campus (Infinite Campus Defined Help).
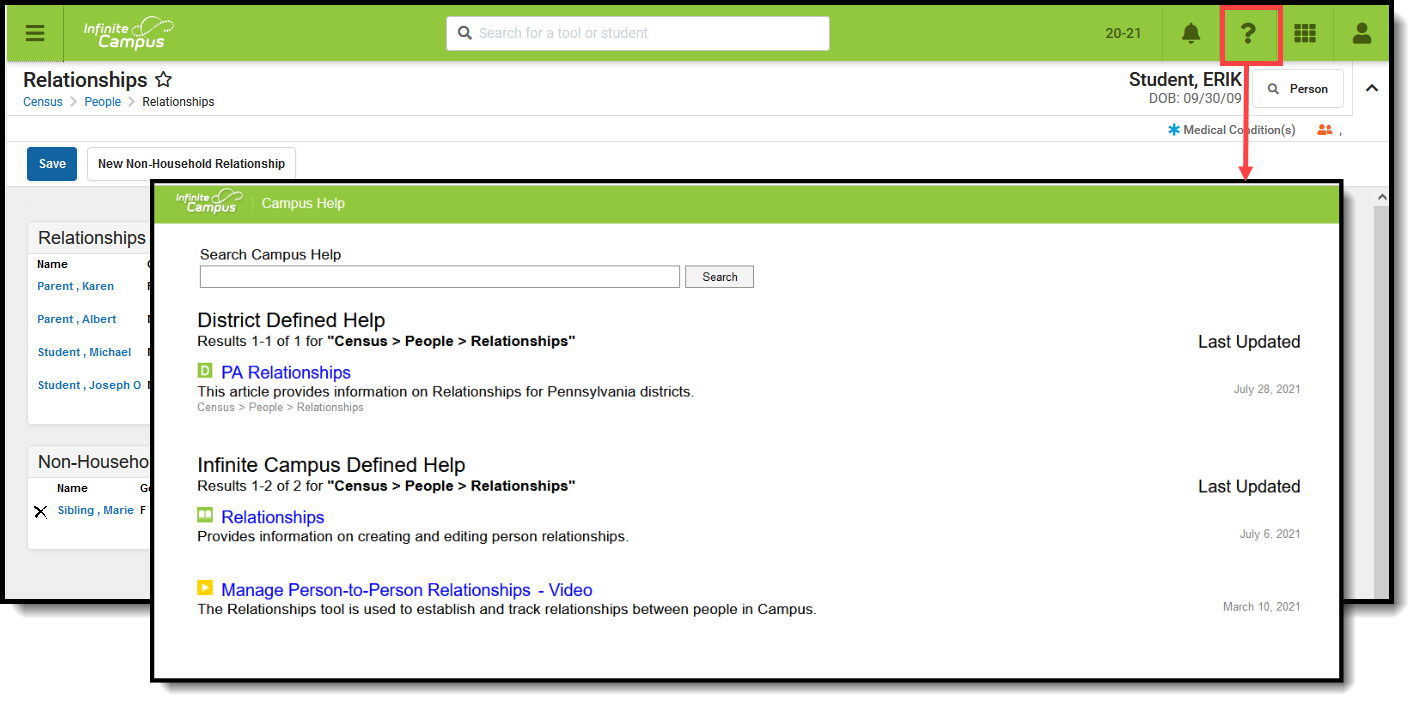 Access Campus Help via the Question Mark
Access Campus Help via the Question Mark
Available Content Types
Campus Help provides several content types to use when learning about Campus. The sections below describe each available content type and how to identify each type within search results.
Hover the mouse cursor over each icon to view the corresponding content type.
Content Type | Example |
|---|---|
| Documentation | Documentation articles appear with a book icon next to the header.
|
| Video | Videos appear with a play button icon next to the header.
|
| Simulation | Simulations appear with a finger button icon next to the header.
|
| District-Defined Help | District-defined help articles items appear with a D button icon next to the header.
|
| State-Defined Help | State-defined help articles items appear with a S button icon next to the header. Custom help articles created at the state level are not available for district users as they are not published down from state to district.
|
Create Custom Help Articles
Using the Custom Help Articles tool, users can create their own help articles which are available for all users within their district. Enter text and images using the WYSIWYG editor, then align the custom article with a specific Campus tool.
For more information about creating and managing custom help articles, see the Custom Help Articles page.
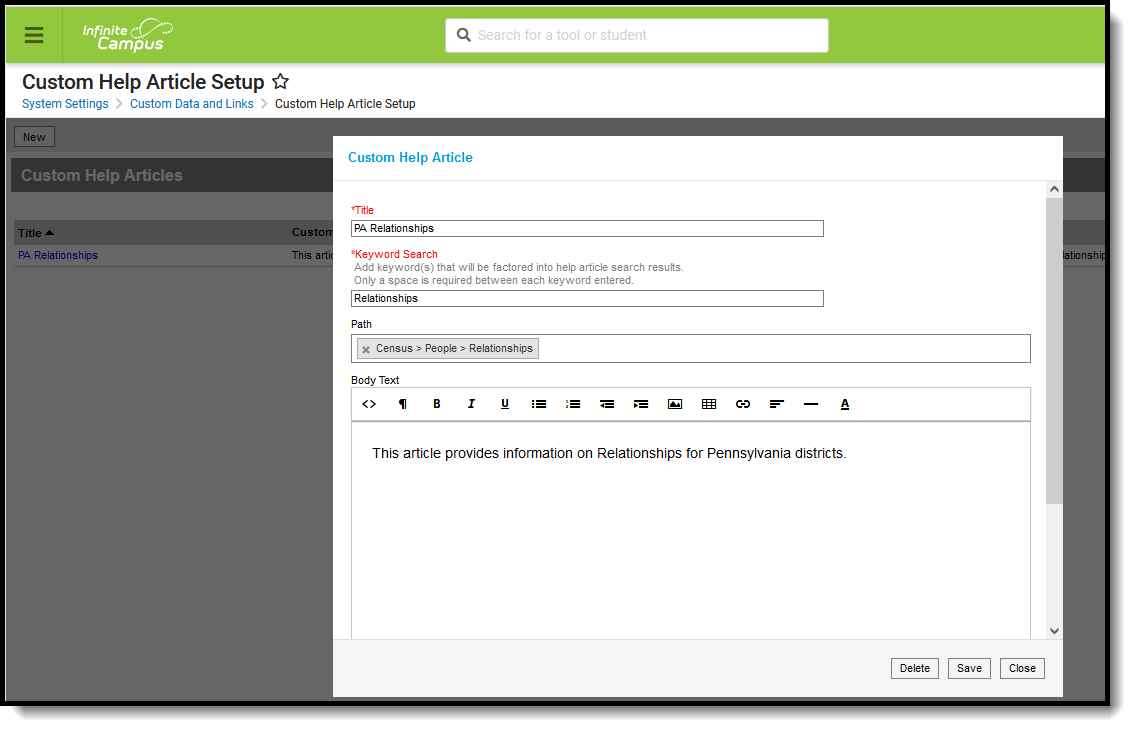 Custom Help Articles
Custom Help Articles
Once a custom help article is created and saved, users can access it via the District Defined Help section of help text search results.
Custom help articles made at the state-level display in the State Defined Help section. Custom help articles created at the state level are not available for district users as they are not published down from state to district.
 State-Level Custom Help Article
State-Level Custom Help Article
This video gives an overview of the resources available through Campus Help.
 in the upper right-hand corner of the screen).
in the upper right-hand corner of the screen).




