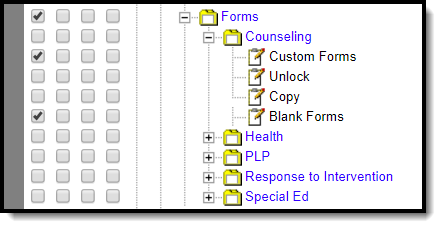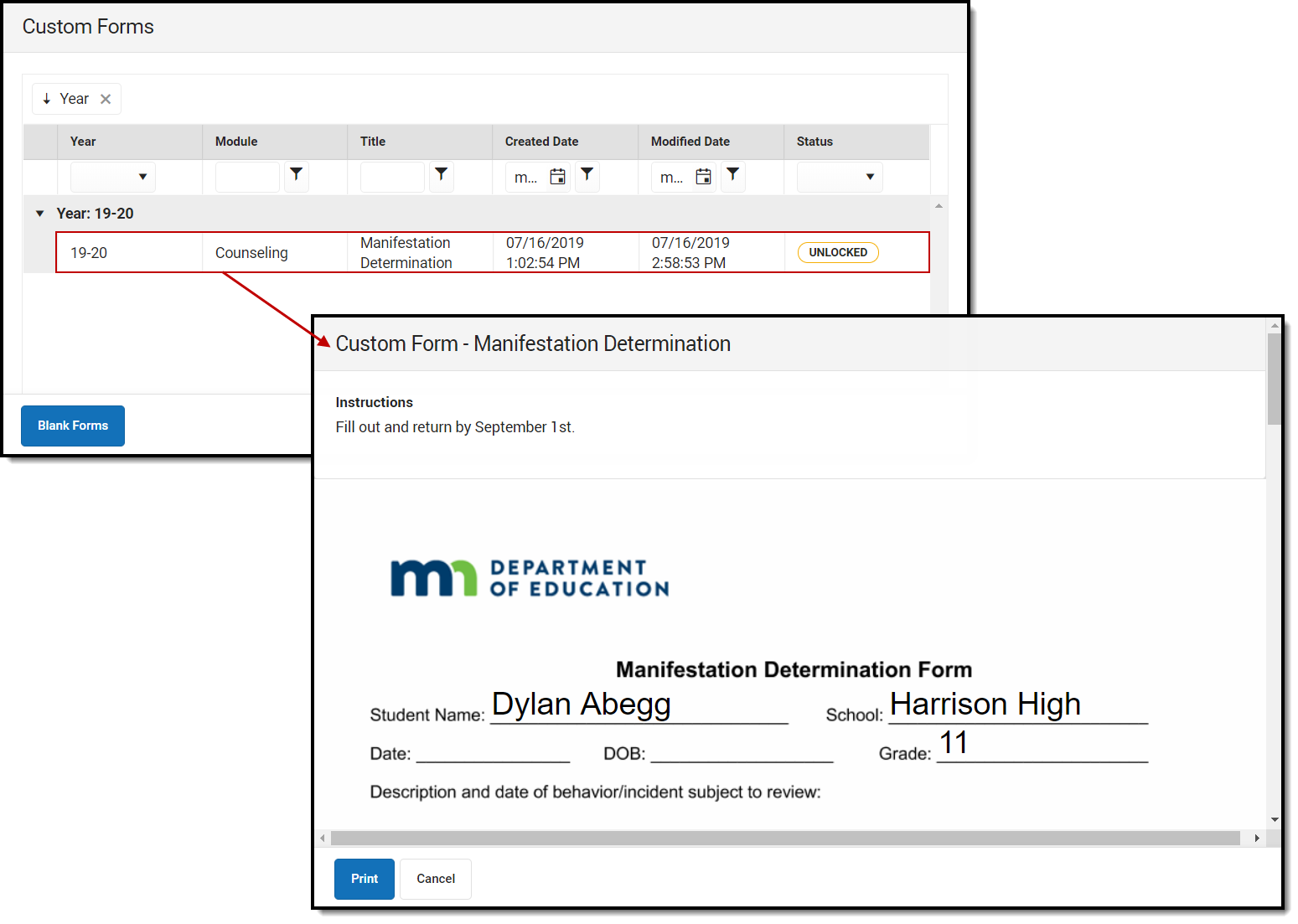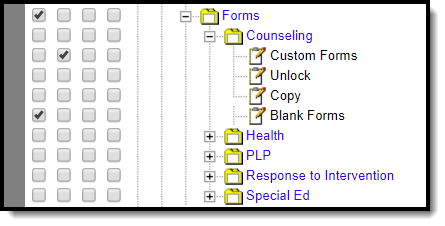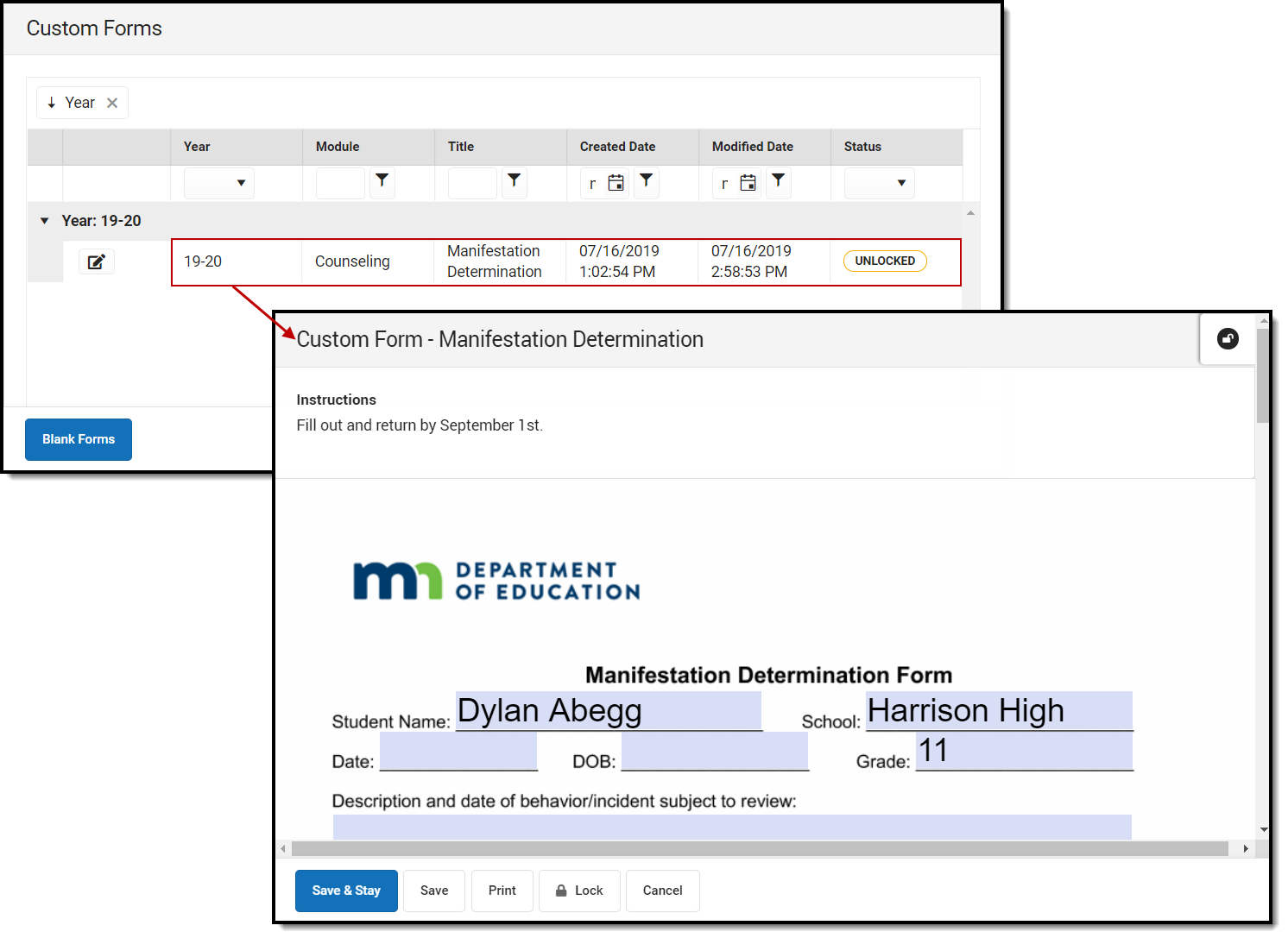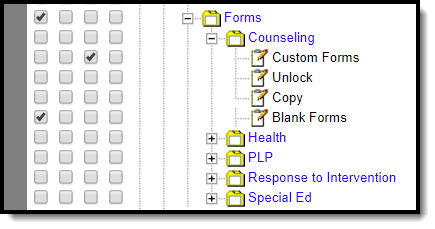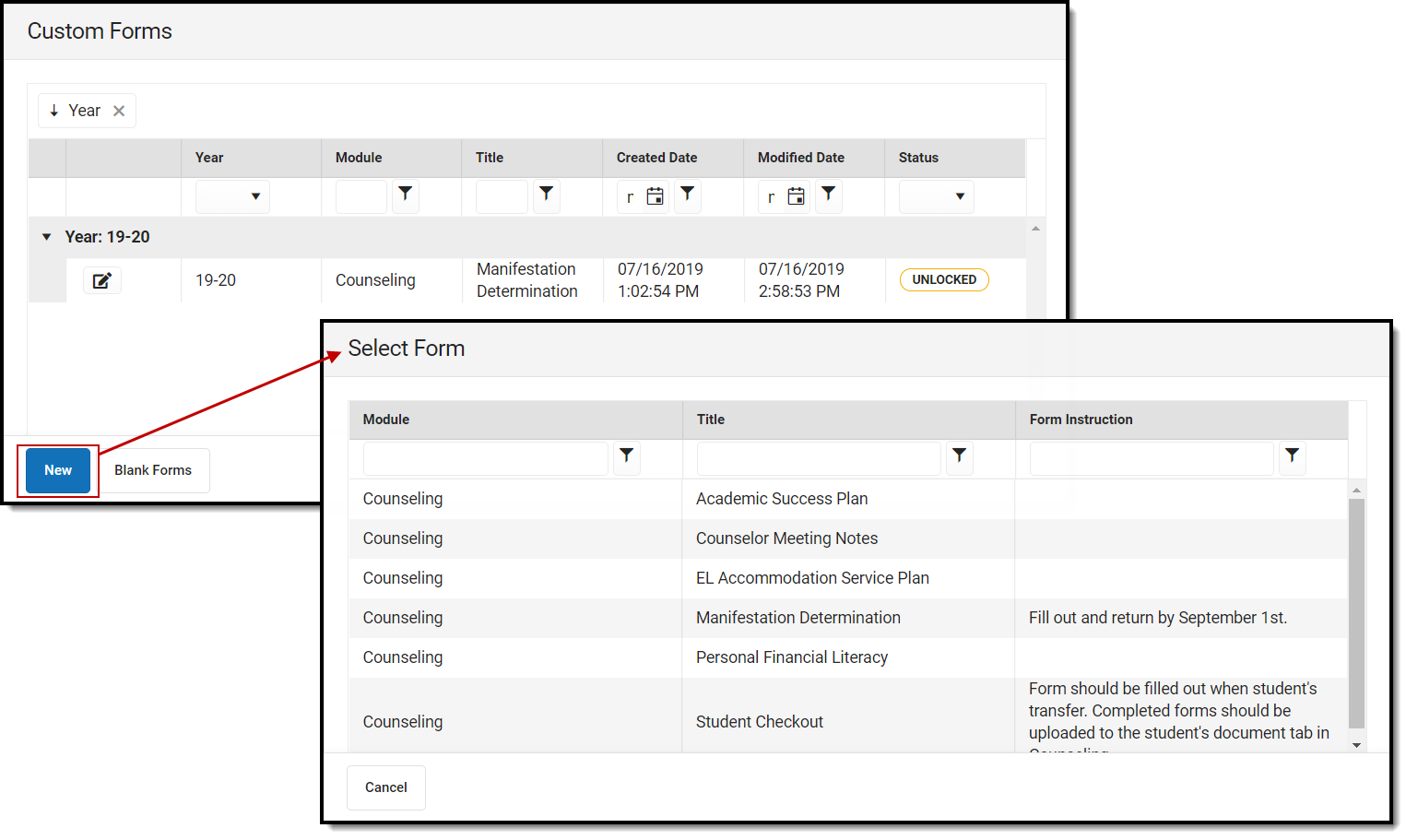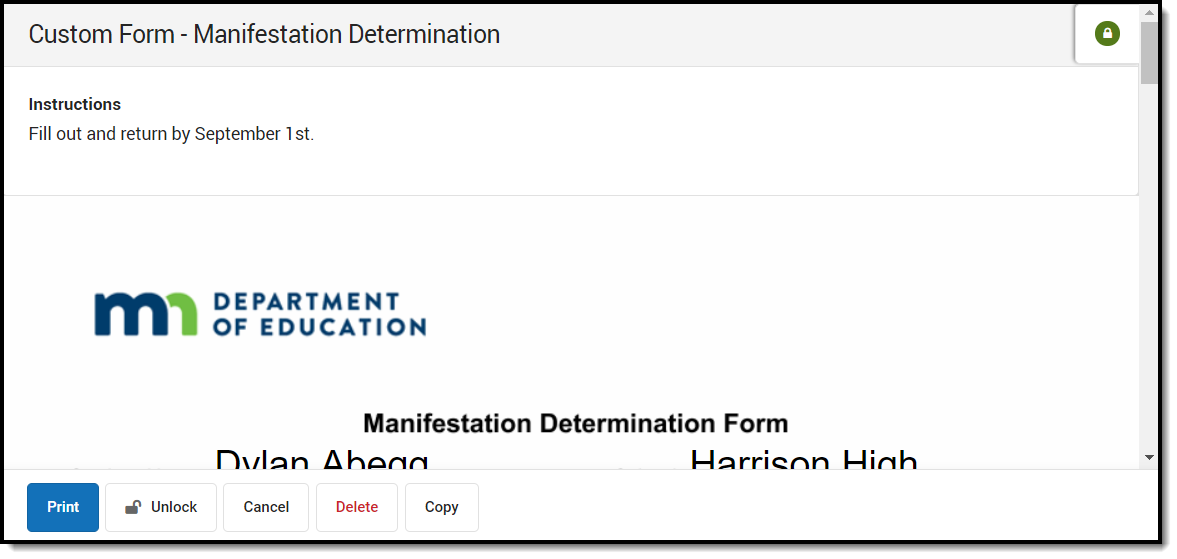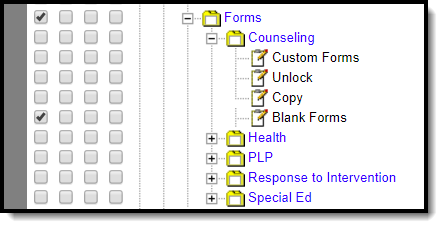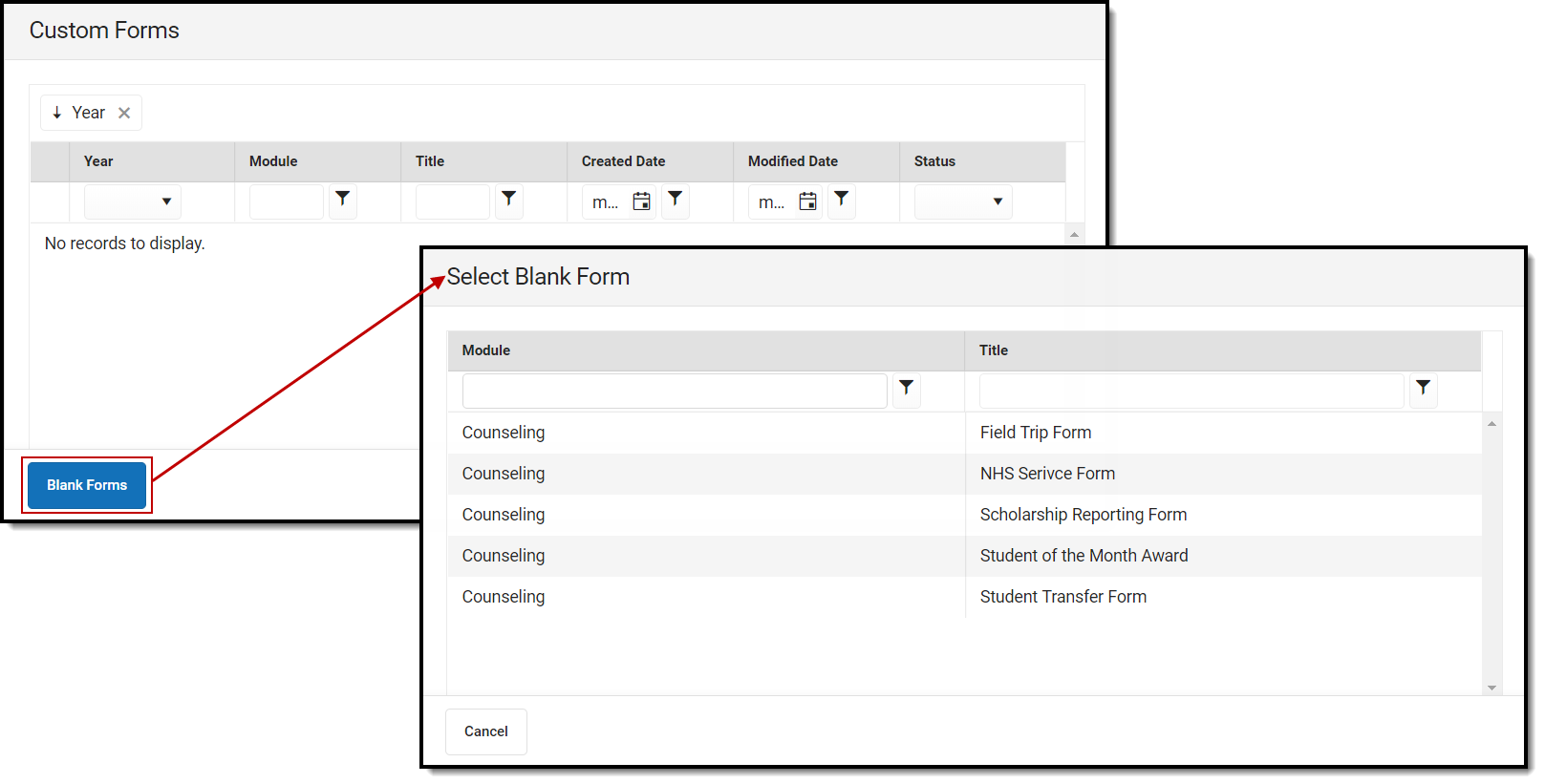Tool Rights determine the level of access users have to tools throughout Campus. This article refers to tool rights in abbreviated form (i.e., R, W, A, D or any combination of the four). Sub-rights appear as italicized.
Right | Description |
|---|---|
R (Read) | The R right indicates the information on the corresponding tool may be viewed by the user. When applicable, the user is also allowed to print information. The user will NOT have access to the Save, Add or Delete icons in the action bar. |
W (Write) | The W right indicates the user may view and modify the information on the corresponding tool. The Save icon in the action bar will be functional. This right allows the user to modify only existing data in the area since adding new data is controlled by the A right. This right includes the ability to change or remove data from a specific field. |
A (Add) | The A right indicates the user may view, modify and add to the information on the corresponding tool. The New and Add icons in the action bar will be functional. This right allows the user to add new data/records. |
D (Delete) | ASSIGN THIS RIGHT WITH CAUTION. The D right indicates the information on the corresponding tool may be deleted. The Delete icon in the action bar will be functional. This right provides the ability to completely remove an existing record, including all data contained within the record. The ability to change/remove data from a field is controlled through the W right. |
Student Information Forms
See the Forms tool documentation for additional information about this tool.
At minimum, users need the R right to view the Forms tool.
Each individual tool's rights, such as Counseling, Health, PLP, etc., function the same. The set of rights under a tool folder are Custom Forms, Unlock, and Blank Forms options. Rights must be selected for each tool within the Forms folder. Granting rights for the Counseling tool does not automatically grant rights for the Special Ed module. See the Example section below for more information.
Right | R | W | A | D |
|---|---|---|---|---|
| Forms New Look Only | In order | |||
Tool i.e. Counseling, Health, etc. | Rights assigned at the folder level give those rights to all features within the module. For example, giving R rights to the Forms > Counseling folder assigns R rights to all tools within that folder. This tool right is either turned on or off. Granting W, A, or D rights do not add additional functionality. | N/A | N/A | N/A |
| Custom Forms | R rights allows the user to view and print existing Custom Forms. Users will not see any existing Custom Forms for tools in which they do not have rights. R rights allows users to view and print a PDF version of locked Custom Forms via the Roster. See the Roster documentation for additional information. | W rights allows the user edit and lock existing Custom Forms. This also allows the user to in-line edit the year in which the form is organized. If W rights are granted, R rights are automatically granted. | A rights allows the user to add new and copy existing Custom Forms. If A rights are granted, R and W rights are automatically granted. | D rights allows the user to permanently delete Custom Forms. If D rights are granted, R, W, and D rights are automatically granted. Once an eSignature request has been sent, users cannot delete the form, regardless of tool rights. |
| Unlock | R rights allows the user to unlock a locked Custom Form. This tool right is either turned on or off. Granting W, A, or D rights do not add additional functionality. | N/A | N/A | N/A |
| Copy | R rights allows the user to Copy existing custom forms. This tool right is either turned on or off. Granting W, A, or D rights do not add additional functionality. | N/A | N/A | N/A |
| Blank Forms | R rights allows the user to view and print any existing Blank Forms created for the tool. This tool right is either turned on or off. Granting W, A, or D rights do not add additional functionality. | N/A | N/A | N/A |
| Override | R rights allows the user to override eSignature(s). Users must have the Write tool right for Custom Forms in order to override. | N/A | N/A | N/A |
Examples
| User | Rights | Example |
|---|---|---|
Read Only | Student Information > General > Forms > Module > Custom Forms = R and Blank Forms = R | This right allows the user to view and print existing documents, but they cannot make edits or create additional documents. |
Write | Student Information > General > Forms > Module > Custom Forms = W | With W write rights, a user can see all records in the Forms list screen and click the edit button to change the year for the document. After selecting the document, the user can make changes to any field, Save changes, Print, or Lock the document. |
| Add | Student Information > General > Forms > Module > Custom Forms = A | With A add rights, a user can click the new button to create a new document for the student. The A right also allows the user to copy existing forms. |
Delete and Unlock Assign these rights with caution | Student Information > General > Forms > Module > Custom Forms = D and Unlock = R | With these rights, the Delete and Unlock buttons can be used. |
| Blank Forms Only | Student Information > General > Forms > Module > Blank Forms = R Image 10: Blank Rights | With this right, the Blank Form button can be used to select and print a Blank Form. |
Campus Classic vs. New Look
In Campus Classic, most forms are accessed from the tool in Campus in which they are used, and rights are granted accordingly.
 Forms Tool Rights - Campus Classic
Forms Tool Rights - Campus Classic
In New Look, forms have been moved from under individual tools to one location, and all rights corresponding to the access a user should have to each type of form for each tool are granted here.
User groups created for Campus Classic may need to be given rights to the Forms tool in New Look in order to see Blank Forms they previously had access to in Campus Classic.
 Form Tool Rights - New Look
Form Tool Rights - New Look