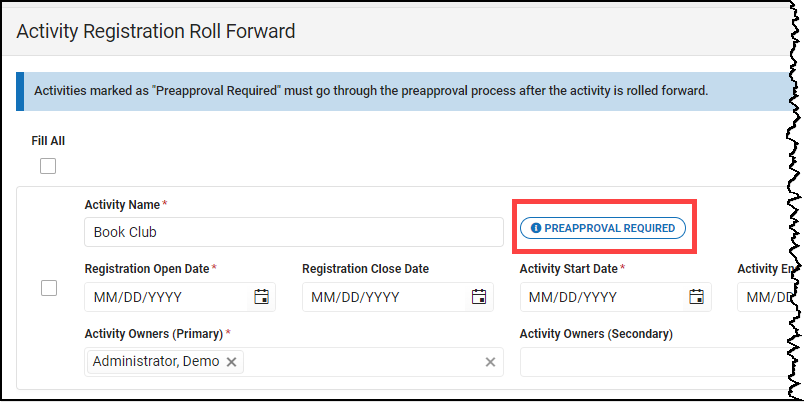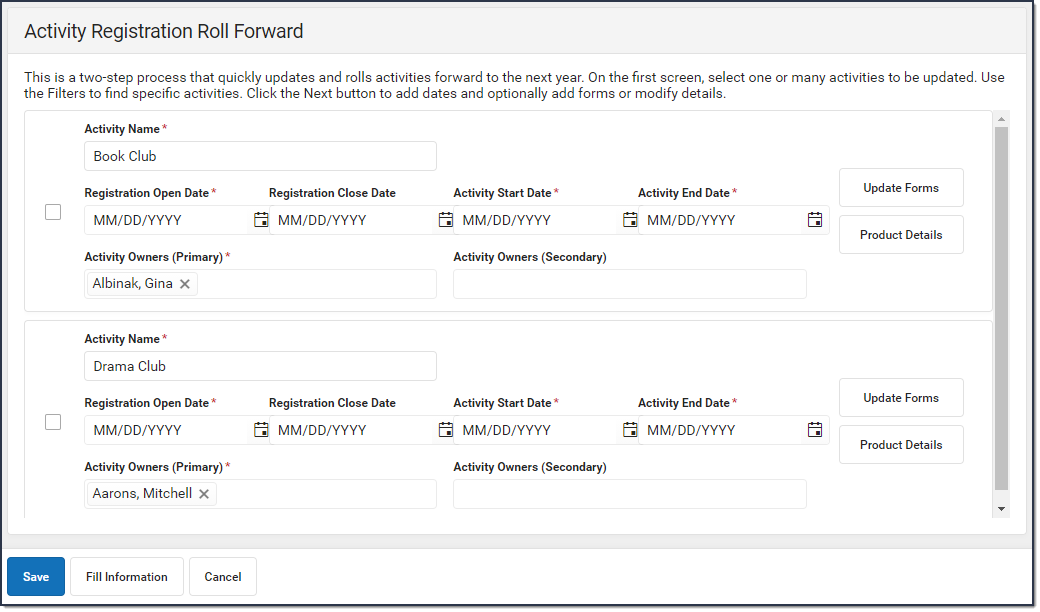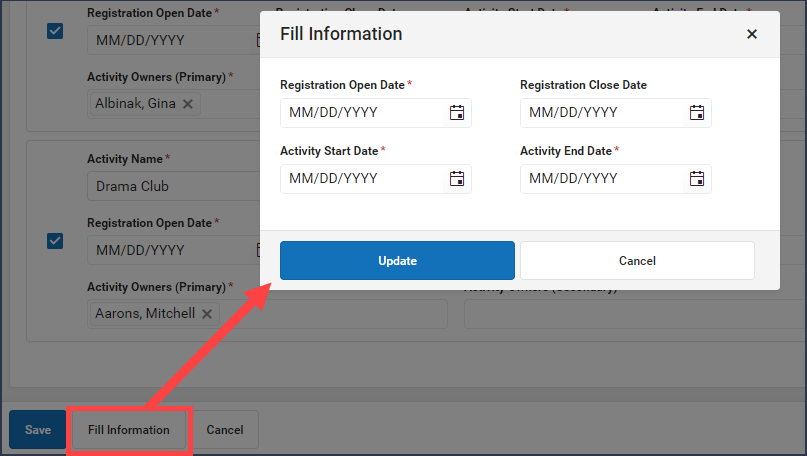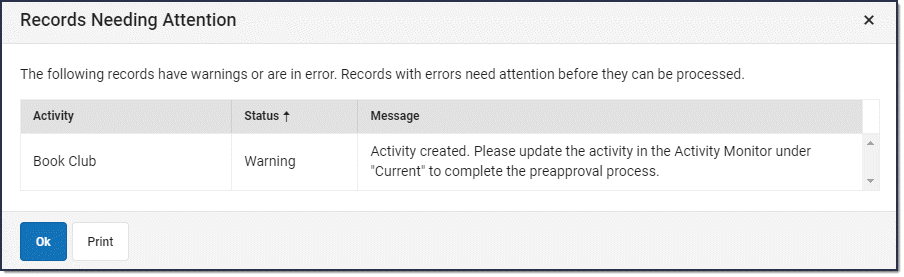Classic View: Activity Registration > Activity Roll Forward
Search Terms: Activity Roll Forward
The Activity Roll Forward tool allows you to roll activities forward en masse. When activities are rolled forward, you can update the registration and activity dates as well as make any necessary to changes to the activities forms or details. The roll forward process creates new activities and adds them to the Upcoming section of the Activity Monitor.
| What can I do? | What do I need to know? |
|---|---|
 Example Activity Roll Forward
Example Activity Roll Forward
Important Information About this Tool
Filters
Before you begin, use the Filters at the top of the screen to narrow down the number of activities that display. The Previous option is selected by default. When the Prior Year Only checkbox is marked, only activities from the prior calendar year display. Clearing or changing filters does not change which activities are selected.
View Selections
If you are rolling a lot of activities forward and want to quickly remove activities after they are selected, click the View Selections button to display the Selected panel and clear the checkboxes next to the activities you do NOT want to roll forward.
Preapproval Required
Activities marked as Preapproval Required must go through the preapproval process after the activity is rolled forward. Use the Activity Monitor or the Activity Dashboard to complete the preapproval process. Activities that are associated with more than one school and more than one Preapproval Configuration cannot be rolled forward. Instead, create separate activity records for the applicable schools.
Roll Activities Forward
- Mark the checkbox next to the activities to roll forward or mark the Select All checkbox to quickly mark all activities.
- Click the Next button.
Result: The second step displays. This is where you can update the registration and activity dates as well as make any necessary to changes to the activities forms or details.
- Add the registration and activity start and end dates.Tip: To quickly add the same dates to all activities, mark the Fill All checkbox to quickly select all activities or mark the checkbox next to the activities you want to update then click the Fill Information button. All fields are required except for the Registration Close Date. Click Update when you are done.
- Verify the Primary and Secondary Activity Owners are accurate. (optional)
- Click the Update Forms button to display the Forms panel.
From here you can view and remove forms already associated with the activity or add new forms. (optional)
Forms on the original activity that are no longer active based on the registration dates display below the Add Form button.
- Click the Product Details button to display the Product Details panel.
From here you can configure how the activity should display in the School Store and set up the associated costs. The image can be updated after you save the activity. (Optional)
If you have any questions about the Product Details fields, see the Field Descriptions provided on the Activity Builder article.
- Click the Save button.
Result: If there are activities that cannot roll forward because of missing data, a message displays and you can choose to continue by ignoring those activities (and not roll them forward) or return to the Activity Roll Forward tool to complete the missing information. A message also displays if there are records that need attention, for example records that need a preapproval. You can click the Print button on this message to save a copy of the tasks that need to be done.
Otherwise, the first step of the roll forward process displays. The roll forward process creates new activities and adds them to the Upcoming section of the Activity Monitor.