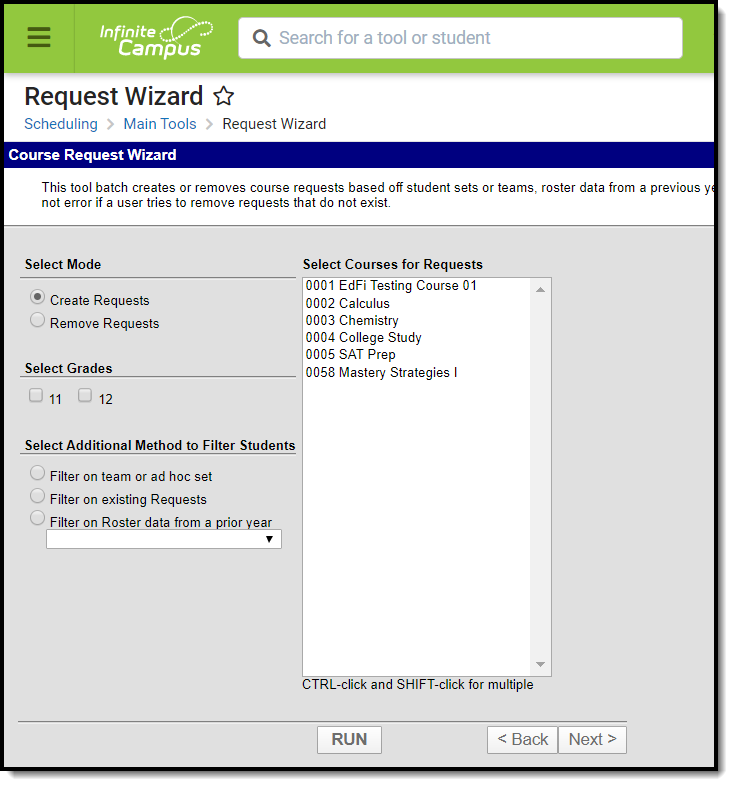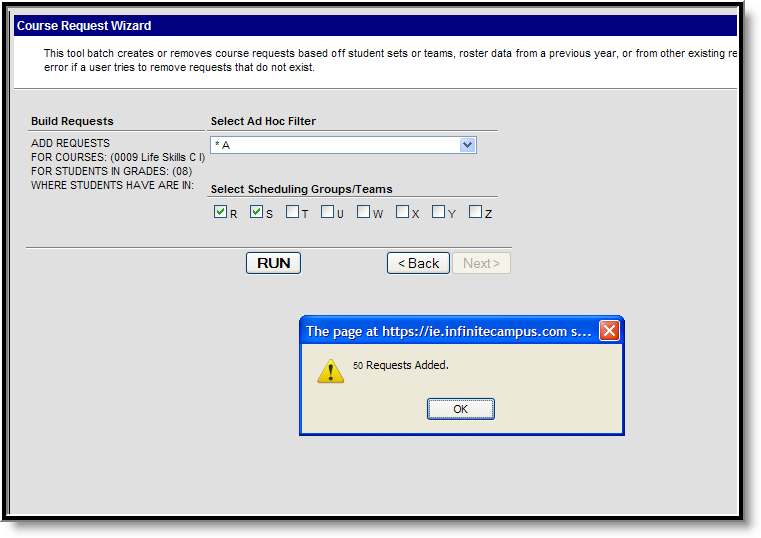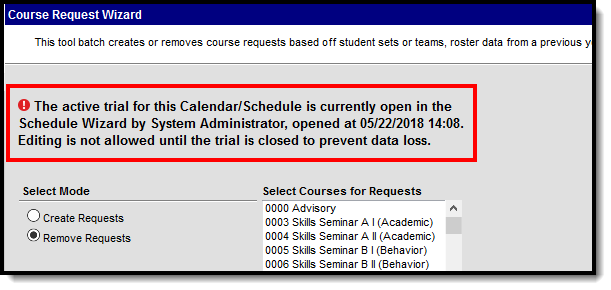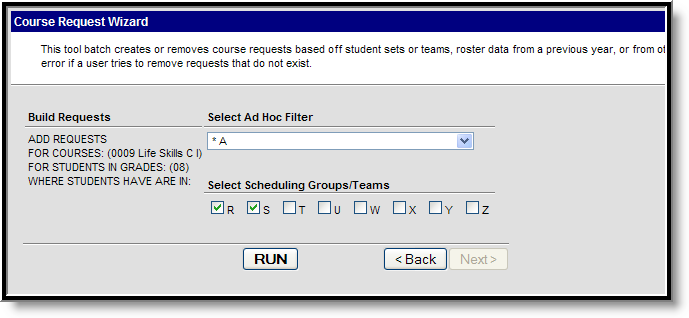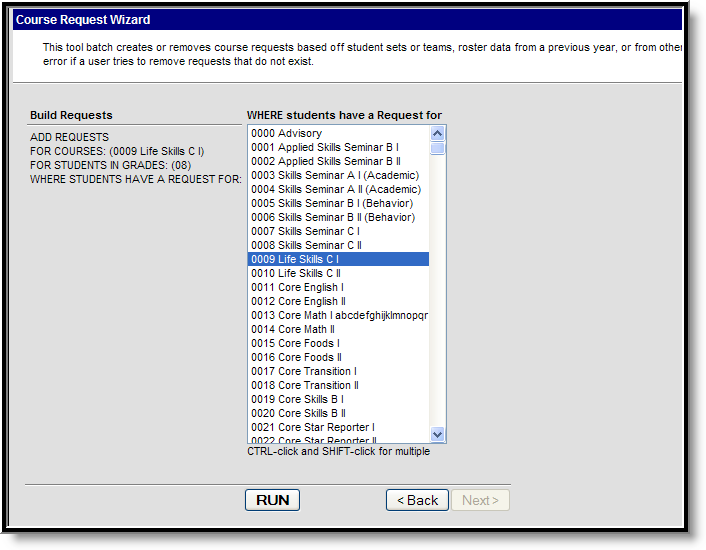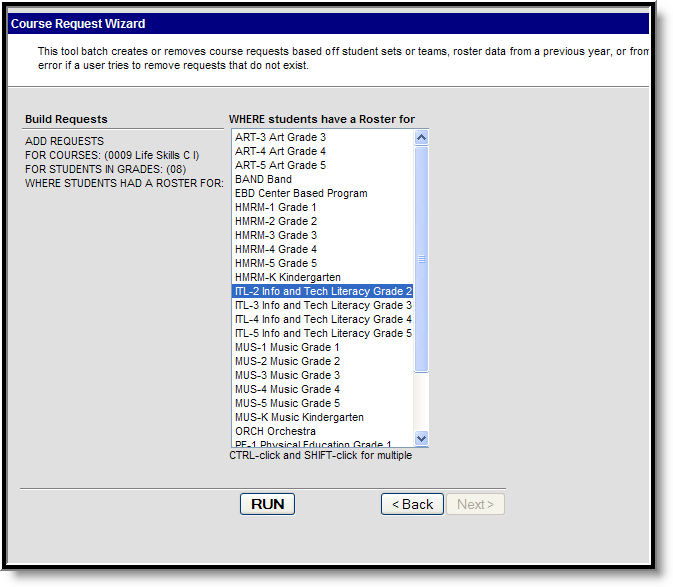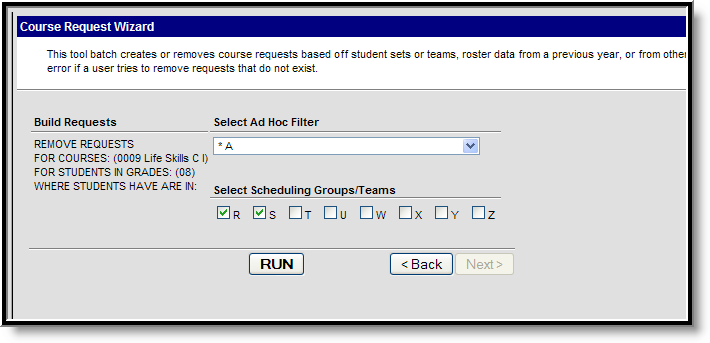The Request Wizard is being removed from the product as of the Campus.2435 Release (August 2024).
Use the following tools for scheduling and planning purposes:
Tool Search: Request Wizard
The Course Request Wizard allows users to create, modify or remove required courses for groups of students. The course requests can be based off student groups (scheduling teams), roster data from a previous year, or from other existing requests. These required requests may then be viewed by the students as they register for elective courses using the Campus Online Course Request tool. Courses requested via this tool will have the R indicated in the dropdown box by the list of requested courses for a student.
Request Wizard
Read - Add or remove course requests for student schedules.
Write - N/A
Add - N/A
Delete - N/A
See the Tool Rights section below for more details on what actions can be performed with each right.
Confirmation appears when requests have been added or removed
Confirmation Display
When a user attempts to add or remove course requests for students in a calendar and another user is currently in the Schedule Wizard making changes to the active trial, a warning message displays indicating the Request Wizard cannot be used until the other user has closed the trial.
Request Wizard Locked
Create Course Requests based on a Scheduling Team or Ad hoc Set
- Select the Create Requests Mode.
- Select the Grade Level by placing a check in the grades listed. Only grades in the selected calendar in the Campus toolbar will be listed.
- Select the filter student option of Filter on team or ad hoc set.
- Select the Course for which to create the request in the list of courses.
- Click the Next button. A screen summarizing the selected options will appear.
- Select the Ad hoc Filter to apply to this request.
- Select the Scheduling Teams that will be taking this new course. Teams are marked on the section of a course.
- Click the RUN button. The course will be added to all applicable students.
Request Wizard Using Ad hoc Set/Scheduling Team
Create Course Request based on Existing Requests
- Select the Create Requests Mode.
- Select the Grade Level by placing a check in the grades listed. Only grades in the selected calendar in the Campus toolbar will be listed.
- Select the filter student option of Filter on Existing Requests.
- Select the Course for which to create the request in the list of courses.
- Click the Next button. A screen summarizing the selected options will appear.
- Select the course where students have an existing request. For example, an existing request for Civics generates a new request for Geography.
- Click the RUN button. The course will be added to all applicable students.
Request Wizard Using Existing Requests
Create Course Requests based on Roster Data from Previous Years
- Select the Create Requests Mode.
- Select the Grade Level by placing a check in the grades listed. Only grades in the selected calendar will be listed.
- Select the filter student option of Filter on Roster Data from a Prior Year.
- Select the appropriate Calendar from the dropdown list below this filter option.
- Select the courses to add requests.
- Click the Next button.
- Select the course from the previous year where the students are scheduled in the previous course.
- Click the Run button. Requests will be added for the students who meet the selected criteria.
Request Wizard Using Previous Year Roster Data
Remove Requests
Course requests can be removed in the same way they were added. The only difference is the selection of the Mode. If removing requests, verify the Mode selected is Remove Requests.
Remove Requests