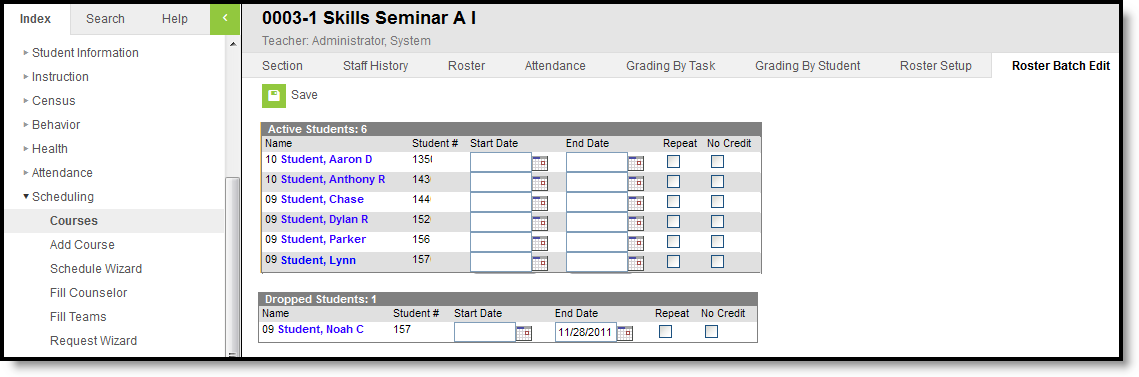The current version of the Section Roster Batch Edit tool is being removed from the product as of the Campus.2435 Release (August 2024). When there are no fields located here that are needed for state reporting, this tool will be removed in its entirety. When there are state reporting fields located here, the tool will remain with JUST those fields.
State Reporting fields have been moved to the Section Student Detail tool, which is the replacement for Roster Batch Edit.
Use the following tools for scheduling and planning purposes:
Tool Search: Roster Batch Edit
The Roster Batch Edit tool provides a way to mass update the existing roster for the selected course section. A school administrator or counselor can change the existing roster for the section, determining the credit the student receives for the course and whether or not the student will need to repeat the course.
New students cannot be added to a section using this tool. Instead, new students can be added by using the Roster Setup tab or the Walk-In Scheduler.
Students added to a course section with an entered start date will appear in green font, according to the Days to Flag Roster Additions System Preference.
Read - View roster information for a section.
Write - Edit the information on the Roster Batch Edit tab.
Add - N/A
Delete - N/A
See the Tool Rights section below for more details on what actions can be performed with each right.
Roster Batch Edit Tool
The following describes the available options on the Roster Batch Edit tool. Additional fields may display, depending on your state.
Field | Description |
|---|---|
Active Students | Lists the total number of students who are actively enrolled, along with those student's names and student number, and start date in the section. |
Dropped Students | Lists the total number of students who are no longer enrolled in the section, along with those student's names and student number, and end date in the section. |
Student Information | Clicking on either a dropped or active student displays that student's Summary tab. |
Student Name | The last and first name of the student. |
Student Number | The student's locally-assigned number. |
Start Date | Date the student began enrollment in the section if the student started AFTER the term began. If there is no date, the student was enrolled in the section from the beginning of the term. Start dates for a section can also be added using the Walk-In Scheduler. |
End Date | Date the student stopped enrolled in the section (dropped the section). If there is no end date, the student was enrolled in the section through the end of the term. End dates can also be added using the Walk-In Scheduler. End dates are automatically populated when a student's enrollment is ended. |
Repeat | When marked, indicates the student will repeat the section in the next term or calendar year. This also marks the transcript entry for this course as a repeat. |
No Credit | When marked, indicates the student received no course credit for the selected course. |
| Dual Credit | Indicates if the student will receive dual credit for the course section (DC: Dual Credit) or has applied for the dual credit scholarship for the course section (KDCS: Dual Credit Scholarship). Changing the value in this field will automatically change the Dual Credit value for the student in the Walk-In Scheduler. |
| Decline Dual Credit | This field is only used in Rhode Island districts. When marked,indicated if the student has declined the Dual Credit/Concurrent Enrollment option. This is used in the Dual Enrollment report. |
Modify Roster Information
- Enter a Start Date for the student if the student began attending the course AFTER the start of the term.
- Enter an End Date for the student if the student stopped attendance the course BEFORE the end of the term.
- If the student is repeating the section in a future term, mark the Repeat checkbox.
- If the student is receiving no credit for enrollment in the section, mark the No Credit checkbox.
- If the student is not receiving dual credit for enrollment in the section, mark the Decline Dual Credit checkbox (Rhode Island district only).
- Click the Save icon when finished.
When a student is removed from the roster of a section and attendance data is deleted, a record of this action is recorded in the Audit Attendance table.