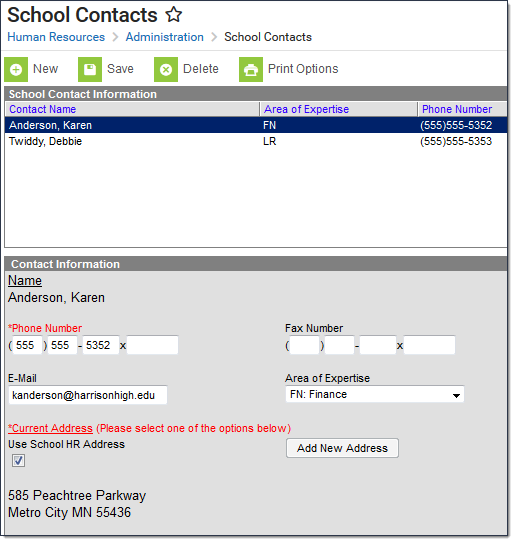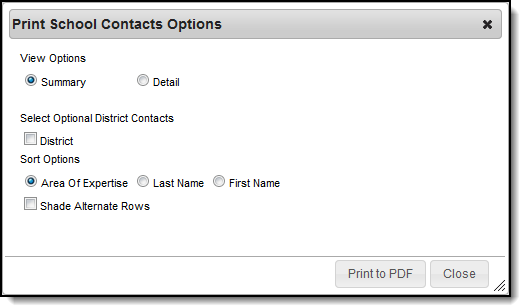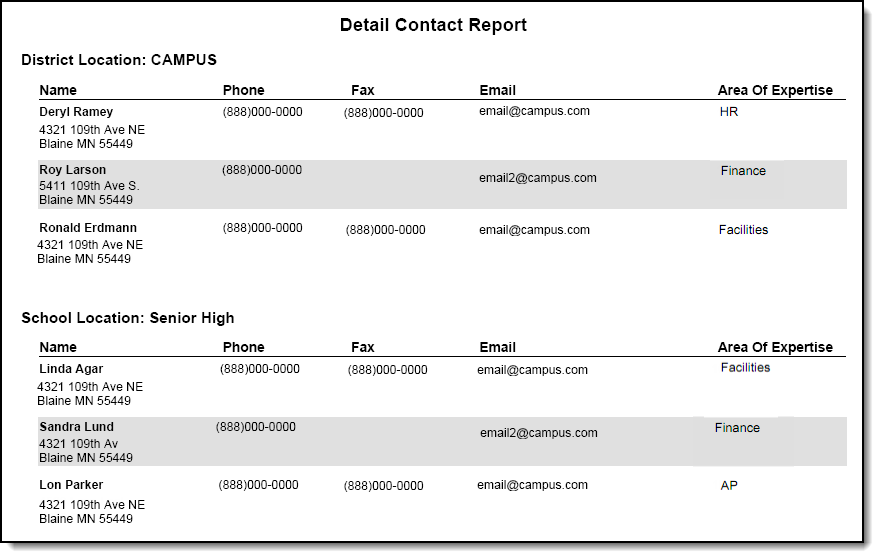Classic View: Human Resources > Administration > School Contacts
Search Terms: School Contacts
The School Contacts tool stores contact information for the school. Infinite Campus recommends that at least one contact be defined as the Human Resources contact.
The contact name must already be entered in Campus before you can add contact information on the School Contacts tool.
| What can I do? | What do I need to know? |
|---|---|
Field Descriptions
Field |
Description |
|---|---|
Name |
The contact's name. This name cannot be changed. If a contact's name changes, you must enter a new contact and delete the old contact. |
Phone Number |
The contact's phone number. The Phone Number includes area code, phone number and extension if needed.This field is required. |
Fax Number |
The contact's fax number. The Fax Number includes area code, phone number and extension if needed. |
The contact's email address. | |
Area of Expertise |
The contact's area of expertise. Specifying a person's area of expertise is useful when there are several contacts within a school or contacts with the same name. |
Use School HR Address |
This checkbox indicates whether this contact uses the address defined in Campus. |
Add New Address |
This button allows you to define a new address for the contact. |
Add a Contact
- Click the New button.
Result
The Contact Information screen appears. - Enter details for the contact in the following required fields:
Name
The Name field auto-completes after you type two characters in the field. If the Name field does not auto-complete, the contact may not be stored within Campus. The contact must be in Campus before you can continue.
Phone Number
Fax Number, E-mail, and Area of Expertise are optional fields.
Determine whether you want to use the School Human Resources Address or add a new address.
To...
Then...
Use the School HR address
Select the Use School HR Address checkbox.
Result
The school address appears.Add a new address
Click the Add New Address button. The Add Address dialog appears.
Enter the new address and click the Change Address button.
Result
The new address appears.- Click the Save button.
Result
The contact displays in the School Contact Information list.
Update a Contact's Information
- Select the Contact Name in the School Contact Information section.
Result
The Contact Information screen appears. Update the contact's details and click the Save button.
A contact's name cannot be changed. If a contact's name changes, you must enter a new contact and delete the old contact.
Delete a Contact
- Select the Contact Name in the School Contact Information list.
- Click the Delete button.
Result
A confirmation window appears. - Click OK.
Result
Campus removes the contact from the School Contact Information list.
Print Contact Information
- Select the Print Options button.
Result
The Print School Contacts Options dialog appears. Use the information in the following table to complete the Print School Contact Options dialog.
Field
Description
View Options
Select one of the following options:
- Summary. Prints the contact name, phone number, and area of expertise.
- Detail. Prints the summary information and the contact's address, fax number, and email address.
Select Optional District Contacts
Select this checkbox to include district contacts.
Sort Options
This options sorts the contacts within the school according to the following options:
- Area of Expertise
- Last Name
- First Name
Shade Alternate Rows
Select this option to shade every other contact within each section.
- Click the Print to PDF button.