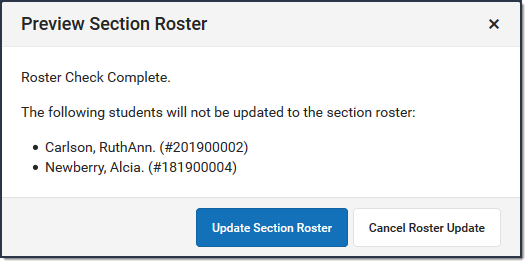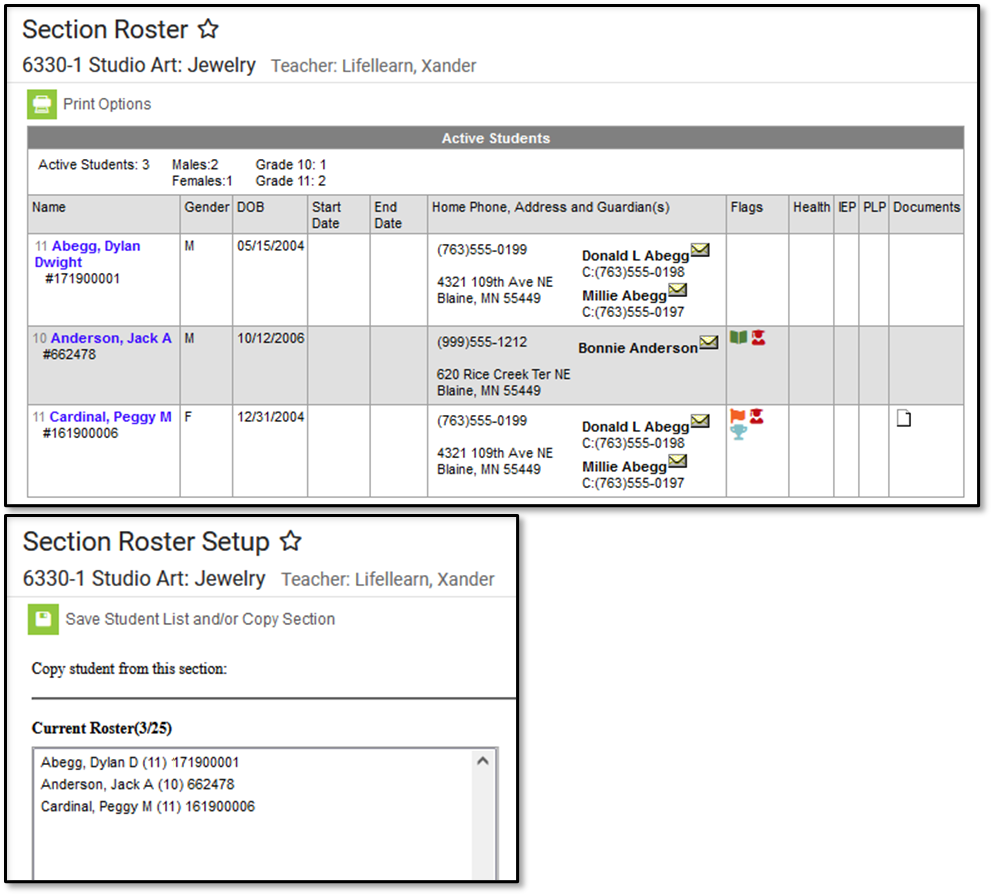Classic View: Activity Registration > Activity Monitor > Activity Roster
Search Terms: Activity Monitor
The Activity Roster provides a detailed view of the students who have registered for an activity and allows you to manage the roster for current and upcoming activities. For each student on a roster, you can see the student's name, ID, and grade, as well as whether their payment and required forms are complete. The Activity Roster is accessed by clicking the Roster button for an activity on the Activity Monitor or Activity Dashboard tool.
| What can I do? | What do I need to know? |
|---|---|
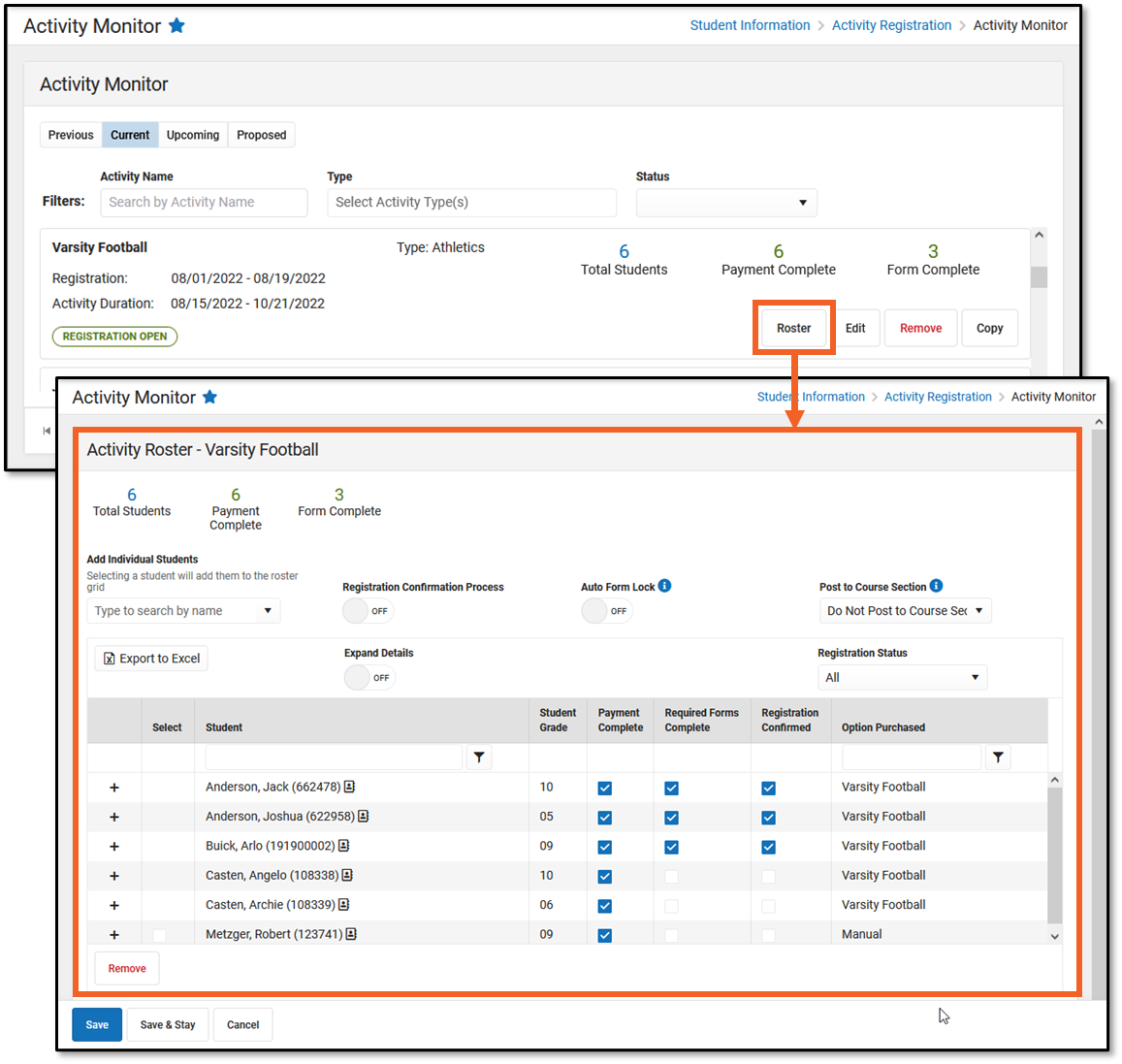
About the Activity Roster
The Activity Roster provides a detailed view of the students who have registered for an activity. You can see the student's name, ID, and grade, as well as whether their payment and required forms are complete. You can also see the activity option that was purchased. If the student was manually added to the roster, the Option Purchased column will display Manual.
Students are added to the Activity Roster and the Total Students field is incremented as purchases for Activity or Athletic activity types are made through the School Store. Field Trip Rosters are created differently. See the following About Field Trip Rosters topic for more information.
Tips
- Click the Export to Excel button to save a copy of the roster.
- The Excel file includes a column for each required and/or optional form. Forms are marked as TRUE when they are complete and FALSE when they are incomplete. Required forms include an asterisk ( * ) in front of the form name.
- Use the Registration Status dropdown list to limit which registrations display. Registration Status options include the following:
- All
- Required Registration Complete
- Required Forms: Action Needed
- Required Forms: Awaiting Signature
- Optional Forms: Complete
- Optional Forms: Review Needed
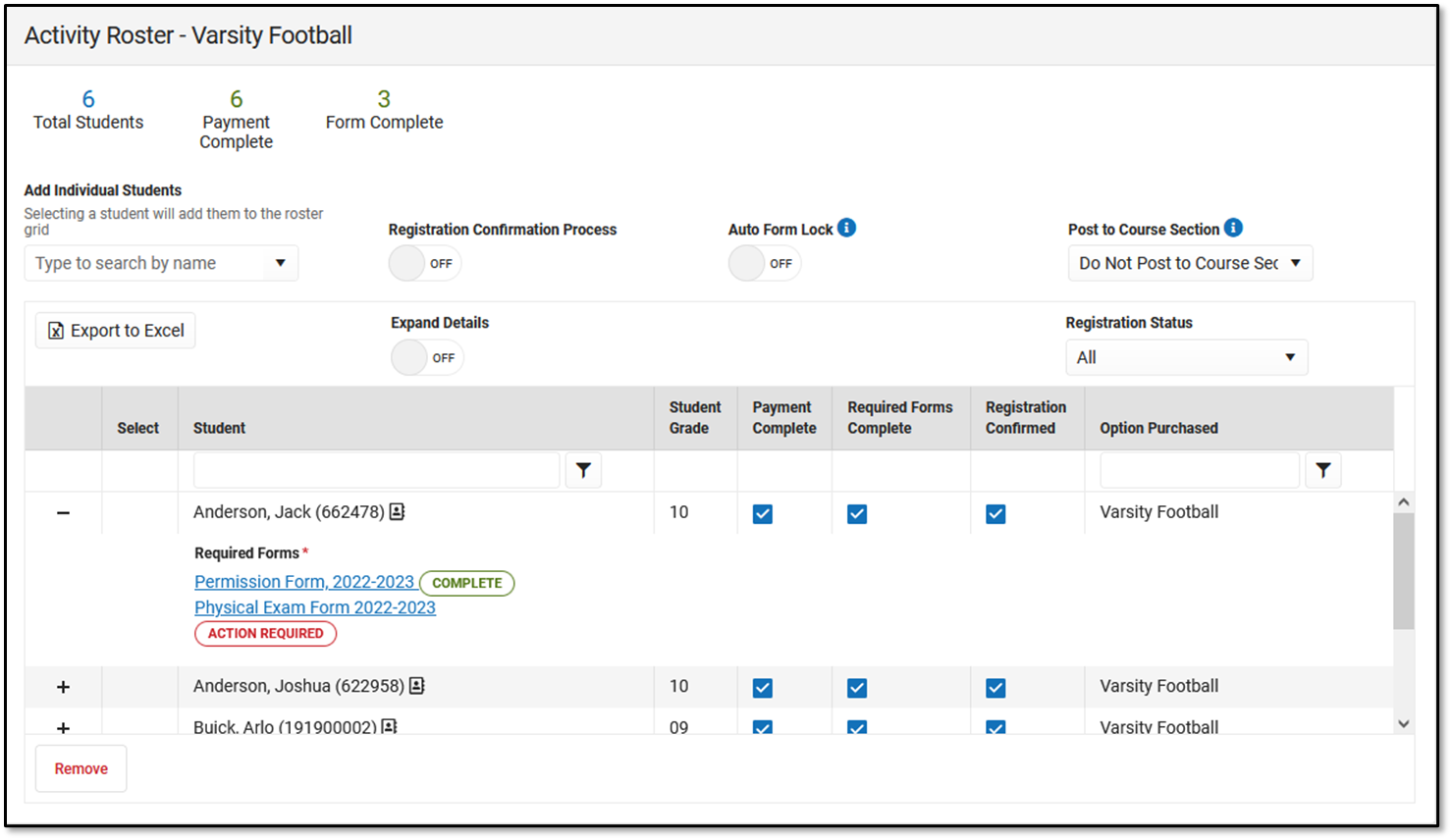 Example Activity Roster
Example Activity Roster
About Field Trip Rosters
When purchases are made in the School Store for Activity or Athletic activity types, Campus increments the Total Students field. This does not occur for Field Trip activities. Instead, Campus displays the number of students returning from the Ad Hoc filter associated with the field trip. If you use the Query Wizard or a Pass-Through SQL Query filter, Campus updates the number of Total Students based on the filter's results. If you use the Selection Editor to create your filter, the number of Total Students does not change.

Mark Payments and Forms as Complete
As purchases are made through the Campus School Store the Payment Complete number will increment. This number will also increment when you manually mark the Payment Complete checkbox.
The Payment Complete and Required Forms Complete checkboxes can be manually marked as complete or can be automatically marked complete if the Registration Confirmation Process is turned ON.
| Process | Description |
|---|---|
| Manual | To manually mark the Payment Complete or Form Complete checkbox, click the Roster button to display the Activity Roster screen. From here you can mark the necessary checkboxes. Click Save to complete your changes.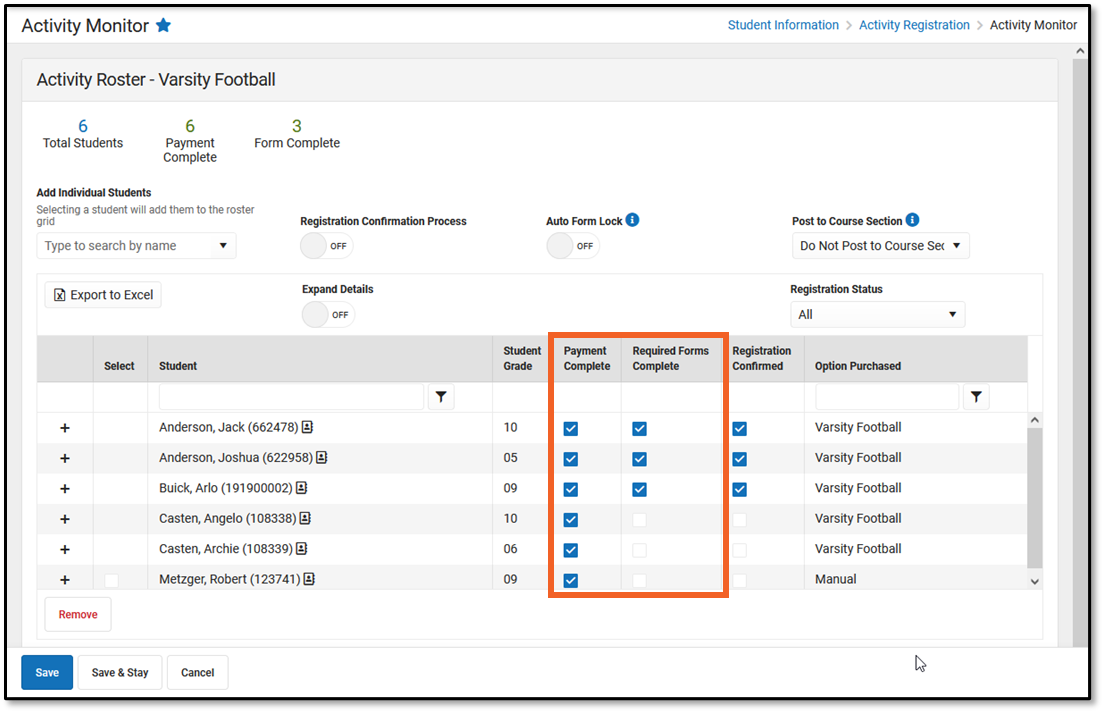 |
| Automatic | If the Registration Confirmation Process is turned ON the Payment Complete, Required Forms Complete, and Registration Confirmed columns are automatically marked IF the payment is complete, the parent and/or student signed any required forms that require an e-signature, and the required forms are locked. If there are optional forms missing signatures, the Registration Confirmation Process continues and marks the Registration Confirmed checkbox.. 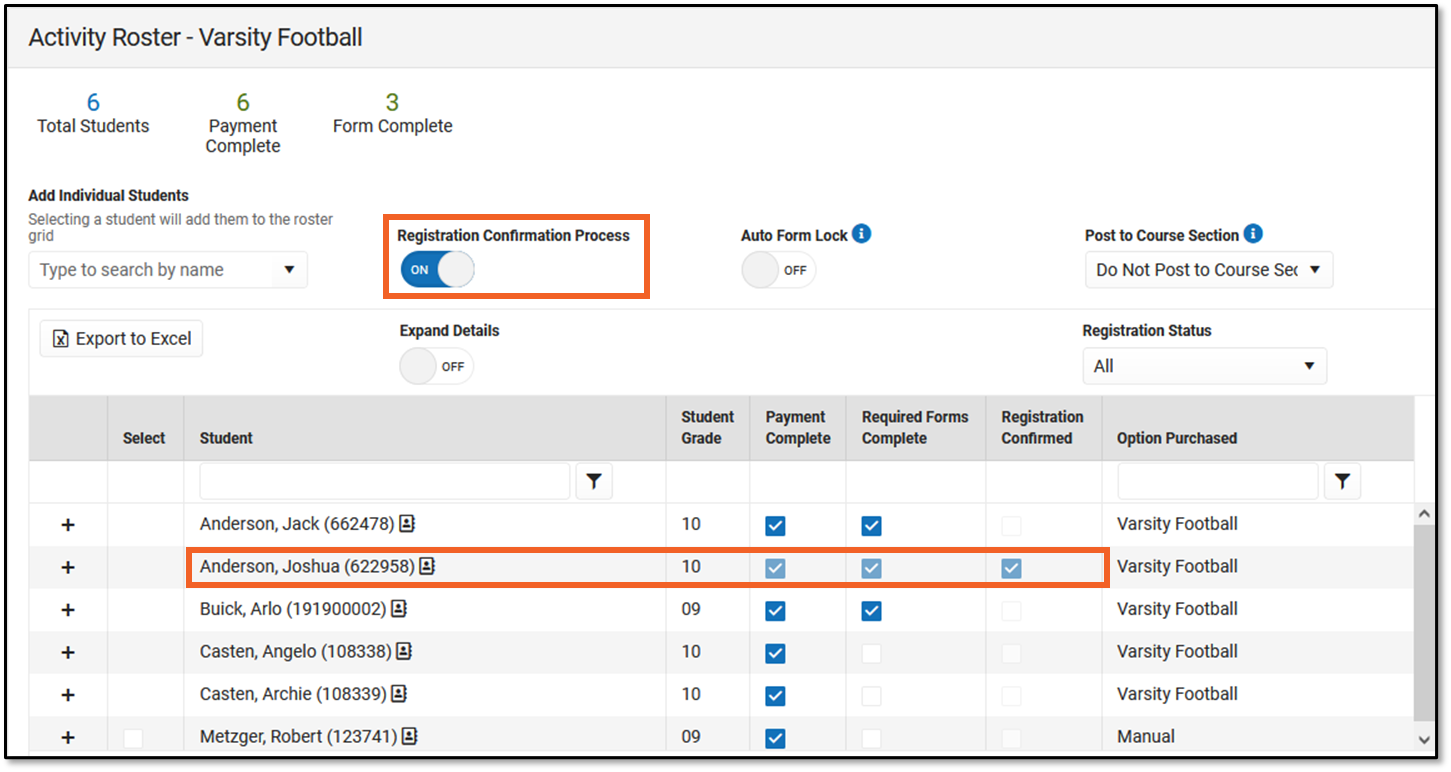 |
Add Students to the Roster
You can manually add students to an activity roster if they are enrolled in the school associated with the activity. This feature is useful if you would like to allow a student to participate, but they do not match the criteria in the Ad Hoc filter selected on the activity.
Students with past and future enrollments in addition to current enrollments can be manually added to an activity. When the Add Individual Students dropdown list is selected, Campus checks for enrollments 90 days in the past based on the Registration Open Date of the activity and enrollments 90 days in the future based on the Activity End Date.
The example below shows the activity's registration open date is 08/05/2022. Students with a past enrollment end date of 05/07/2022 (08/05/2022 minus 90 days) or later can be manually added to this activity. 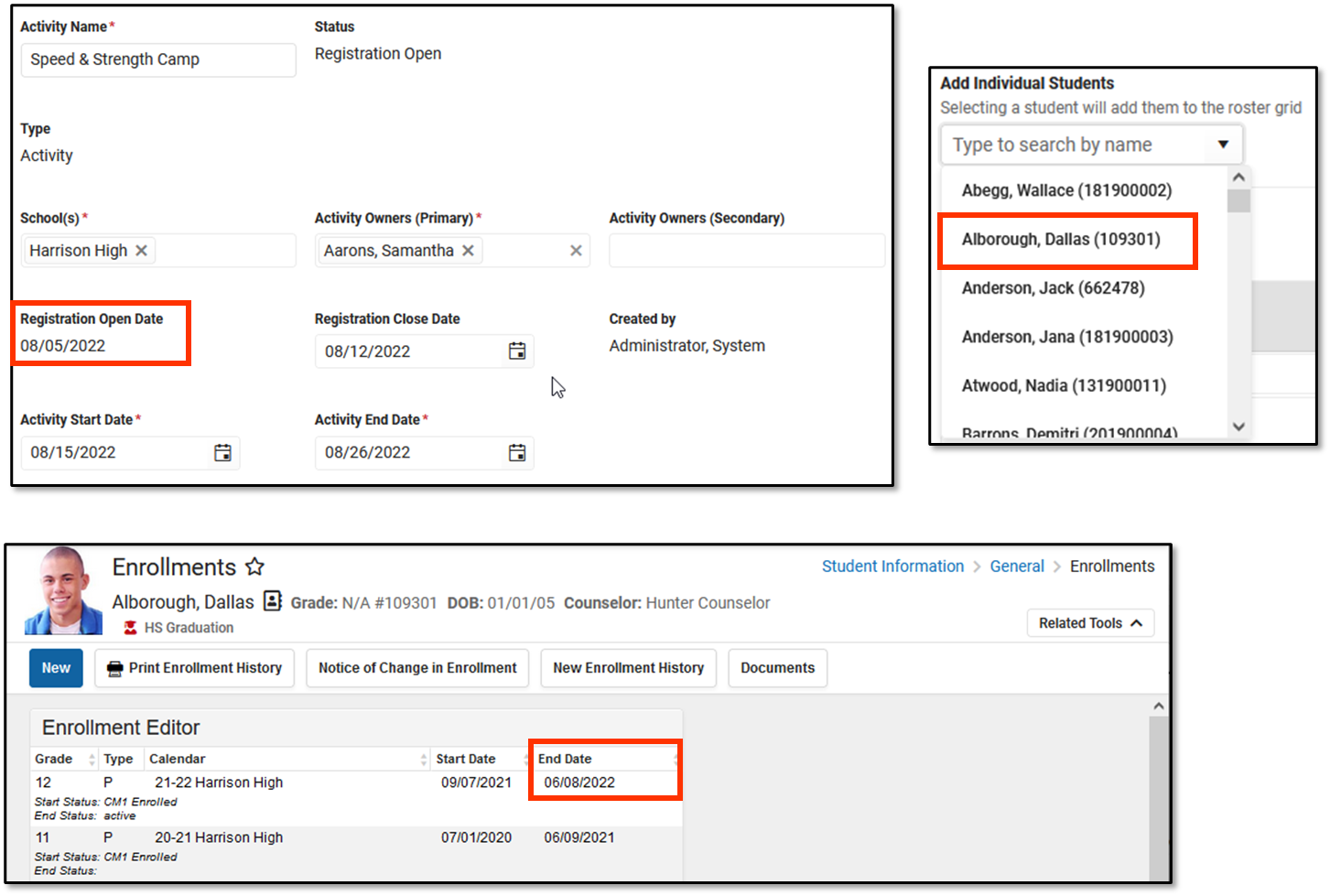 Example Past Enrollment: Student Can be Added Manually
Example Past Enrollment: Student Can be Added Manually
The next example shows the activity's end date is 08/12/2022. Students with a future enrollment date of 11/10/2022 (08/12/2022 plus 90 days) or earlier can be manually added to the activity. This student's enrollment date is after the 90 days, so his name does NOT appear on the Add Individual Students dropdown list.
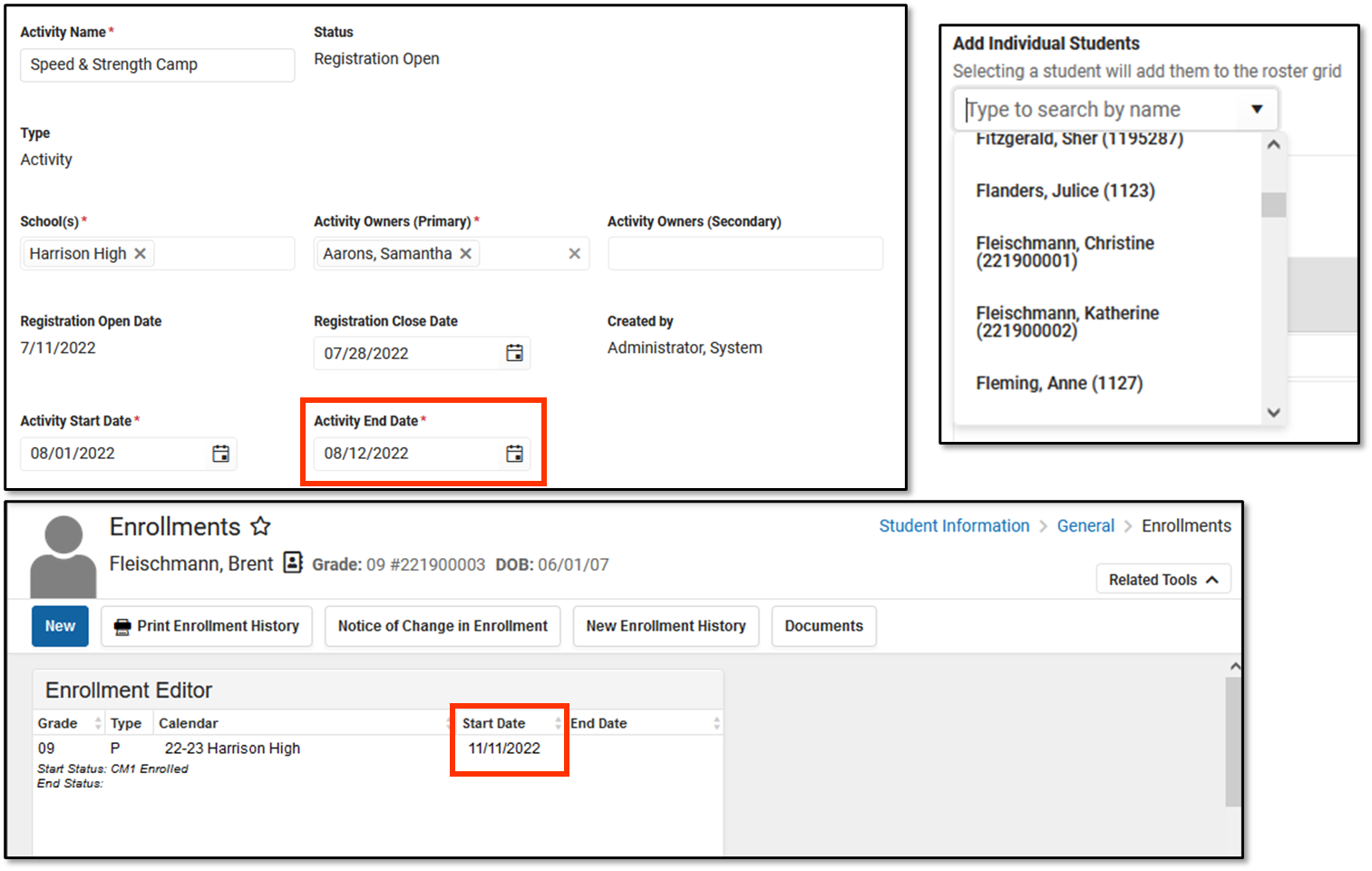
When you manually add a student to the roster, all forms must be reviewed and if applicable sent for eSignature. First, district staff must fill out any fields on the form that are marked for staff and then the form can be filled out in the Campus Student and/or Campus Parent Portal. (Fields can be marked for staff when you define rules for an interactive form. See the Custom Forms article for more information.) The only exception to this process is if you manually mark the Payment Complete checkbox and do NOT open the forms. In this scenario, district staff do not need to fill out any fields on the form that are also marked for portal users or request an eSignature. The exception only applies if the Activity Registration viewing tool is enabled in the Display Options.
District staff can also override the eSignature in the Activity Roster as needed. See the following topic on this page for more information: Manage Form Participants and Details.
- Click the Roster button on the activity.
Result
The Activity Roster displays. - Type the student's name in the Add Individual Students field and select the student when their name displays.
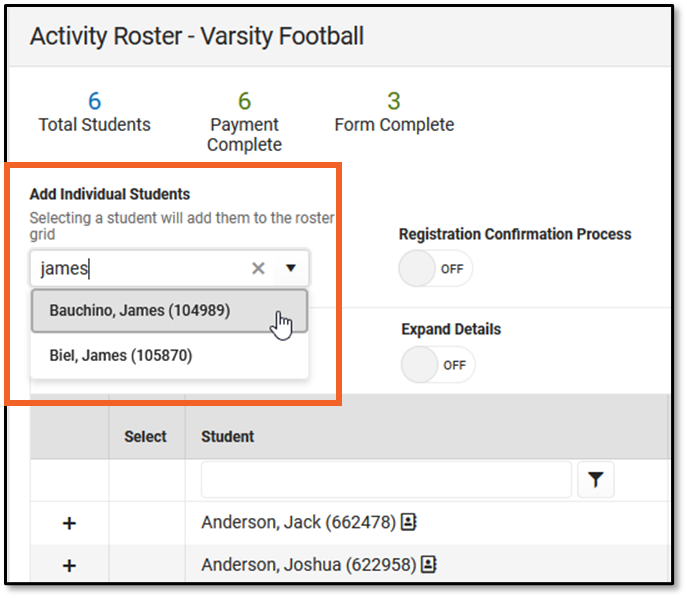 Result
Result
Campus adds the student to the roster. The roster displays names in alphabetical order. - Mark the Payment Complete and/or Required Forms Complete checkboxes. Optional
- Click Save to save your changes.
Remove Students from the Roster
You can manually remove students from the roster if the student was manually added and has not paid. If the Payment Complete checkbox is not marked, the student can be removed.
- Click the Roster button on the activity.
Result
The Activity Roster displays. - Mark the checkbox in the Select column for the student(s) you want to remove.
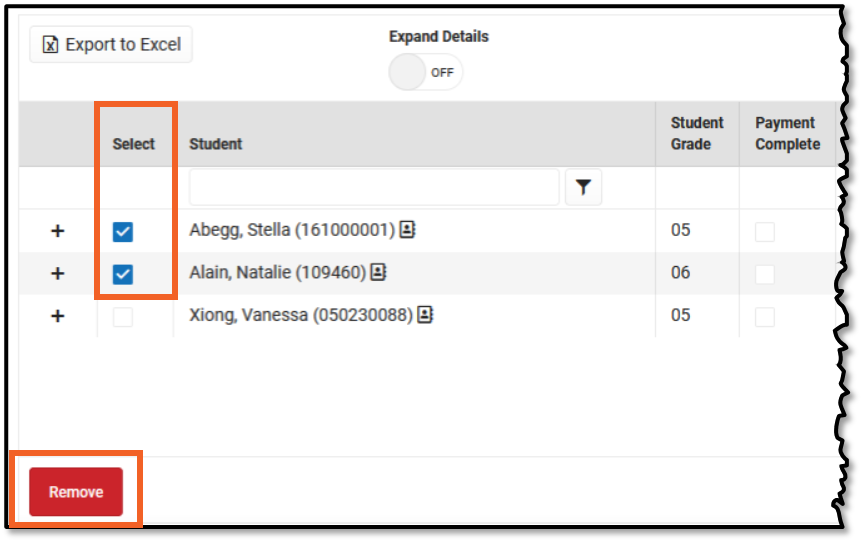
- Click the Remove button.
Result
Campus remove the student from the table. - Click Save to save your changes.
View a Student's Emergency Contacts
Emergency contact information for each student is available on the Roster screen. Click the button next to the student's name to quickly access contact information that is already stored in Campus.
next to the student's name to quickly access contact information that is already stored in Campus.
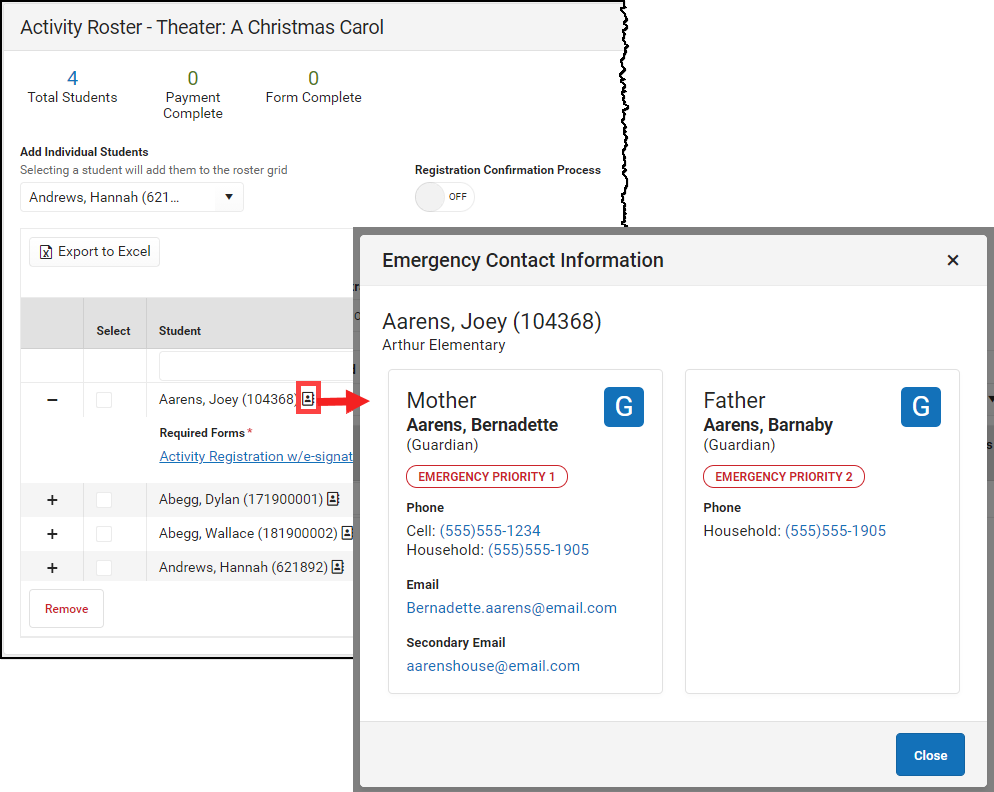
Manage Form Participants and Details
Activity Registration supports interactive custom forms. Interactive forms allow users to enter data directly into the PDF and electronically sign when registering for an activity. You can use the Activity Roster to review these forms and ensure everything is filled out correctly and/or signed.
When you manually add a student to the roster, all forms must be reviewed and if applicable sent for eSignature. Forms can then be filled out in the Campus Student and/or Campus Parent Portal in the Documents tool. District staff can also fill out forms (except for the eSignature) in the Activity Roster if necessary.
Request an eSignature
After you manually add a student to a roster and complete forms as necessary, you can request an eSignature from parent/guardians and students when the form requires an eSignature. Requesting eSignatures makes the form read-only; i.e., you cannot make additional changes.
- Select the form that requires an eSignature.
Result
The Form displays. - Click Review Participants.
Result
The Form Details panel displays. - Click the Request eSignatures button.
 Result
Result
A confirmation message displays. - Click Request eSignatures.
Result
A confirmation message displays and the Form Detail panel closes. The eSignature statuses change to Pending on the Form Detail panel. Forms can then be filled out in the Campus Student and/or Campus Parent Portal in the Documents tool.
Reassign a Form for eSignature
This option allows you to reassign a custom form to a user who did not have an active Campus Student or Campus Parent account when the student was registered for an activity.
- Select the form that requires a signature.
Result
The form displays in a side panel. - Click the Reassign button.
 Result
Result
An error message displays if the users does not have an active portal account. Otherwise, a confirmation message displays and the user can go to the Documents tool in the portal and complete the form.
Override an eSignature Request
District staff cannot sign for students/parents; however, the eSignature can be overridden. As a best practice, create a new contact log to document any communication that resulted in overriding the eSignature.
- Select the form that requires a signature.
It will say Action Required next to the form.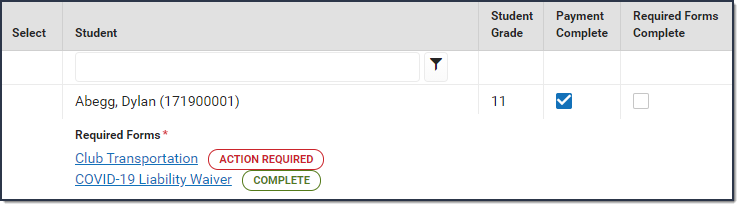 Result
Result
The form displays. - Click Review Participants.
Result
The Form Details panel displays. - Select the checkbox next to the person's name then enter Comments explaining why you are overriding the eSignature.

- Click Save Override.
Result
A confirmation message displays as the status changes to Overridden.
Create a New Contact Log
The Activity Roster allows you to record an communication you have with participants by phone, mail, email or in person.
- Select the form where you want to add a Contact Log.
Result
The form displays. - Click Review Participants.
Result
The Form Details displays.
- Mark the checkboxes next to the appropriate person(s).
- Adjust the Date and Time as necessary.
- Select one of the following Contact Options: 1:Telephone, 2: U.S. Mail, 3: email, 4: In Person.
- Enter a Description.
- Click Save Contact Log.
Result
Campus creates a contact log for each person you selected.
Lock/Complete a Form
Required forms display the status Action Required until the form is locked. (Forms for manually added students do not display that status until the form is first opened.) A locked form indicates no additional changes can be made.
Locking and completing forms can be done manually or automatically.
If a form is interactive and it is marked as Required, then the Complete button appears. If the form is NOT interactive, but it is marked as Required, the Lock button appears. Both buttons perform the same function.
Manually Lock/Complete a Form
Manually locking and completing forms gives you the chance to review a form and ensure the necessary information has been supplied and/or it has been signed.
- Select the form that you want to Lock. It will say Action Required next to the form.
Result
The form displays.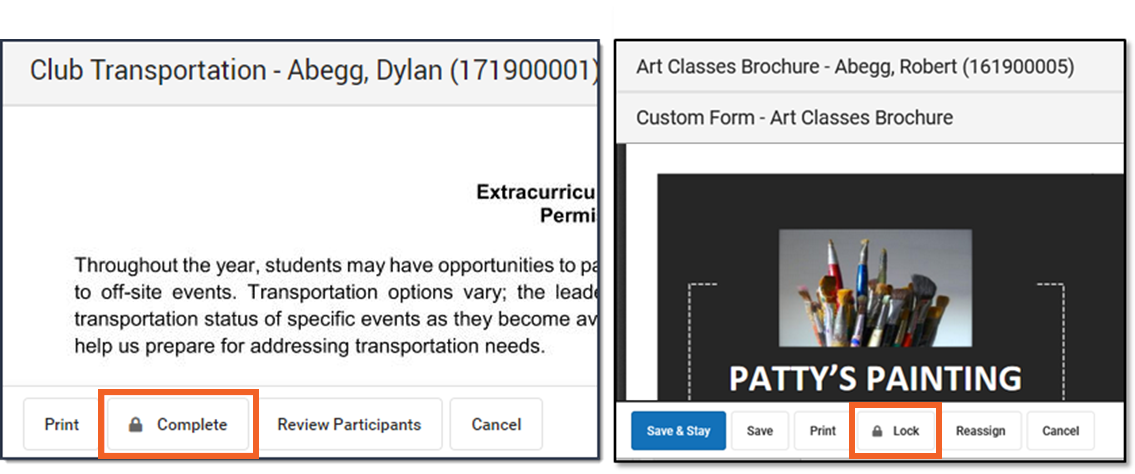
- Click the Complete or Lock button.
Result
The Complete Form or Lock Form confirmation message displays. - Click Complete or Lock.
Result
A confirmation message displays saying the form is locked and the form's status changes to Complete.
Automatically Lock/Complete a Form
Locking and completing forms is done automatically when you slide the Auto Form Lock toggle to ON. When a form has been completed and/or signed, the form is automatically locked and marked as Complete; the form does not require manual completion.
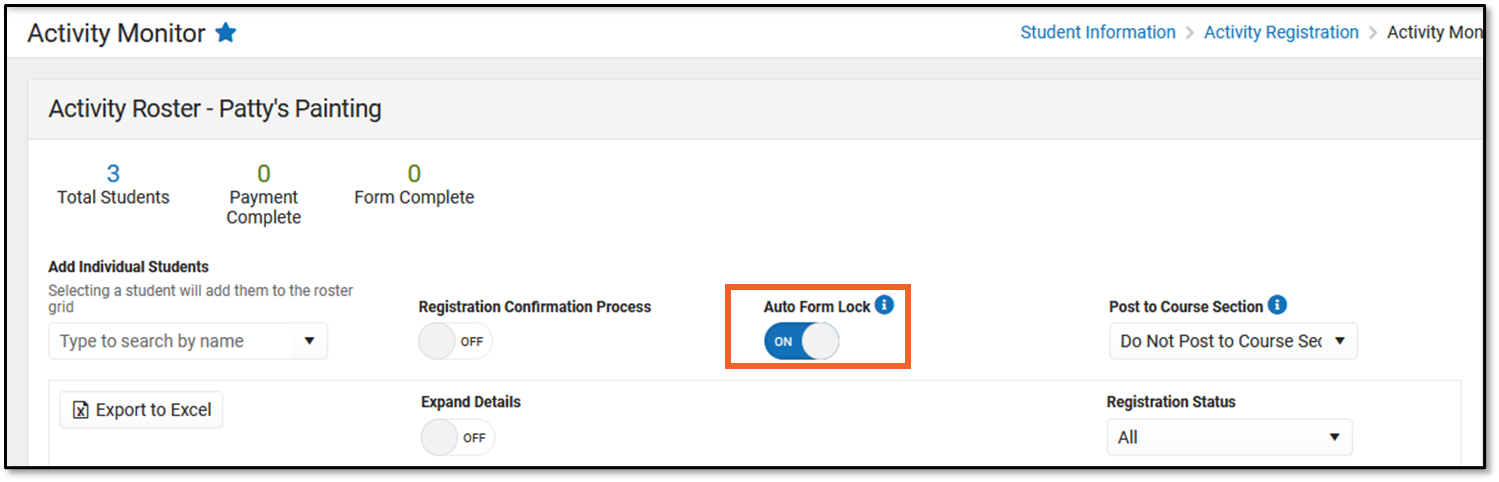
Post to Course Section
The Post to Course Section feature allows you to associate an activity with a Course and Section and update the roster once the activity is in the Registration Closed, Active - Registration Open, or Active - Registration Closed status. Posting registered students to a Course Section allows you to track attendance using Campus Instruction and puts the activity on the student's schedule.
For access to attendance and messaging options, the employee must have Teacher marked on their District Assignment or be assigned the Teacher role on their Work Assignment (HR Only).
Only students who have the Payment Complete and Required Forms marked as Complete can be added to a Course Section roster.
If students are added to the Activity Registration roster after the initial section roster is updated, you can complete the following steps again and Campus will update the section roster with the newly added students.
This process only adds students to the Course Section Roster. If you need to remove a student from this roster, you must remove them manually using the Section Roster Setup tool.
- Once registration is closed, slide the Post to Course Section toggle to ON.
Result
The Post to Course Section area displays.
- Select the Calendar, Course and Section.
- Click the Preview Section Roster button.This button is enabled when registration is closed.Result
A preview message displays. If there are students who cannot be added to the roster, their names display on the preview message. This could include students who do not have an enrollment record or a primary enrollment is missing. After reviewing these students and correcting any issues, you can complete these steps again to the append these students to the section roster.
If there are students who cannot be added to the roster, their names display on the preview message. This could include students who do not have an enrollment record or a primary enrollment is missing. After reviewing these students and correcting any issues, you can complete these steps again to the append these students to the section roster.
- Click the Update Section Roster button.
Result
A confirmation message displays.
- Click the Confirm Update button.
Result
Campus updates the Section Roster.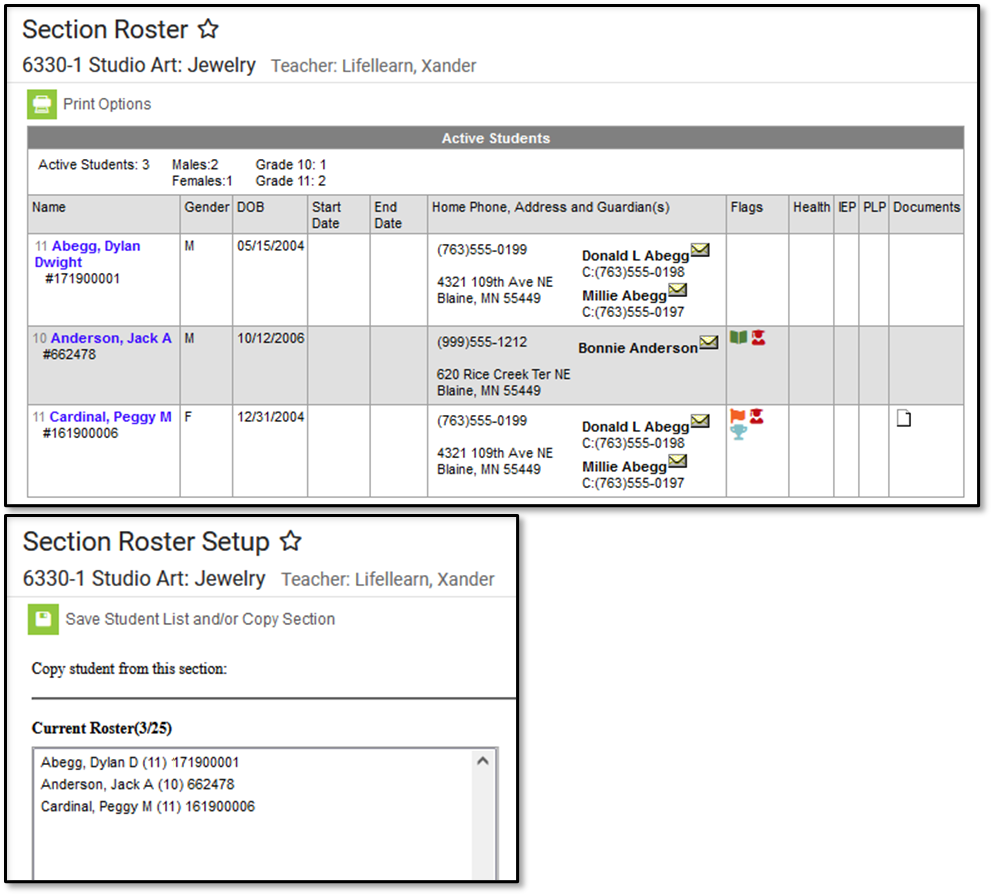
Activity Roster Filter Fields for Ad hoc Reporting
The Ad hoc Reporting tools allow users to create custom queries and reports on various types of information stored within the Campus database. The following Activity Roster fields are available for creating queries with the Filter Data Type of Student (Student > Activity Registration > Roster)
| Roster Data | Ad hoc Field Name |
|---|---|
| Person ID | actRegRoster.personID |
| Activity Type | actRegRoster.activityType |
| Activity Name | actRegRoster.activityName |
| Item Name | actRegRoster.itemName |
| Activity Start | actRegRoster.activityStart |
| Activity End | actRegRoster.activityEnd |
| Registration Start | actRegRoster.regStart |
| Registration End | actRegRoster.regEnd |
| Sign Up Date | actRegRoster.signUpDate |
| Payment Complete | actRegRoster.paymentComplete |
| Forms Complete | actRegRoster.formsComplete |
| Registration Complete | actRegRoster.registrationComplete |
| Posted to Course Section | actRegRoster.postedToCourseSection |
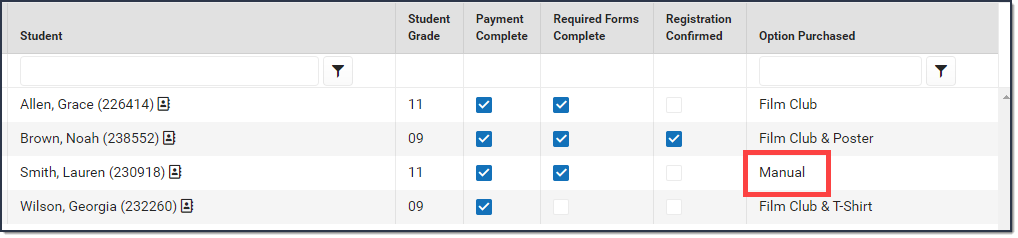
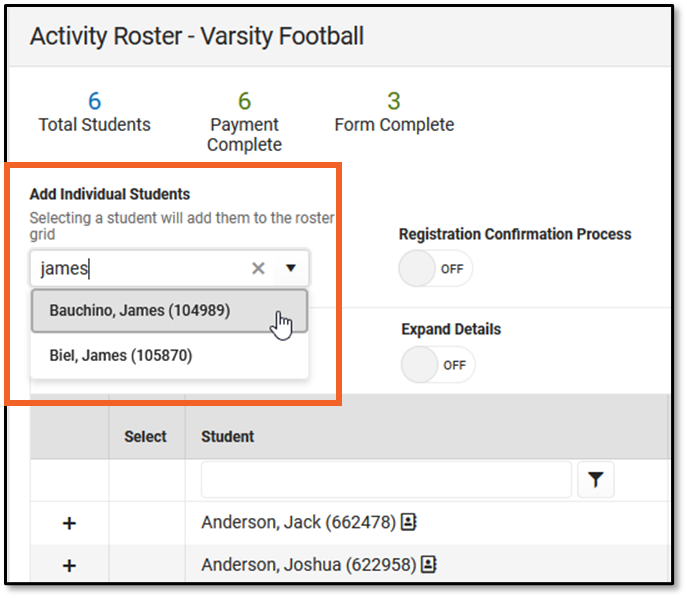 Result
Result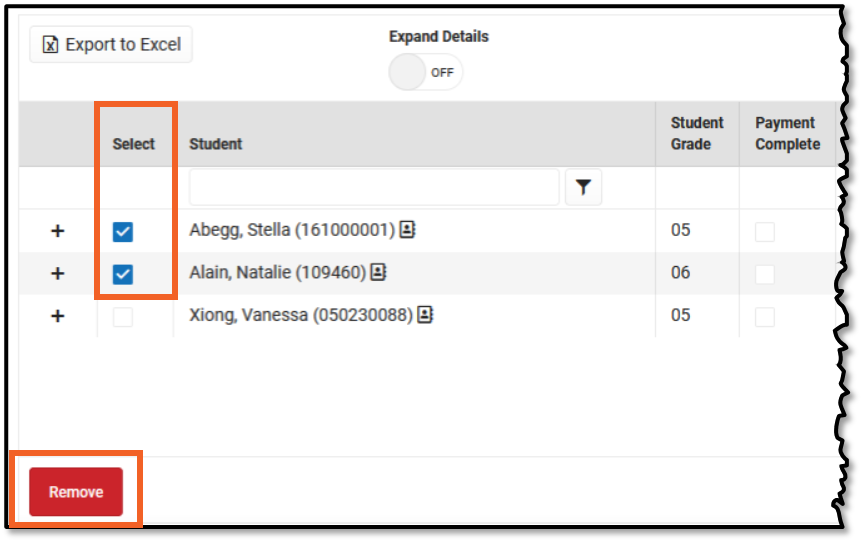
 Result
Result Result
Result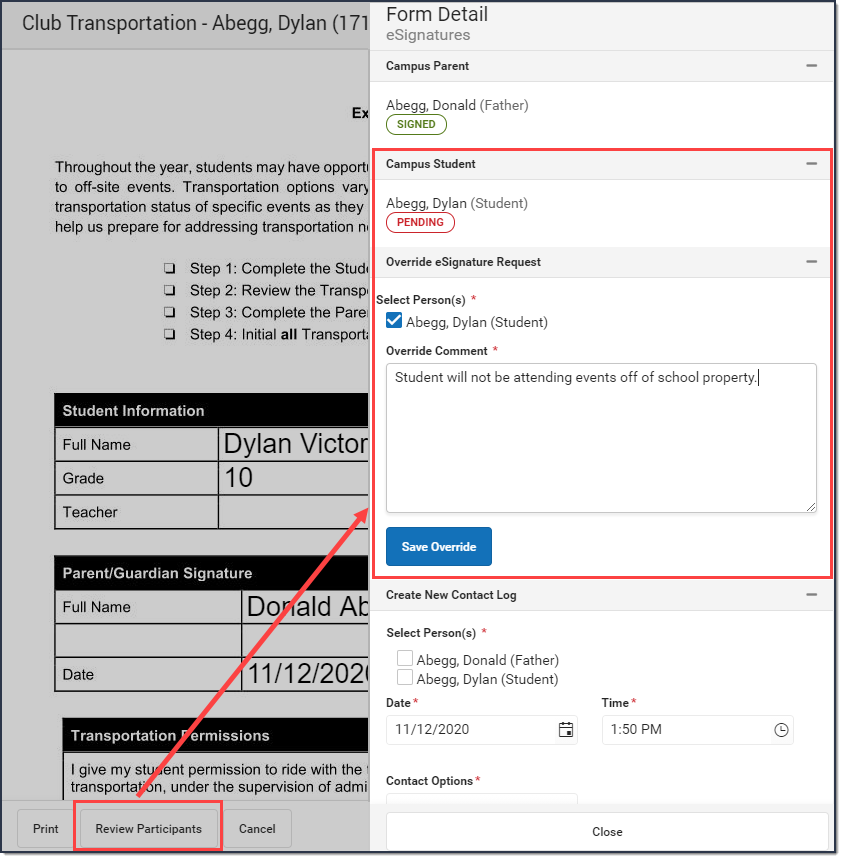
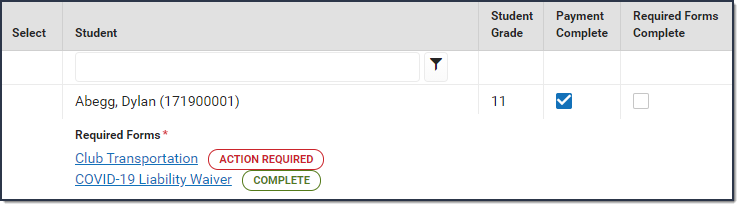 Result
Result



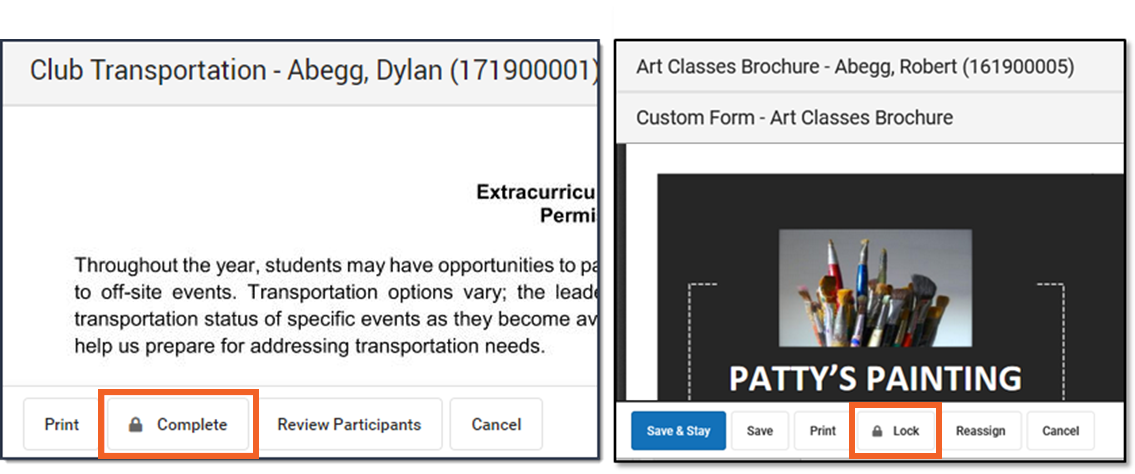
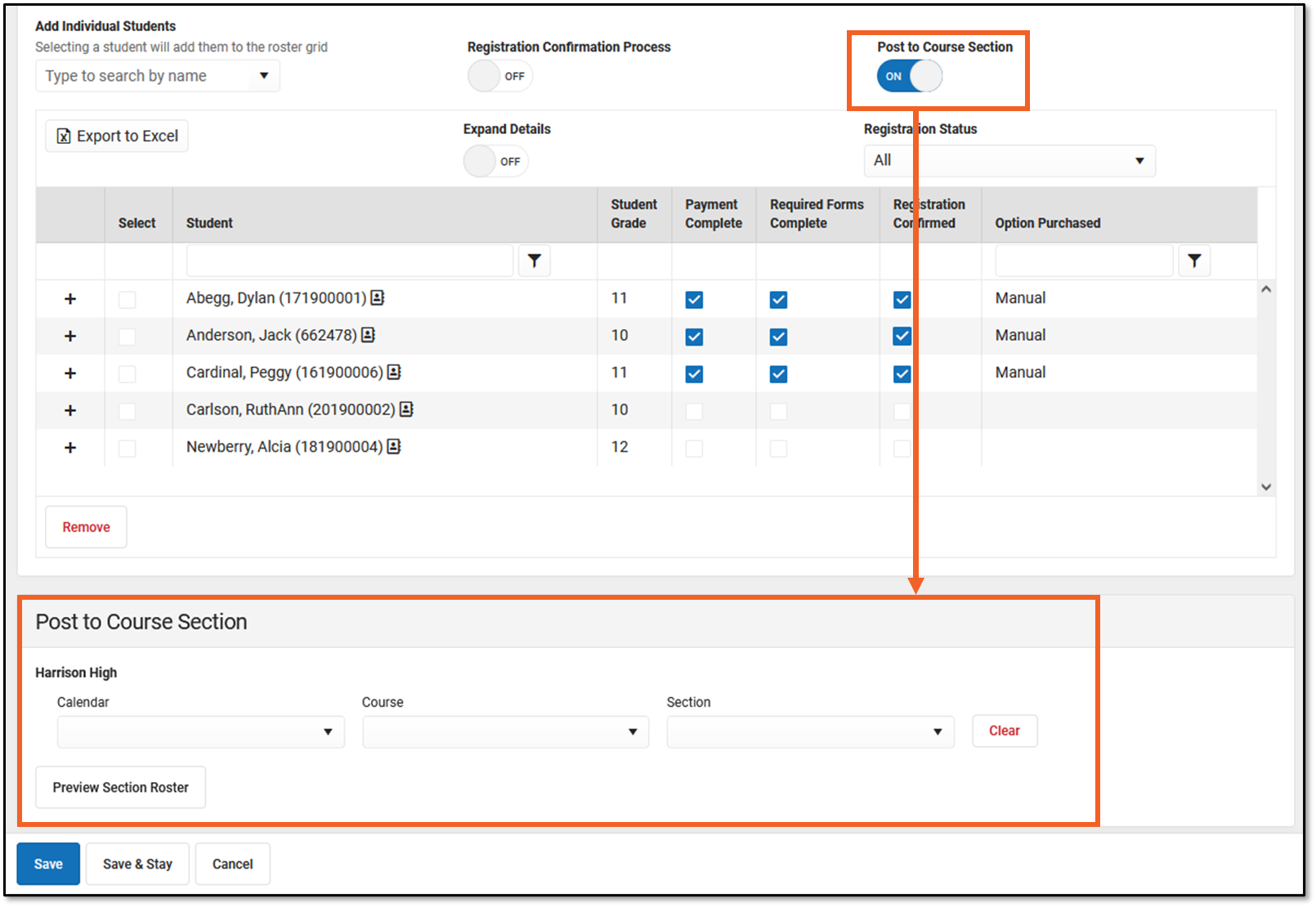
 If there are students who cannot be added to the roster, their names display on the preview message. This could include students who do not have an enrollment record or a primary enrollment is missing. After reviewing these students and correcting any issues, you can complete these steps again to the append these students to the section roster.
If there are students who cannot be added to the roster, their names display on the preview message. This could include students who do not have an enrollment record or a primary enrollment is missing. After reviewing these students and correcting any issues, you can complete these steps again to the append these students to the section roster.