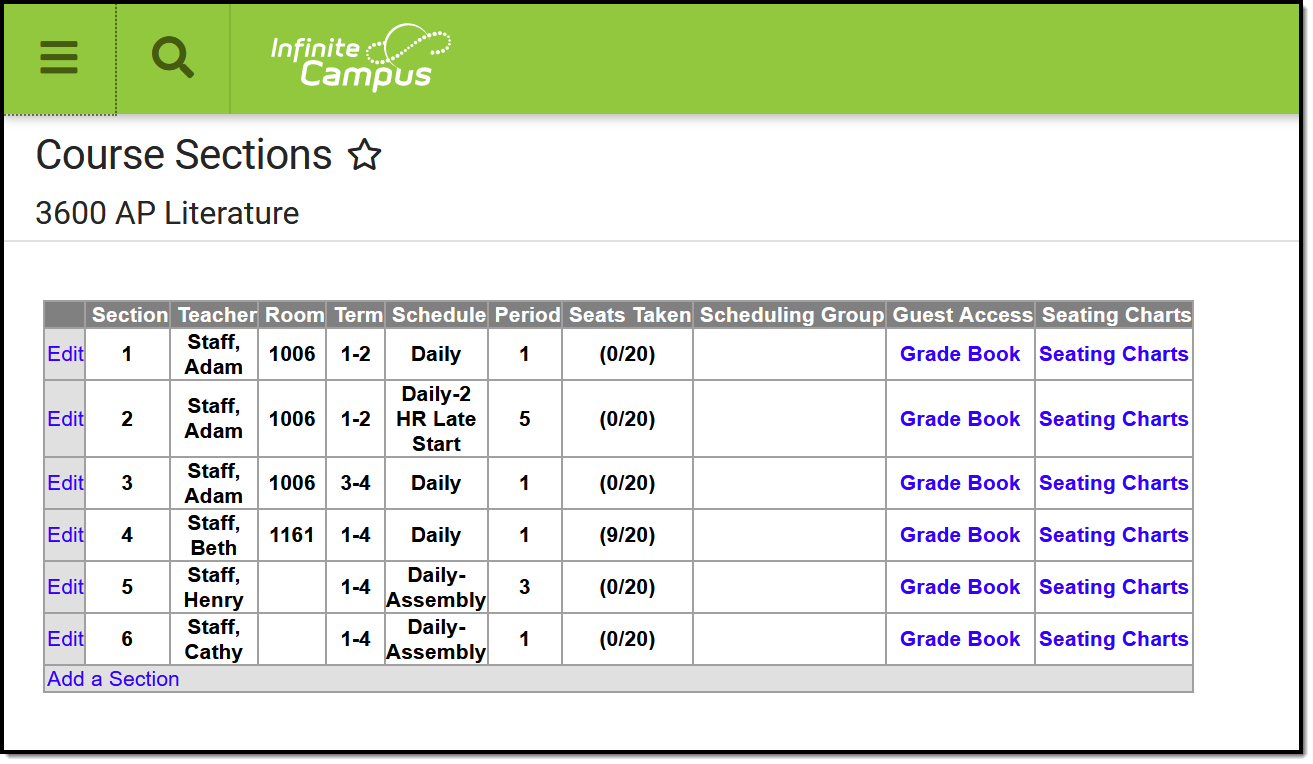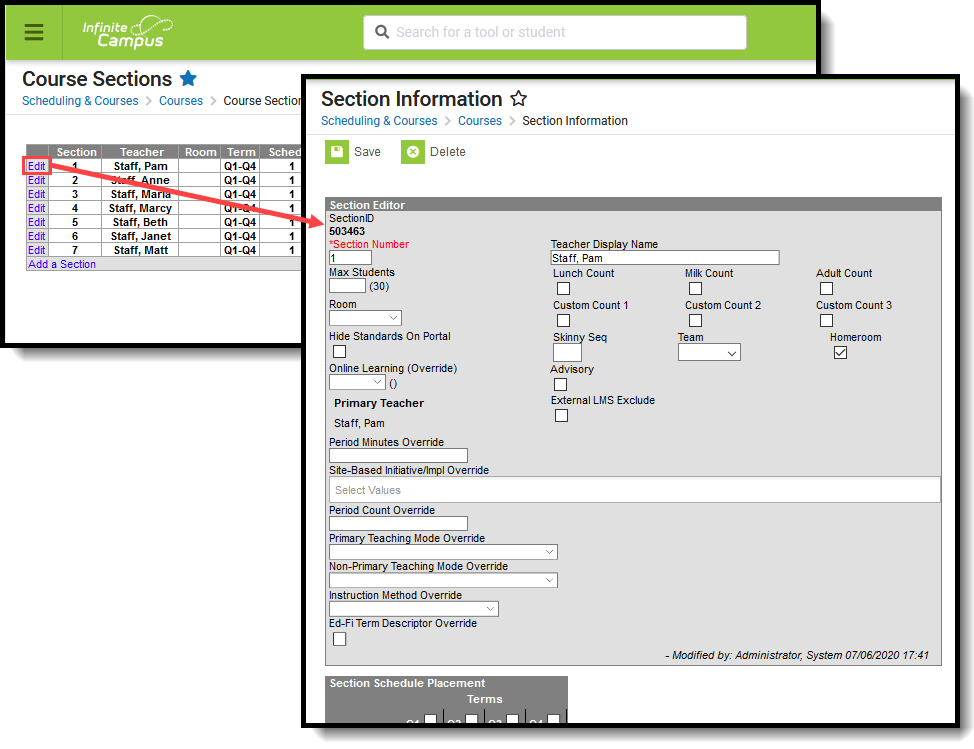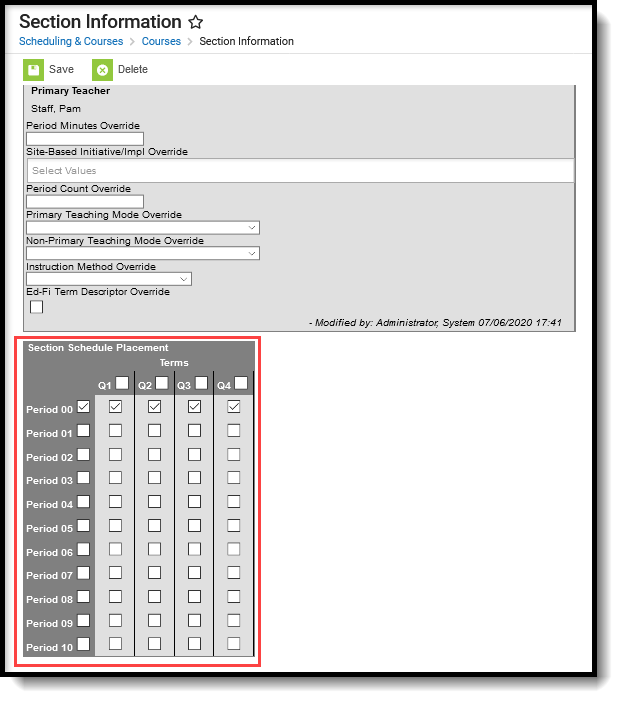Tool Search: Sections
The Sections within the Course folder is provided as a view screen, listing all sections for the selected course and basic identifying information about that section - the assigned primary teacher, where the section meets, in what term and for what period, and how many students are in each section.
Users with appropriate rights can access a section's Grade Book from the section list. See the Guest Access to Grade Book article for more information.
Fields vary by state. Please see your state's State Tools articles for more information on Course and Section procedures in your state.
Read - View a list of sections associated with a course.
Write - Edit sections associated with a course.
Add - Add new sections for a course.
Delete - Permanently remove sections from a course.
For more information about Tool Rights and how they function, see the Tool Rights article.
Seating ChartsThe Seating Charts link generates a PDF of the section's seating chart(s), as created by the teacher. In conjunction with a student's schedule, a seating chart allows school personnel to see who sits near a student who has been diagnosed with Covid-19 for contract tracing purposes.The Seating Charts link displays even if the section does not have a seating chart. In that case, a message of "No Seating Chart Reports are available for this section." displays. Campus recommends emphasizing to teachers the importance of seating charts for contact tracing and encourage them to keep charts up to date. It may not be possible to exactly duplicate the layout of a classroom in the seating charts tool, but teachers are encouraged to consider contact tracing benefits when they create their charts. |
Once the user selects the Edit link next to a Section number, additional tabs display, providing more details about that course section. Scheduling staff, principals, counselors, etc. can use the tools available in this view to manage course section information - entering grades, creating rosters, recording attendance, etc.
Available Section Tools
The following Section related tools are available in the Scheduling & Courses toolset of the Three-Tier Navigation:
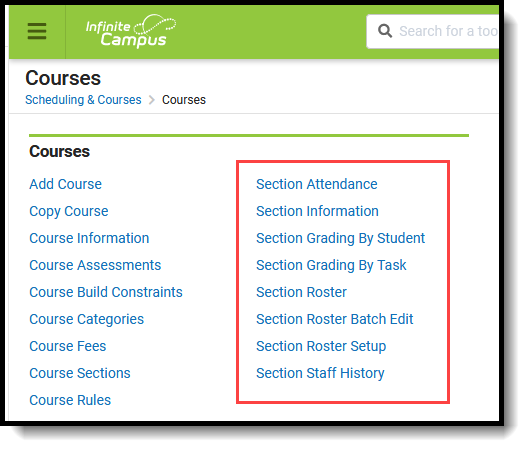 Available Section Tools
Available Section Tools
Section Tools | Description |
|---|---|
The Attendance tab allows users to take attendance for all students scheduled into the course section. | |
The Grading by Student tab allows users to add comments and/or modify percentages and letter grades for students assigned the selected grading task. | |
The Grading by Task tab allows users to enter scores, percentages and comments for each student assigned the selected grading task. | |
The Roster tab lists all students scheduled into a particular section for a course. | |
The Roster Batch Edit tab is used to define multiple courses to track each individual course code so that students can be scheduled into the appropriate course sections. | |
The Roster Setup tab lists students who are currently scheduled into the section and allows users to build a roster or copy another section's student roster. | |
The Staff History tab holds historical data about a course section and allows modification of section information. |
Section Information in Ad hoc Query Wizard
Section information is available in the Query Wizard for Course/Section Data Type filters. Fields can be selected from the Course > Section Information folder.
There are several section related folders or objects available at the bottom of the Section Information folder that may be helpful in creating reports.
- Custom Section
- Roster Verification
- Roster Verification Totals
- Roster Summary
- Roster Summary (overall)
- Section Schedule
- Staff History
- Blended Learning Summary
- Blended Learning Summary (overall)
Fields available on the Section editor are noted in the Section Editor Details table below.
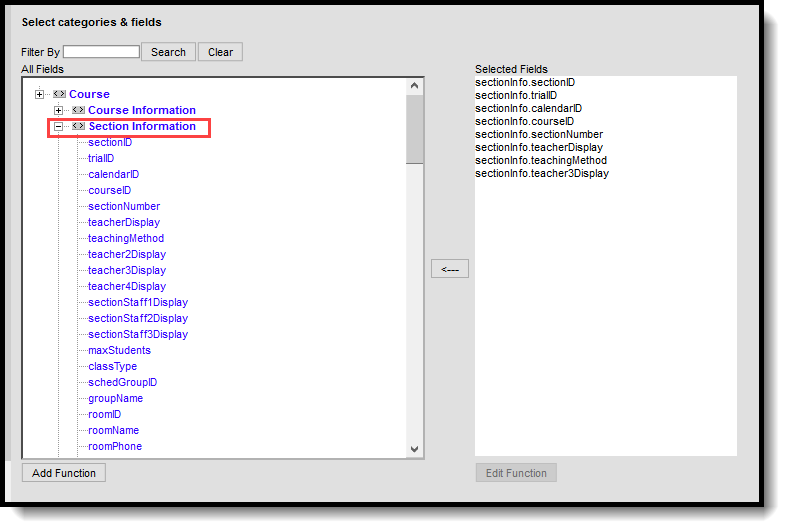 Section Information Ad hoc Fields
Section Information Ad hoc Fields
The Blended Learning Summary fields can be used to find the total count of days a student is attending classes virtually and physically for a term. The Blended Learning Summary (Overall) fields can be used to find the total count of students associated with Blended Learning Groups.
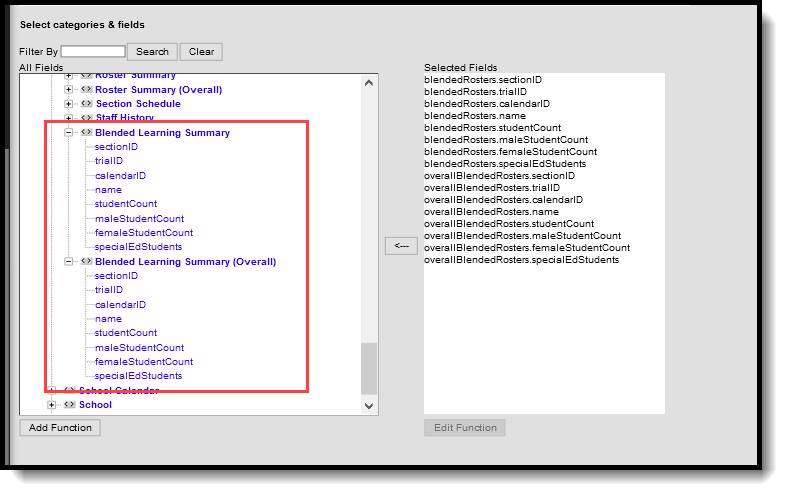 Blended Learning Summary, Summary Overall for Course Section Filters
Blended Learning Summary, Summary Overall for Course Section Filters
Section Editor Details
The following defines the fields available on the Section Editor, provides instruction on entering data into the Section Editor and marking the appropriate Section Schedule Placement checkboxes.
If you do not see information about a certain field within this table, it may be specific to your state. Please see the State-Specific Fields table below.
Data Element | Description | Ad hoc Field |
|---|---|---|
Section Number | Indicates the number of the course section. This is a required field and negative values are not allowed. | sectionInfo.sectionNumber |
Teacher Display Name | Lists the Name of the teacher. This name can be manually entered by a staff person responsible for maintaining course information, or it will be populated automatically when the Primary Teacher option is selected. | sectionInfo.teacherDisplay sectionInfo.teacher2Display sectionInfo.teacher3Display sectionInfo.teacher4Display |
Max Students | Displays the maximum number of students that can be scheduled into the sections of the course. This field is also on the Course editor; it only needs to be populated in one location (either on the Course editor or the Section editor). Only positive, whole number values can be entered. When using the Scheduling Board to load course sections OR when loading requests for students using the Walk-In Scheduler, this field MUST be populated with a value that is greater than zero. | sectionInfo.maxStudents |
Lunch Count, Milk Count, Adult Count, Custom Count 1, Custom Count 2, Custom Count 3 | When these checkboxes are marked, it indicates a count is taken daily and used to track how many lunches, milks and adult lunches are being requested. These totals are entered when the teacher records attendance. These field names can be changed in the Attribute Dictionary. | sectionInfo.lunchCount sectionInfo.milkCount |
Room | Indicates where the course section meets. When Preferred Room Types are created in the Attribute/Dictionary, those room types display first, then are followed by the room numbers. See the Rooms article for more information. | sectionInfo.rommName |
Skinny Seq(uence) | If the course is scheduled at the same time with another course and the two courses are taken during the same term by the same students (i.e., Choir and Band) in a rotating schedule setup, this field indicates in what order the student will be taking the course. | sectionInfo.skinnySeq |
Team | Indicates the student team or scheduling group of the course section. This dropdown appears after Scheduling Groups have been added to the calendar. | sectionInfo.groupName |
Homeroom | Indicates this section is considered a homeroom. This field is used in scheduling and attendance reports, functions as a sort option when scheduling courses for the next school year. It also causes the teacher's name to print on the Report Card. | sectionInfo.homroomSection |
| Hide Standards on Portal/Campus Student | This field hides the standards assigned to a section from being viewed on the Portal and Campus Student. Standards still display for teachers in Campus Instruction. | N/A |
| Online Learning | The name of this field is localized, meaning it may be labeled as Distance Learning, Distance Course, etc. Indicates the course offers educational resources in multiple media and the capability to support both real-time (web casting, chat rooms, desktop audio/video technology) and asynchronous communication (email, threaded discussion boards, newsgroups) between instructor and learners. This field displays the selection from the Online Learning field on the Courses tab. If that field is populated, a Y or N displays in the parentheses next to the dropdown list. When this field is blank, the value within the parentheses will report in ad hoc reporting and the attribute default value no longer displays. | sectionInfo.distanceCode |
| External LMS Exclude | If a district is sharing Campus data with an external learning management system, this checkbox can be used to exclude specific records from being shared. If the Exclude checkbox is marked for the School, Calendar, or Course associated with this Section, that designation also applies to this Section. | sectionInfo.externalLMSExclude |
Primary Teacher | Lists the primary teacher of the course section. This field will only list staff persons who have the Teacher checkbox marked on their District Assignment record. This field appears as read only on this tab. Changes to the Primary Teacher for a section occur on the Staff History tab. A message displays when there is no active primary teacher assigned. This displays when the current date is before the start of a term AND a primary teacher is not assigned on the Staff History tab for at least the first date of the term. | sectionInfo.teacherDisplay sectionInfo.staff1LastName sectionInfo.staff1FirstName |
District Assignment | Lists what district assignment is being used by the teacher in this course. See the District Assignment section for more information. | N/A |
Teachers | Lists additional teachers assigned to this section. | sectionInfo.teacher2Display sectionInfo.teacher3Display |
Section Staff | Lists other staff assigned to the section (like paras or other classroom helpers, etc.) that need to view student data (based on assigned tool rights) for those students scheduled into the course section. Use of this field is up to the district's or school's discretion. Section Staff data is used for reporting purposes in some states. Users who are Section Staff do not have access to the course tools for this section under Campus Instruction. | sectionInfo.sectionStaff1Display sectionInfo.sectionStaff2Display sectionInfo.sectionStaff3Display |
Medium of Instruction | Selection indicates how the information is delivered to the student. This field is used in SIF reporting and is made available on the Section editor on a state-by-state basis. | sectionInfo.mediumOfInstruction |
Instructional Setting | Selection indicates the design of the class and how students receive the curriculum/instruction. This field is used in SIF reporting and is made available on the Section editor on a state-by-state basis. | sectionInfo.instructionalSetting |
Section Schedule Placement
The Section Schedule Placement grid is used to mark in which term and period the course section meets. In the example below, the section meets in Quarters for all four terms during Period 1. The terms and periods are named the same as they are in the Calendar.
Add Section Editor Information
Course Sections can also be added in the Scheduling Board when preparing courses for the next school year.
From the Sections tab that lists all sections associated to a Course, click the Add Section link. A Create New Section tool appears.
Section Editor
- Enter the Section Number for the new section. When sections are created using the Scheduling Board, section numbers are created in numeric order; it is advised that this order be maintained for clarity purposes.
- Enter the Teacher Display Name, which is the name of the teacher that will appear on printed schedule reports and on the student’s schedule tab
- Enter the Max Students for this section. This is different than the Max Students field on the Course tab. The number set here overrides the number entered on the course tab. The maximum students that is set on the course is noted in parentheses next to this field. If the course has a maximum student number of 30, the section can have a number that is higher or lower than 30, based on the room that is assigned or on the students that will be served in this section.
- Check the boxes for recording the number of Lunch Count, Milk Count and Adult Count if needed for students in this course. This setting provides a way for the teacher to tally how many students will be receiving lunch or milk when taking attendance.
- Select the Room number from the dropdown list for where this section will be meeting.
- If this section is skinnied with another section (see Course Rules), enter in the Skinny Sequence. The number with the lowest sequence will appear first on a student’s schedule.
- If this section is the homeroom section, mark the Homeroom checkbox.
- Select the appropriate option for Online Learning.
- Select the appropriate Medium of Instruction setting.
- Select the appropriate Instructional Setting options.
Section Schedule Placement
- In the Section Schedule Placements matrix, check the boxes for when the section will meet. Periods are listed down the left-hand side; terms are listed across the top. If this new section meets in Period 5 of Term 3, a check would be placed there.
- Click the Save icon when finished. The new section will be created, and the screen will now display all section related information.
Deleting a section in which students are enrolled will return a warning message indicating the associated attendance information and roster data will be deleted. A record of attendance data being deleted is recorded in the Audit Attendance table.
State Edition Syncing Logic
The following table defines the syncing logic used between District Edition and State Editions.
Tool | Sync Logic |
|---|---|
Course | Saving syncs the section and the sub information |
Course Section | Assumes the parent data is already recorded in State Edition. |
Section | Syncs on save, bringing District Assignment and Person. If the assignment or person already exist, updates will not occur. |
Calendar Wizard | Syncs with Assignment ID. |
State-Specific Fields
The following table describes Section fields only available in your state:
| State | Field | Description | Database Location | Ad Hoc Location and Field Name |
|---|---|---|---|---|
| Kentucky | Instructional Time | Tracks the instructional time by section. This information is needed in order to properly report data to the Kentucky ESSA accountability system. If null, field logic defaults to reporting the Instructional Time set at the Course-level. | sectionInfo.instructionalTime | Section Information > courseInstructionalTime sectionInfo.section InstructionalTime |
| Kentucky | Instructional Setting (Override) | The type of location in which instruction takes place (e.g., a classroom, online, etc). | sectionInfo.distanceCode | Section Information > distanceCode sectionInfo.distanceCode |
| Kentucky | Core Content | The core content values tied to the course section. | customSection.coreID | Section Information > Custom Section > coreID customSection.coreID |
| Kentucky | Population ID | The student population of the section. | customSection.popID | Section Information > Custom Section > popID customSection.popID |
| Nebraska | Dual Credit Eligible | Indicates the course/section can be used for dual credit. | Section Information | |
| Nebraska | Course Delivery | Indicates the course/section the course delivery method. | Section Information | |
| Nebraska | Teacher Override | Used to report staff section data when the teacher is not employed by the district. | Section Information |