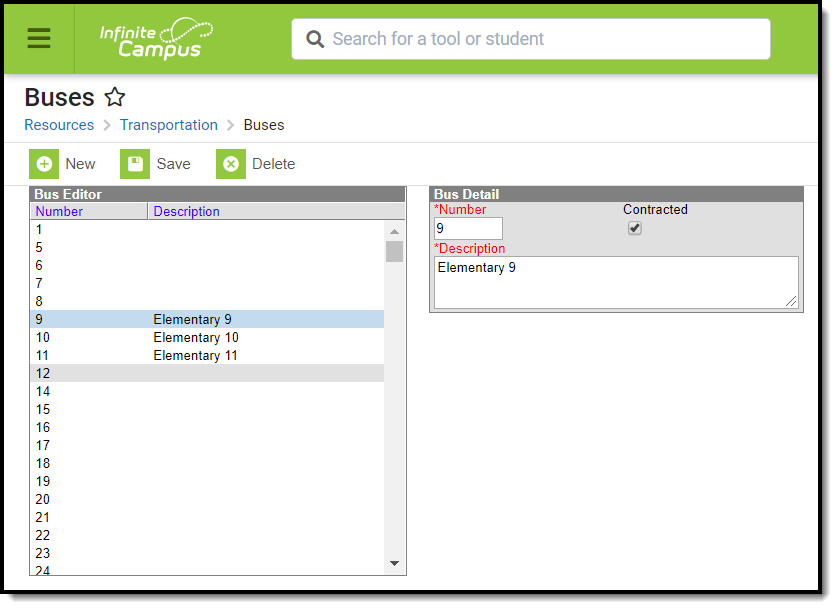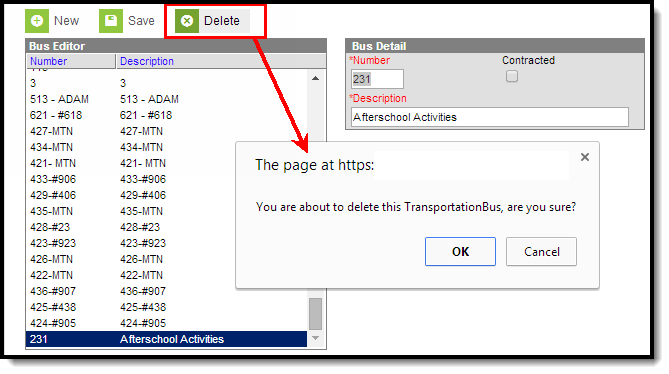Tool Search: Buses
The Buses tool within the Transportation folder houses all of the district’s bus numbers that a student may ride. Once the buses are entered here, the In Bus and Out Bus dropdown list will be populated on the student's Transportation tool.
Buses are created for a district, not for a specific school. When creating buses, if the Campus toolbar is set to a specific school, the bus will still be available for selection at all schools in the district.
Buses Editor
The following table defines the elements available on the Buses editor:
Data Elements | Description |
|---|---|
Number | Number assigned to the bus. This entry will display in the In Bus and Out Bus dropdown lists on the student's Transportation tab. |
Description | Indicates what the bus is used for, if particular students ride the bus, etc. |
Contracted | When selected, this indicates the bus is contracted for use to the district. |
Create Bus Information
- Select the New icon from the Action bar.
- Enter the Number of the bus. This field will display up to ten digits, letters or characters.
- Enter a Description of the bus.
- If this is a contracted bus, mark the Contracted checkbox.
- Click the Save icon when finished. The newly created bus will appear in the Bus Editor list.
Delete Bus Information
A bus can ONLY be deleted if no students have been assigned to it.
- Select the bus that needs to be deleted from the Bus Editor list.
- Click the Delete icon from the Action bar.
- A warning message will appear indicating the bus will be deleted. Click OK to continue or Cancel to stop the deletion process. If continuing, the bus will be removed from the bus editor list.