Tool Search: Hall Pass Settings
The Hall Pass Settings tool allows schools to create designated locations for hall passes, helping to manage student movements within the school. These hall passes can be assigned by faculty and requested by students within the Campus Student Portal/Student App.
A default hall pass labeled “Return to Class” comes with the Hall Pass functionality. The default hall pass is the location that is issued when a student scans out of a kiosk location. Since no staff members attend kiosks, a default hall pass is needed to assign when students scan out. The default hall pass name and duration can be modified.
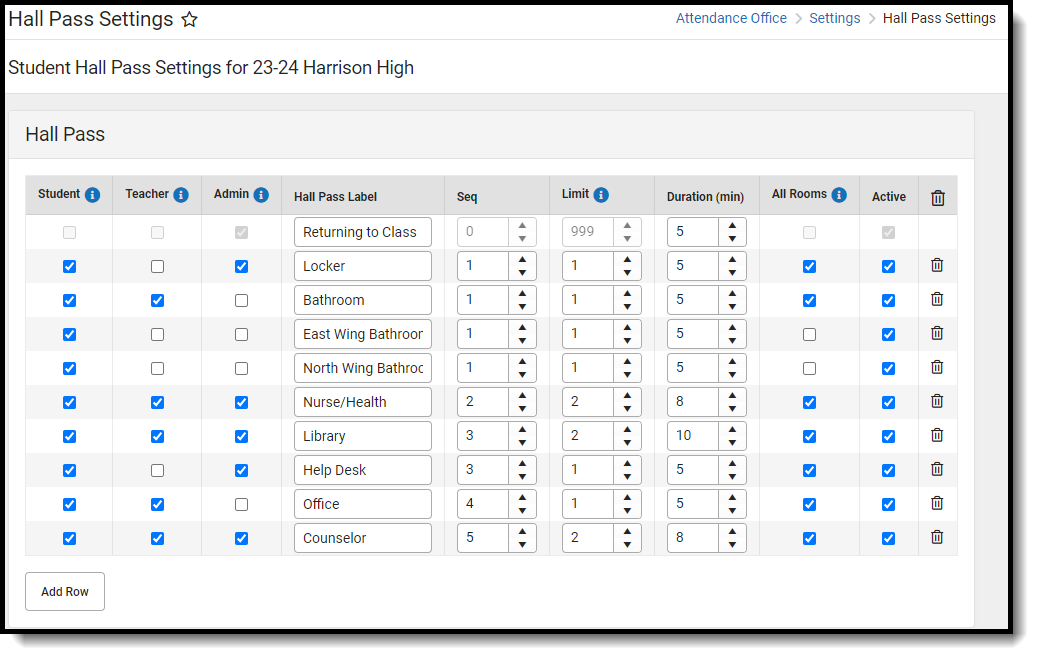
Read - View Hall Pass Settings.
Write - Edit Hall Pass Settings.
Add - Add new Hall Pass Settings.
Delete - Remove Hall Pass Settings.
For more information about Tool Rights and how they function, see the Tool Rights article.
Hall Pass
Clicking Add Row in the Hall Pass table immediately creates a new row with blank fields. These fields and checkboxes can be filled in to define the parameters of each hall pass type. These hall pass types are used for hall monitors to determine why students are in locations other than a classroom throughout the day.
Field | Description |
| Student | If Student is checked, students can select this location from the Student Portal/Student App or the classroom kiosk if it is selected when the Classroom Attendance Kiosk is launched. To enable students to create hall passes from the Student Portal/Student App, this setting can be enabled by navigating to System Settings > Portal Preferences > Hall Pass. This is a district-wide setting. |
| Teacher | If checked, this will allow teachers to select this location from the Teacher Hall Pass View. |
| Admin | If checked, this allows anyone who has rights to the Hall Monitor Grid or Student Hall Pass Lookup to issue a pass to this location. |
| Hall Pass Label | The name of the location that the student is going to. |
| Seq | The order in which the locations appear within the Student Portal/Student App and Teacher Hall Pass View. |
| Limit | The number of hall passes a teacher can have active at one time. This setting is by classroom and not by the total number of passes given out within the entire school for a particular location. A location may have any amount of passes assigned school-wide at any given time. Once a pass is ended either by the student, teacher, or administrator, that pass location will be eligible to be issued again within a classroom. |
| Duration (min) | The length of time the hall pass will be valid. When a hall pass reaches the end of its duration, it becomes flagged as expired. A hallway monitor viewing students in the hallway will see on their device that a hall pass has expired and how long it has been expired. |
| All Rooms | If checked, this hall pass type is available for all rooms. This should be selected when the location is unique within a school, such as the main office, library, or auditorium. If a school would like to limit a specific location to a set of rooms, this option should not be selected and should be assigned in the Hall Pass Group area. |
| Active | If checked, this hall pass type will be available to use. |
| Delete | Clicking the Delete icon will remove the hall pass type. |
Hall Pass Groups
Hall Pass Groups are used to group locations to specific rooms, such as a bathroom near classrooms. This helps school staff identify when a student has a pass to a location but has decided to wander to another area. Once a classroom has been assigned to a location, teachers and students will not see other locations of that type in the building to select from.
Any hall pass that is marked as All Rooms cannot be added to a Hall Pass Group.
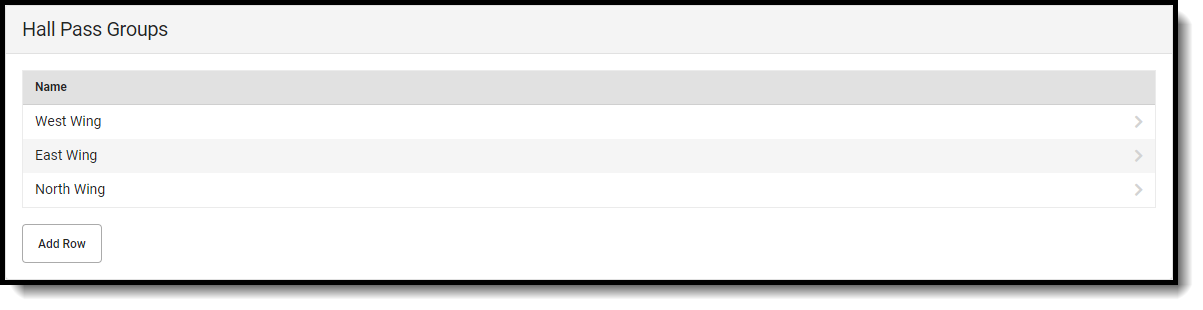
- Click Add Row.
- Enter a Group Name.
- Select Classrooms and Hall Passes.
- Click Save.
Field | Description |
| Group Name | The name of a group location. |
| Classrooms | Used to assign all the rooms that would use a specific location. Only teachers and students who are currently scheduled in these rooms can select this location. |
| Hall Passes | The hall pass types can be selected by students requesting a hall pass or a teacher assigning one. |
Hall Pass Restricted Student Groups
The Hall Pass Restricted Student Groups are groups of two or more students restricted from receiving or requesting hall passes at the same time as another group member. When a student goes to select a location, only locations that are flagged as Student in your Hall Pass Settings and are either in a Hall Pass Group for the room the student is in or are marked as All Rooms will appear.
Administrators can override this by using Student Hall Pass Lookup and issuing a hall pass. They will however see that the student has a restriction.
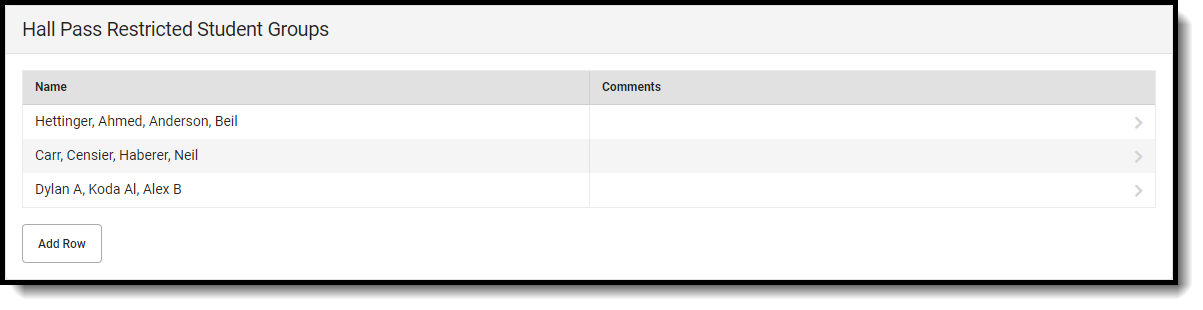
- Click Add Row.
- Enter a Group Name.
- Select Students.
- Enter any comments about the group.
- Click Save.
Field | Description |
| Group Name | The name of a restricted group. |
| Students | Used to select students for the group. |
| Comments | Used to inform administrators and teachers of any additional information related to a group restriction. |
Student Requested Hall Passes
Path: Student Portal > More > Hall Pass
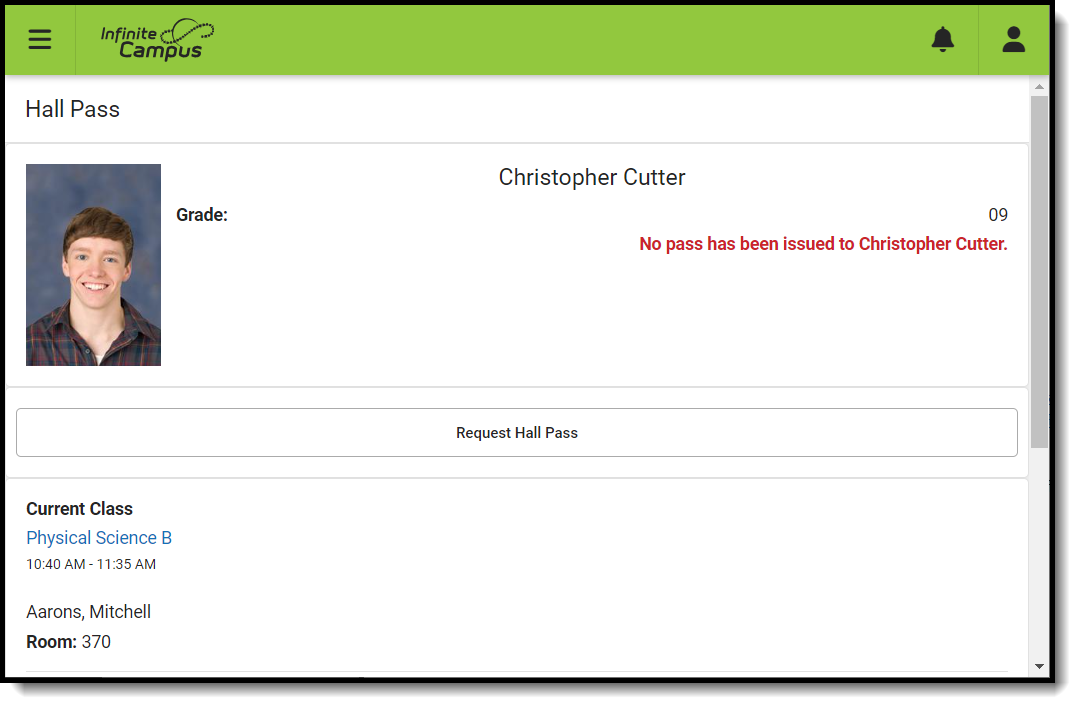
If Hall Pass is enabled, students can request hall passes from the Student Portal/Student App. When a student goes to select a location, only locations that are flagged as a student will appear, in addition to the group locations that are specific to the room that the student is currently scheduled into. Once a pass location is selected, the teacher who is currently assigned to that student will be required to enter their passcode to approve the request. When a student returns to class or reaches the location for the hall pass, students can end their hall passes by selecting the end current hall pass.
- Click Request Hall Pass.
- Select a destination.
- Click the checkmark button.
- Select a teacher and enter the teacher's Passcode. The hall pass will start as soon as it is entered.
- Click End Current Hall Pass to immediately end the hall pass.
