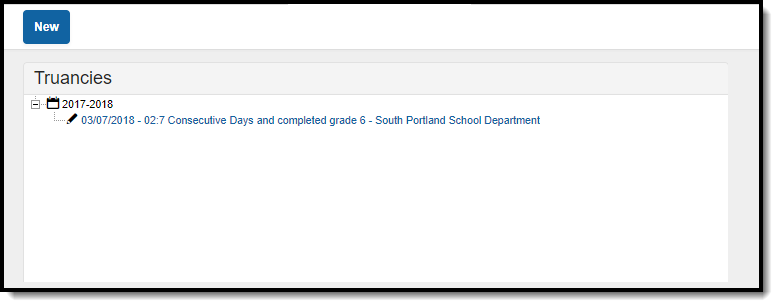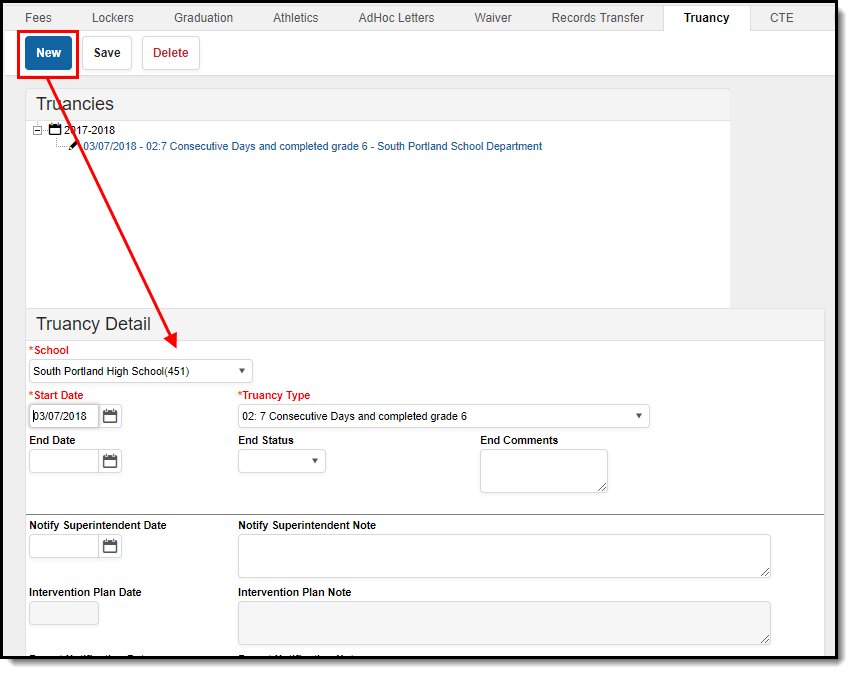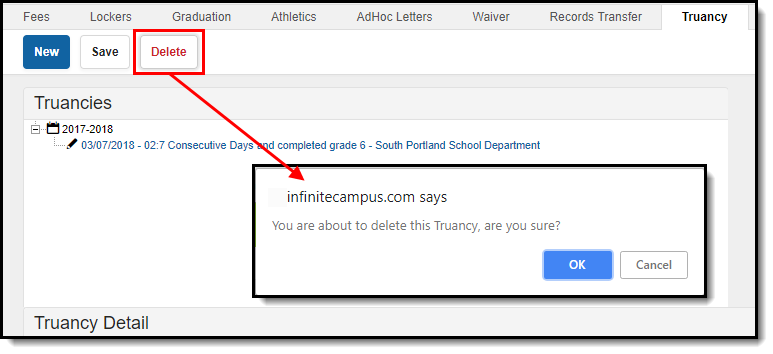Classic View: Student Information > General > Truancy
Search Terms: Truancy
The Truancy tool allows you to create and manage truancy records per student within a school.
Create a New Truancy Record
Each time a student is truant, a new truancy record can be created and managed on the Truancy tab. Existing truancy records can also be paused and resumed throughout a school year.
To Create a New Truancy Record
For new records, all dates must fall within the school year selected in the Campus Toolbar.
- Select the New icon. The Truancy Detail editor will appear below (see Image 2).
- Select which School is reporting the truancy.
- Enter the Start Date of the record.
- Select a Truancy Type.
Enter information in the remaining fields using the table below for guidance.
A Notify Superintendent Date must be entered before other fields below it are made available. Data must be entered from the top down, starting with Notify Superintendent Date and ending with LE Referral Date.
Once all appropriate data has been entered, select the Save icon. The new truancy record will appear in the Truancies window.
| Field | Description |
|---|---|
| School | The school tied to the truancy record. |
| Start Date | The start date of the truancy record. |
| Truancy Type | Indicates the type of truancy being reported.
|
| End Date | The date in which the truancy record was closed or resolved. |
| End Status | Indicates if the record was resolved or closed. |
| End Comments | Any comments about the end status and/or ending of the record. And End Date and End Status must be entered in order to save an End Comment value. |
| Notify Superintendent Date | The date the Superintendent was/will be notified of the truancy. |
| Notify Superintendent Note | Any notes/comments tied to the Superintendent notification. Limit 144 characters. |
| Intervention Plan Date | The start date of the student's attendance intervention plan. |
| Intervention Plan Note | Any notes/comments tied to the student's attendance intervention plan. Limit 144 characters. |
| Parent Notification Date | The date the student's parents were notified of the truancy. |
| Parent Notification Note | Any notes/comments tied to the parent notification. Limit 144 characters. |
| Notify Board Date | The date the Superintendent notified the school board of the truancy. |
| Notify Board Note | Any notes/comments tied to the school board notification. Limit 144 characters. |
| Parent Meeting Date | The date a meeting with the student's parents was scheduled. |
| Parent Meeting Note | Any notes/comments related to the parent meeting. Limit 144 characters. |
| LE Referral Date | The date notification was sent to local law enforcement. |
| LE Referral Note | Any notes/comments tied to the notification of local law enforcement. Limit 144 characters. |
| Additional Intervention Date | The date any additional intervention occurred. |
| Additional Intervention Note | Any notes/comments tied to the additional intervention. Limit 144 characters. |
Delete a Truancy Record
To delete a truancy record, select the record from within the Truancies window and click the Delete button.