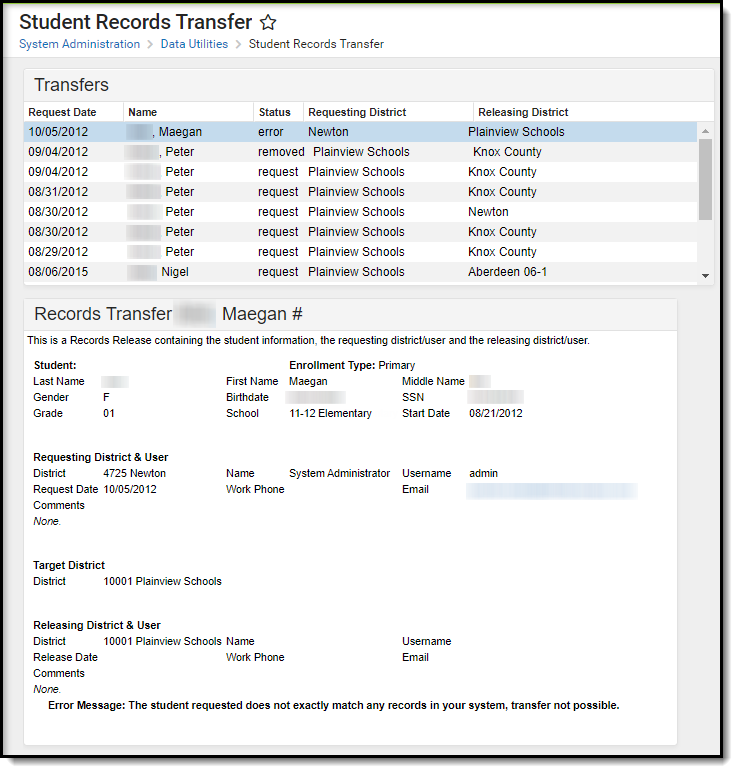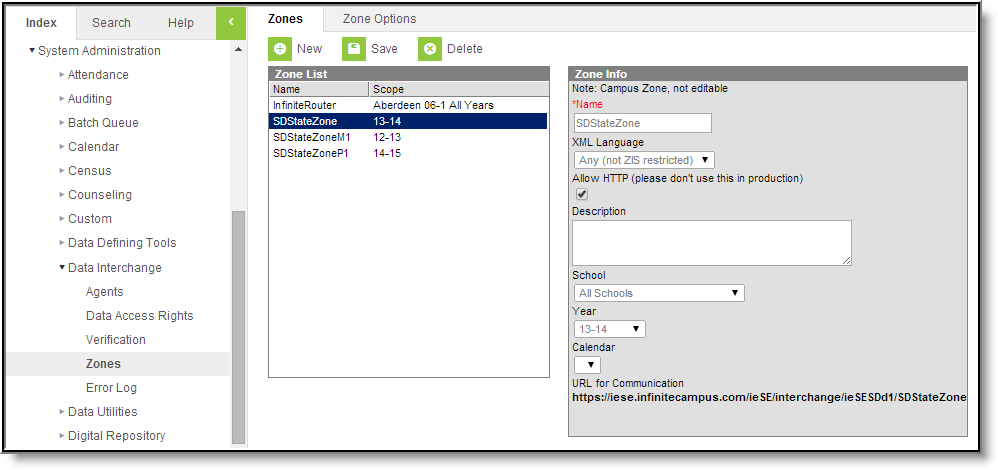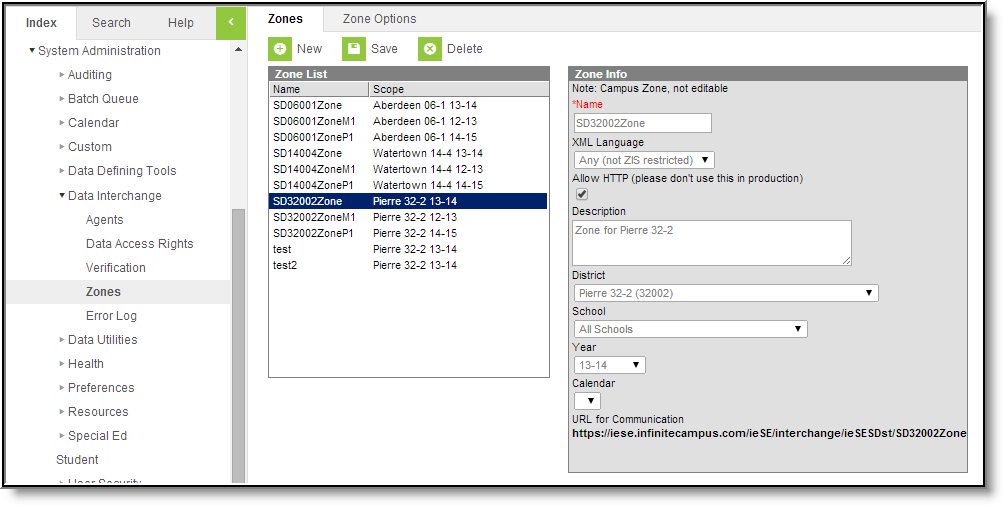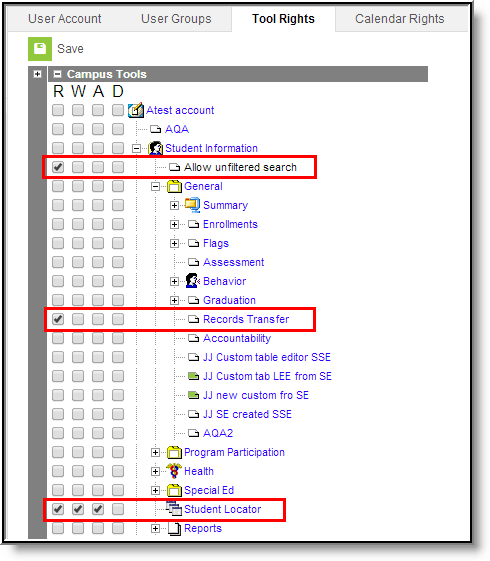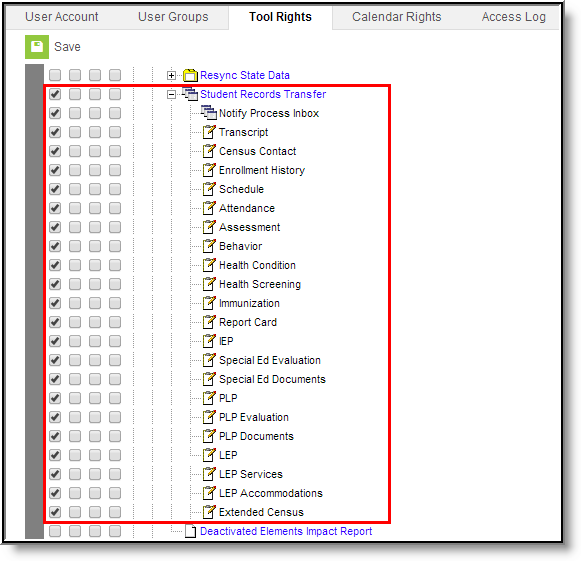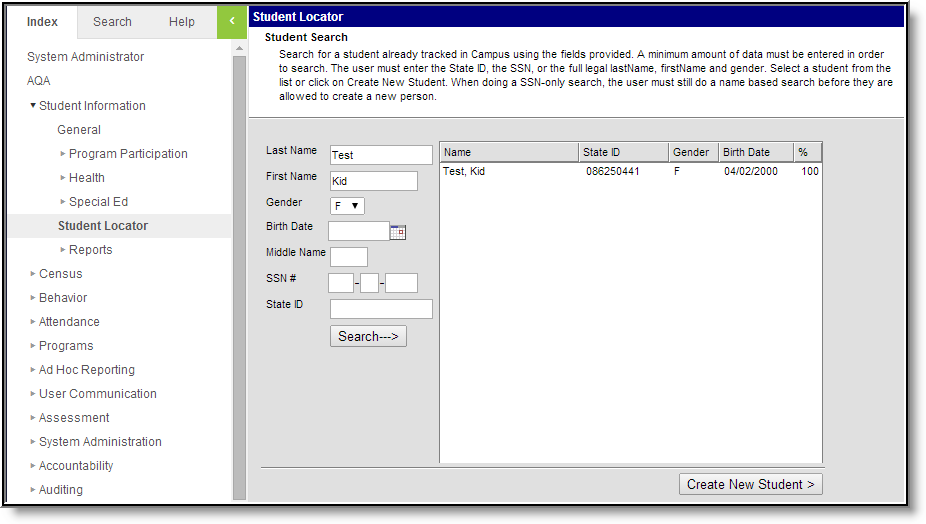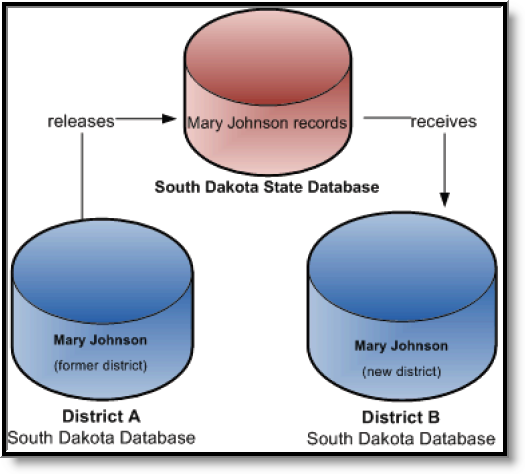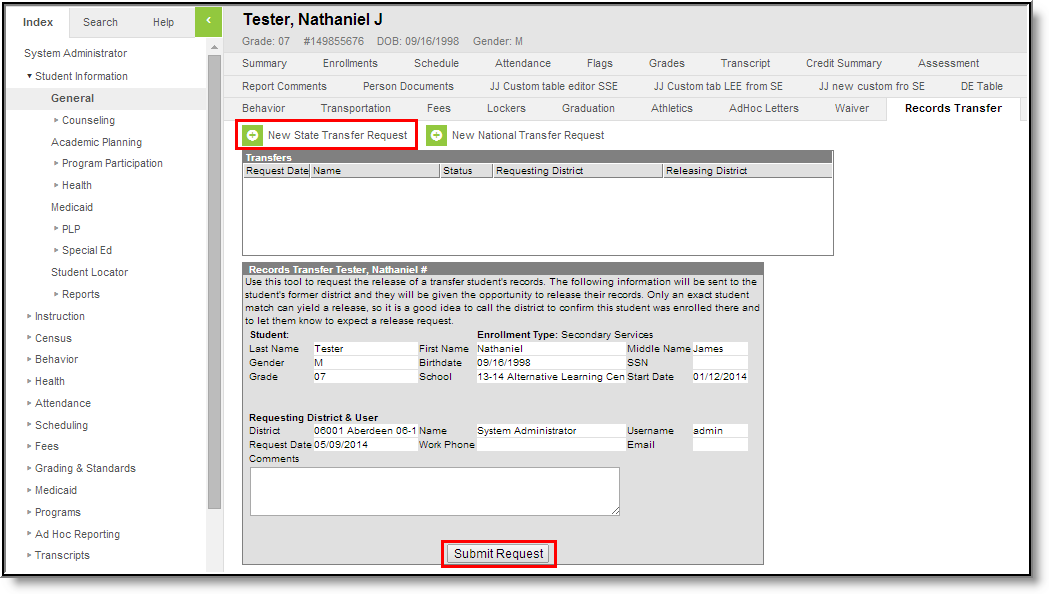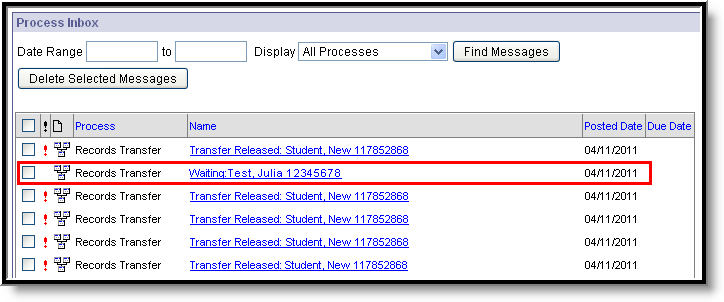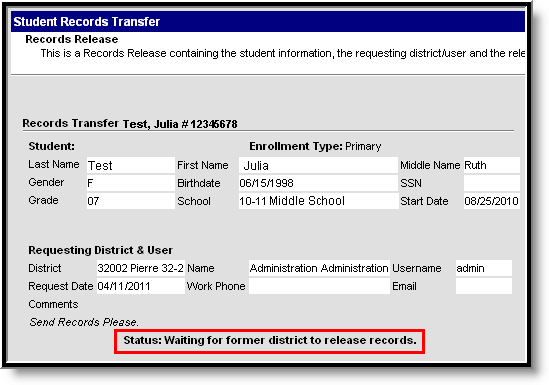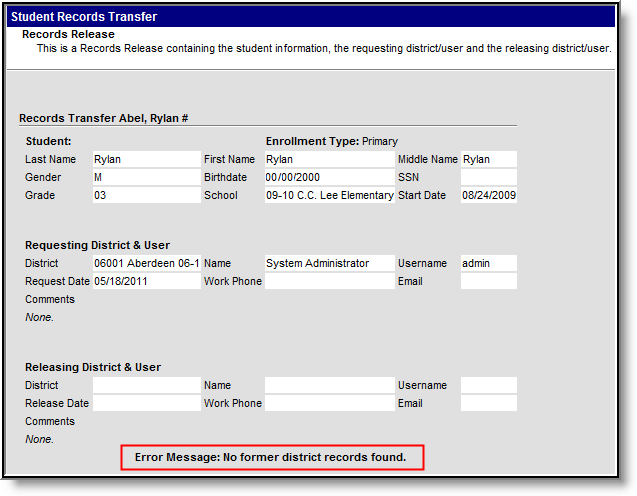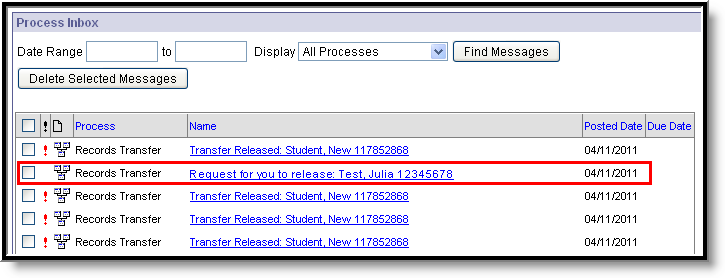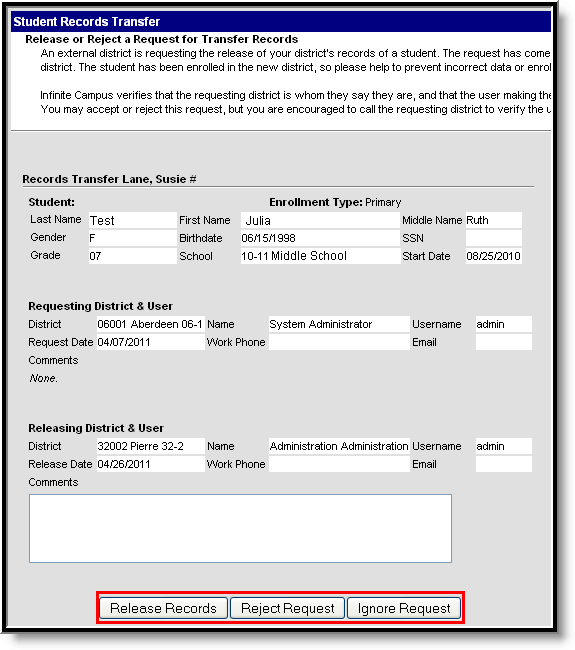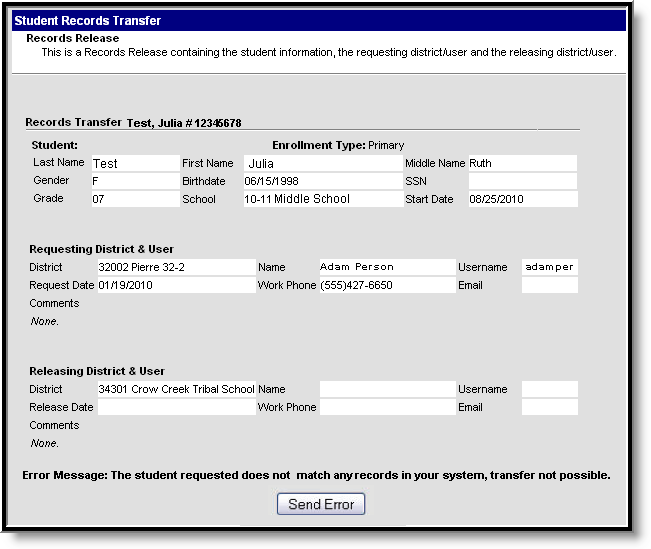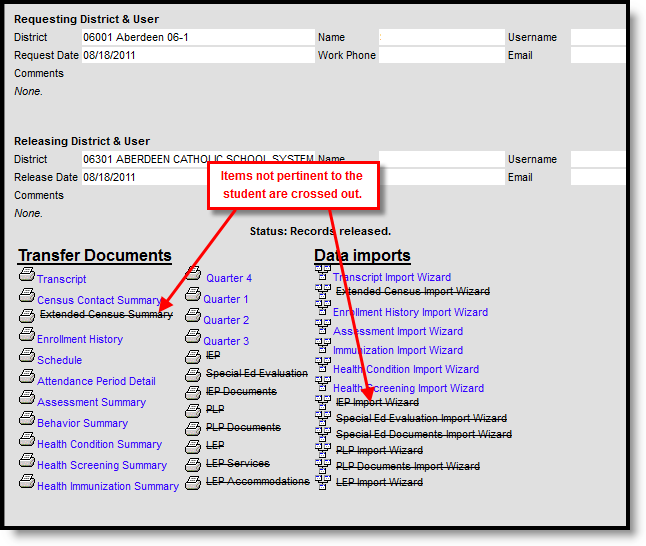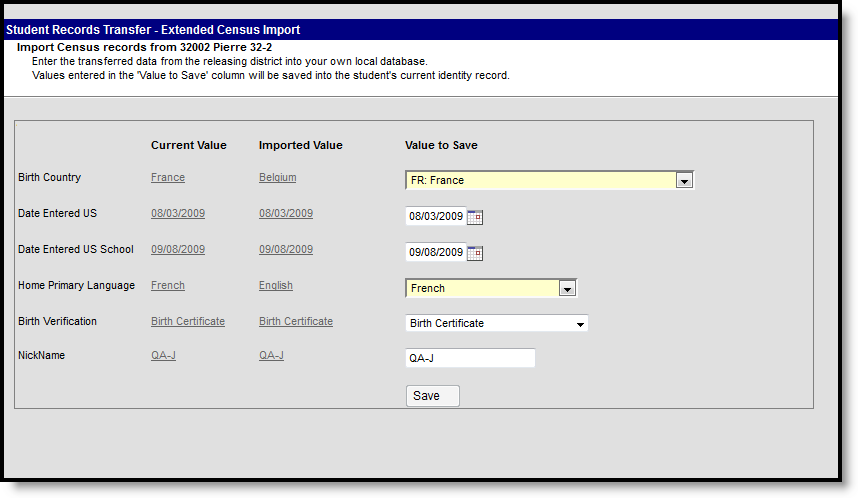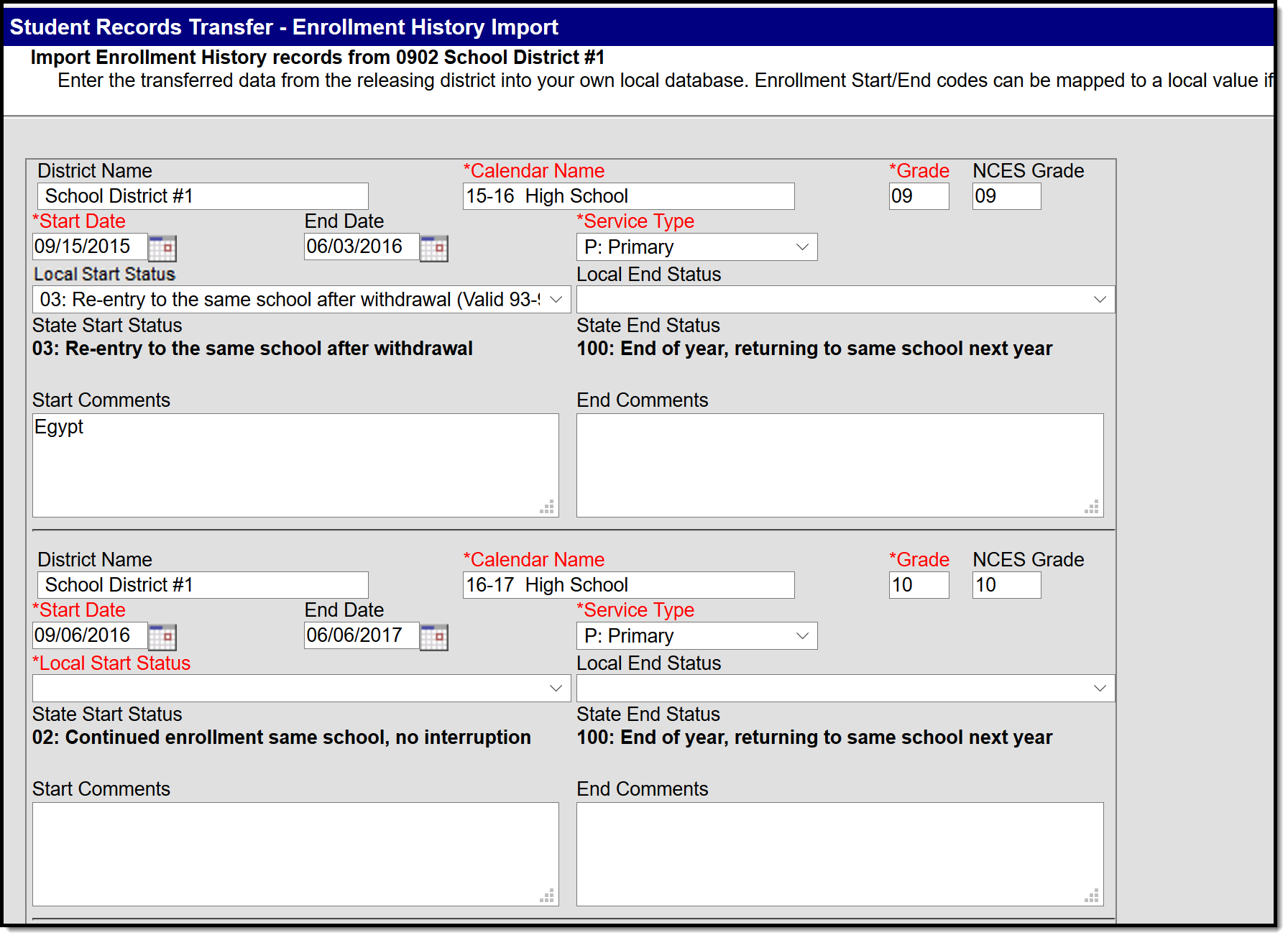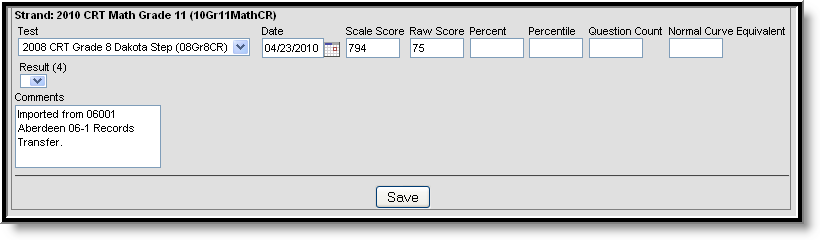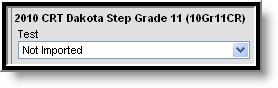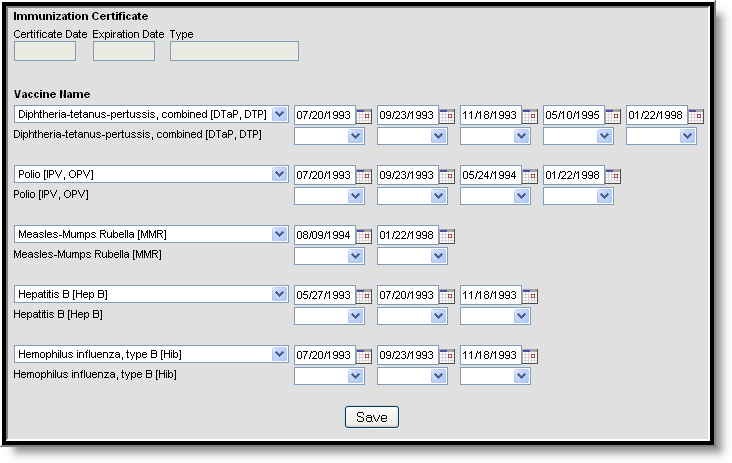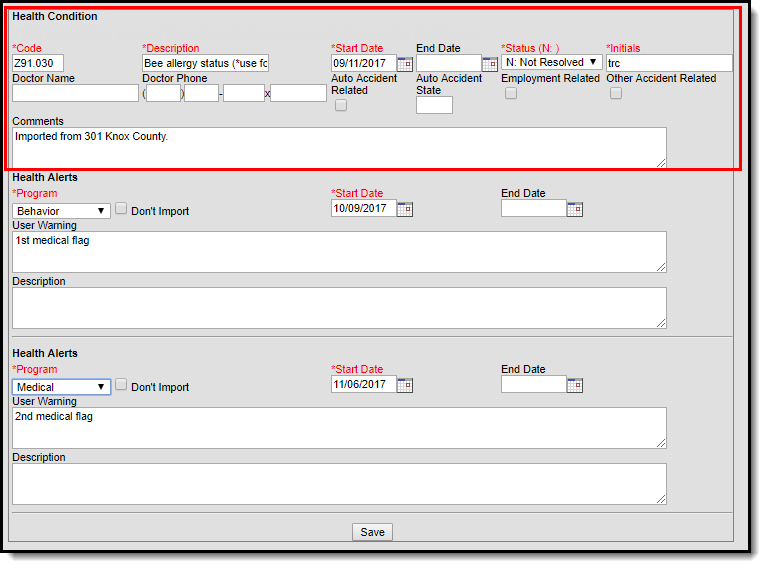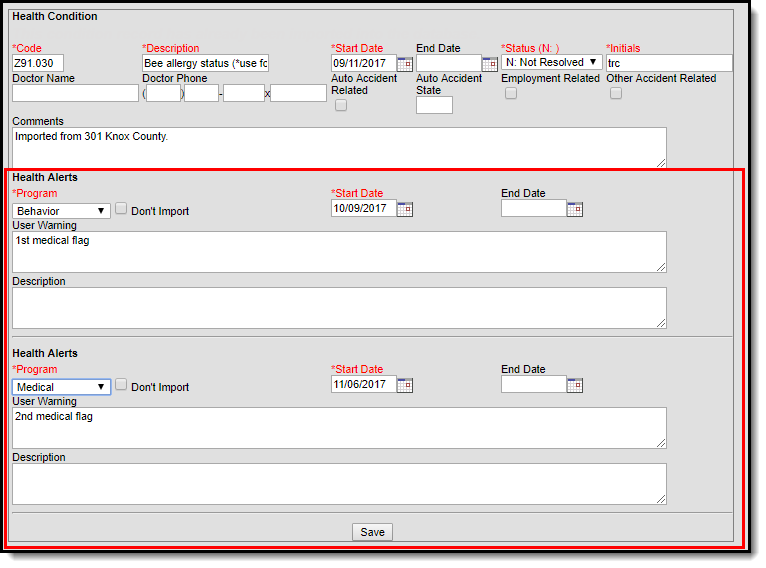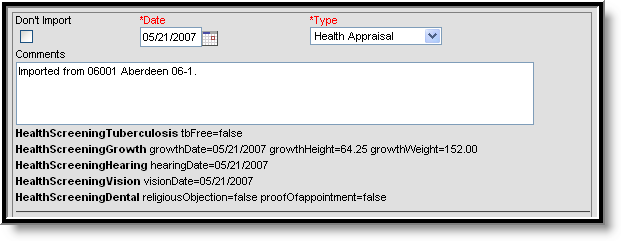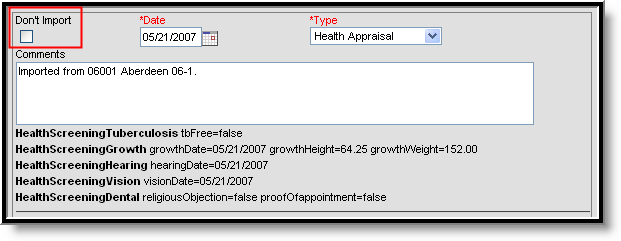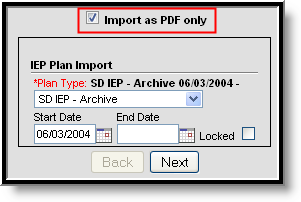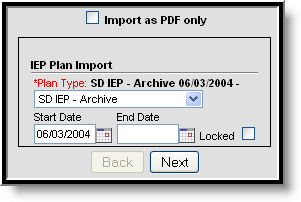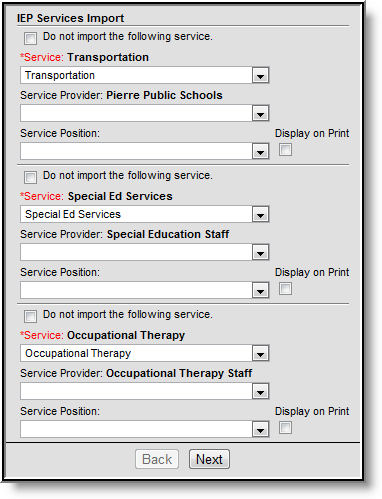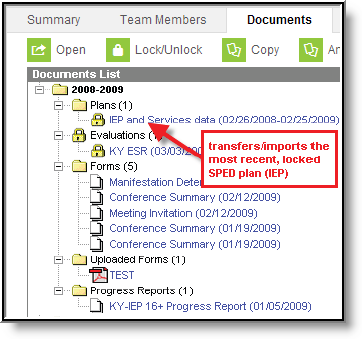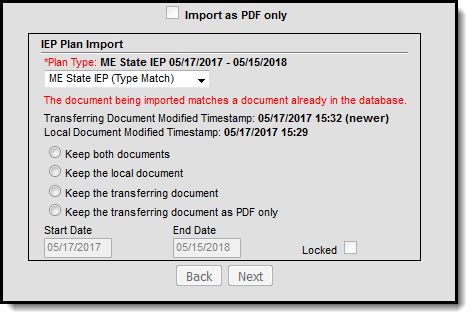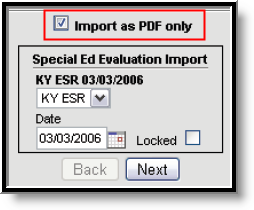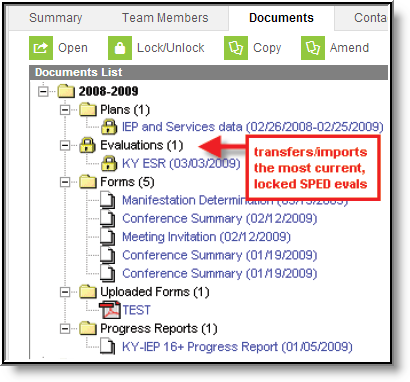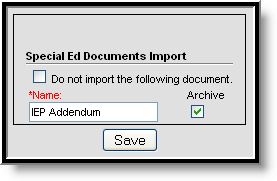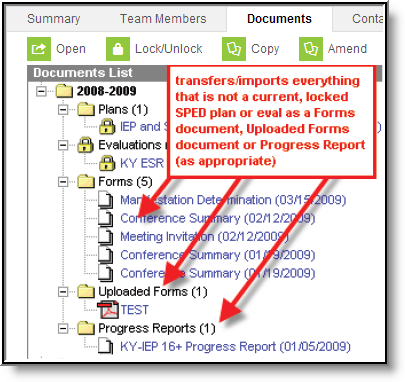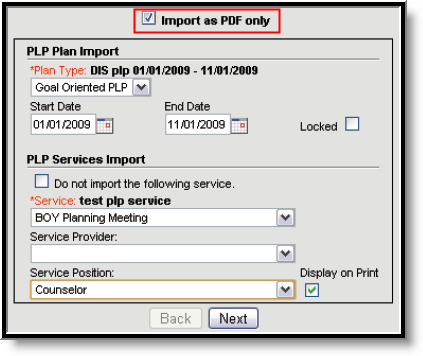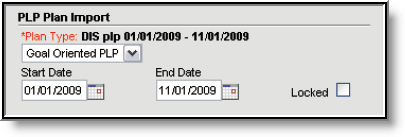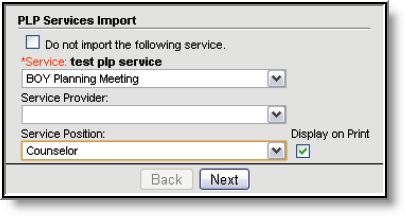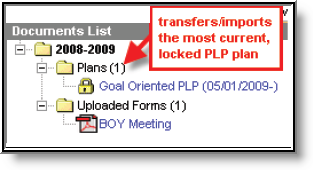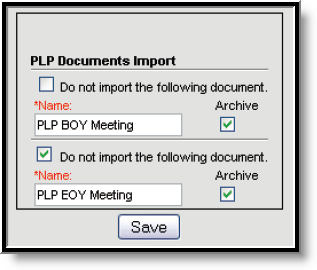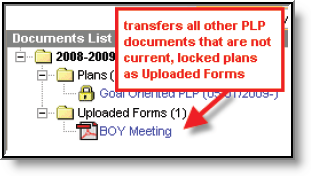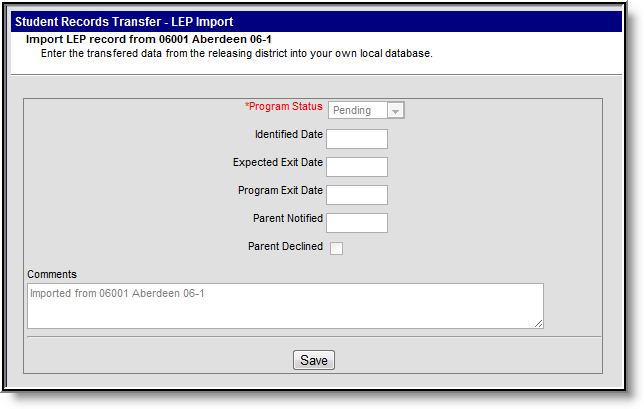Tool Search: Student Records Transfer
Records Transfer functionality varies from state to state. See your state Localization page for specific information.
The Student Records Transfer tool allows districts to transfer integral student data electronically to other districts using the same regional or State Edition of Campus. The state or regional edition acts as the intermediary that facilitates the exchange process between districts.
To view detail of student records transfer activity, select each student within the Transfers window.
Image 1: Student Records Transfer
Main Technical Components
The terms in this section outline the primary components of the student records transfer process.
- Agent- Transferring records within a Campus State Edition occurs through Campus agent-to-agent communication. There are three agents involved in a records transfer:
- State-level agent - (The agent existing in the state-level installation of Campus.)
The state-level agent is the main facilitator of all agent communication and makes requesting and transferring records possible. - New district agent - (The agent in the new district to which the student has transferred.)
The new district may enroll the new student and then request his/her records from the former district by creating a records transfer request. The new district’s agent will send the request message to the state-level agent. The state-level agent will then route the request message to the agent in the student’s former district. - Former district agent - (The agent in the previous district that the student no longer attends.)
The agent in the student’s former district will receive the records request message from the state-level agent on behalf of the new district. The designated records transfer user in the former district will approve the release of the student’s records. The agent in the former district will send the records in a message to the state-level agent. The state-level agent will then route the records to the new district.
- State-level agent - (The agent existing in the state-level installation of Campus.)
- State zone - The designated area in which the district agents communicate through the state-level agent. The state zone is accessible by each district and at the state.
DIS Agents and Zones
Tool Search: Zones, Agents
The process of completing a student records transfer between two districts uses DIS messaging and involves the use of built-in Campus agents installed by Campus hosting staff. This process is done during the district/state’s initial configuration.
To allow an intrastate records transfer to occur, Campus hosting sets up DIS communication between district agents and the state agent.
Districts do NOT communicate directly with each other. All messaging and data movement between districts flows through the state-level agent.
Image 2: District-Level View of the State Zone
In each district, a state zone exists to facilitate communication with the state-level agent. This zone is where messages related to student data, including records transfer within the state, are exchanged.
Image 3: State-Level View of Each District Zone
At the state level, a zone exists for each district within the state to facilitate communication for the purpose of exchanging messages related to student data, including records transfer within the state.
User Group Tool Rights
Tool rights must be assigned to the individual(s) who will be releasing and requesting records transfers.
Tool rights should always be set up through user groups. Modifying individual tool rights is NOT recommended, even if the user group only consists of one person.
Rights to work with student records transfers should be limited.
General Records Transfer Users
PATH: System Administration > User Security > User Groups > Tool Rights
The system administrator and his/her backup should already have rights to All Tools and All Calendars.
The following rights should be assigned to records transfer users to allow basic functionality. Only R Rights are necessary to access PDFs in each records transfer, except as indicated:
Student Information Rights
Image 4: Student Information Tool Rights
- Student Information > General > Records Transfer
This tool allows the user access to records requests stored on the student's Records Transfer tab. - Student Information > Allow Unfiltered Search
This tool allows unlimited searching of students. Student Information > Student Locator
This tool allows the user to create new student and enrollment records. A student must be enrolled before a user can request a records transfer. RWA tool rights are necessary for full access to this tool.The user may need additional R rights to Census > People > Demographics, Student Information > General > Enrollments, and Student Information > General > Summary to fully enroll a student.
System Administration Rights
The following rights should be assigned to records transfer users to allow basic functionality.
Image 5: System Administration Tool Rights
- System Administration > Data Utilities > Student Records Transfer
This tool allows the user to view all historical records transfer requests sent and received by the district. This tool may be helpful for historical records (after Process Inbox messages have been deleted). - System Administration > Data Utilities > Student Records Transfer > Notify Process Inbox
This tool allows the user access to the main page for monitoring the status of all records transfer requests. This includes request messages entering and exiting the district. - System Administration > Data Utilities > Student Records Transfer sub-rights
The sub-rights in the records transfer area specify a user’s ability to access specific types of data/import wizards when made available through a released records transfer.
Tool Rights Need for Using Import Wizards
The following rights should be assigned to records transfer users utilizing Import Wizard functionality:
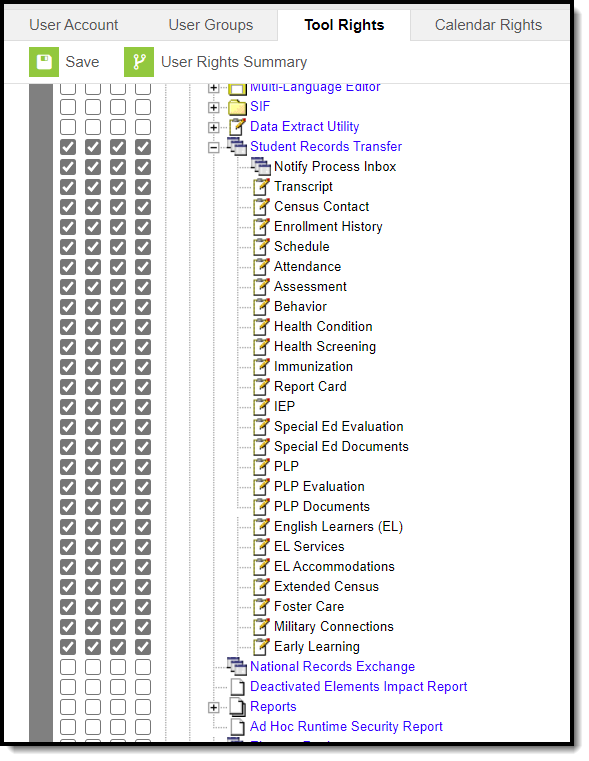
Enroll Students with the Student Locator
PATH: Student Information > Student Locator
Districts are required to use the Student Locator tool to add and enroll new students, preventing duplicate entries and records from being created for the same person.
When the student being enrolled is found by the Student Locator, it means he/she is transferring from another district within the same state/region and already has a record in the state database. This indicates that his/her records can be requested from the former district once the student is enrolled.
Image 6: Locating a Transfer Student for Enrollment in a New District
Student Records Transfer
The following sections detail the necessary steps for completing a student records transfer:
- I. New District Requests a Student Records Transfer
- II. Former District Responds to a Student Records Transfer Request
- III. New District Receives Released Records from Former District
For a student records transfer to be possible, the state database must have a record of the student's former enrollment and the student's stateID number.
When the Student Records Transfer is requested or released, the messages and data are funneled through the state to the new district via the state agent.
Image 7: Sample Transfer of Student Records
I. New District Requests a Student Records Transfer
PATH: Student Information > General > Records Transfer
A records transfer may be requested any time after the transfer student has been enrolled in the new district. Immediately after the student’s new enrollment is saved, the records transfer page will display.
The transfer can be performed at the time of enrollment or at a later date. Requesting a transfer at a later date may be done by navigating to the student’s Records Transfer tab, selecting the New State Transfer Request icon (if applicable) and selecting the Submit Request button.
Image 8: Records Transfer Tab
Process Inbox Status - Waiting
The new district’s Process Inbox and the student’s Records Transfer tab will both display a Waiting status until the former district responds.
Only users who have Notify Process Inbox tool rights and calendar rights (or All Calendars rights) to the school where the student is currently enrolled in will receive this message.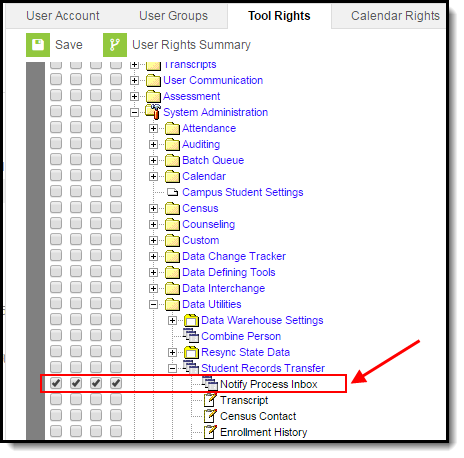
Image 9: New District's Process Inbox - Waiting Status
During this time, the new district will not know what district the student previously attended.
Image 10: Records Transfer Tab - Waiting
If the student’s former district cannot be located because the state does not have a matching record for the student, a transfer error will appear to let the user know the request was unsuccessful. Clicking the link will display the reason for the error.
Image 11: Records Transfer Tab - Error
II. Former District Responds to a Student Records Transfer Request
When an student records transfer is requested, the former district will receive a notification in his/her Process Inbox.
Image 12: Former District's Process Inbox - Request to Release Records
When the link is selected, the request displays the following screen with information on the student and new district:
Image 13: Former District - Incoming Records Request
The former district is expected to respond to the request in one of three ways:
- Release Records - Student records and the previous district's contact information is sent to the new district. A notice appears in the new district's Process Inbox stating "Transfer Released."
- Reject - No student records are sent to the new district. A notice appears in the new district's Process Inbox stating "Transfer Rejected." The previous district's contact information is visible.
Ignore- No student records or former district information is sent. A notice appears in the new district's Process Inbox stating "Transfer Rejected." This is an anonymous rejection with no indication of the former district.
The Ignore feature should only be used in the event that a former district has a valid, legal reason to withhold student information from the new district (e.g., court order, witness protection program agreement).
Enrollment Overlap Indicator
In case the former district has not ended the student’s enrollment in its district at the time it receives the Student Records Transfer request, an enrollment Overlap indicator will appear with the student’s current and active enrollment displayed.
Image 14: Enrollment Overlap Indicator
Selecting the Edit link will redirect the user to the student's Enrollments tab where his/her enrollment may immediately be ended.
The Overlap indicator only appears if a student's enrollment in his/her former district has not been ended. This message may be the first notification to the former district that a student has transferred and is enrolling into a new district.
Mismatched Data
To prevent mistaken transfers of student data, Campus only allows a district to release student records if an exact match is found between districts.
Therefore, if the new district enters student’s information incorrectly (e.g., spells the name wrong, enters the wrong birthday), the former district will not have the ability to release the records for the student. When the new district user clicks on the records release link, an error will display.
Image 15: Data Integrity Error
Records Transfer Objects
See the Record Transfer Objects section for more information about which objects are transferred during the student records transfer.
III. New District Receives Released Records from Former District
When the former district selects the Release Records option, records are sent to the new district. The new district will receive a message link in its Process Inbox containing the student’s records and the former district’s contact information.
Records transfers can be accessed in three areas of Campus, when the appropriate user rights have been assigned:
- Process Alerts (formerly Process Inbox) (until deleted)
- Student Information > General > Student Records Transfer (permanent record)
- System Administration > Data Utilities > Student Records Transfer (permanent record)
A released records transfer message will contain two methods of receiving the transferred student records. It is the responsibility of the new district to complete the records transfer by importing and/or entering the relevant data.
- Transferred Documents – PDFs available for download, saving and/or printing.
- Data Import Wizards – Method of directly writing the former district data to the new district database.
Image 16: Released Records Message
Crossed-out items may appear on the release page of both the new and former district. When an item in the Transfer Documents or Data Imports section is crossed out, it indicates that the student did not have any relevant records for that transfer type.
What is Transferred During a Student Records Transfer?
Student information transferred from one district to another can be generated as PDFs and/or imported into the receiving district via import wizards. The table below describes what information is transferred and how the information is made available to the receiving district (PDF and/or Import Wizard).
| Record Type | Description and Logic | PDF is Sent | Data Import Wizard |
|---|---|---|---|
| Assessment | All District, State and National tests are transferred. This includes test dates and scores. At this time, Assessment records are not included as part of a National Records Exchange request. NRE users will only receive an assessment summary for the student. | Yes | Yes See the Assessment Import Wizard section for more information. |
| Attendance | Current year attendance records are transferred, including:
Attendance from previous years is not transferred | Yes | No |
| Behavior | All behavior records are transferred including:
| Yes | No |
| Census Contact Summary | Current demographic information about the student and his/her contacts is transferred including:
| Yes | No |
| Counseling Documents | Counseling related documents entered on the Counseling Documents tool. | Yes | Yes |
| Enrollment History | All current and historical enrollment records are transferred. Future enrollment records are not sent. | Yes | Yes See the Enrollment History Import Wizard section for more information. |
| Extended Census | Additional demographics data is transferred including:
Only information from the student's most recent identity record is transferred. | Yes | Yes See the Extended Census Import Wizard section for more information. |
| English Learners | EL program data is transferred. | Yes | Yes See the EL Import Wizard section for more information. |
| EL Services | All existing EL Services data is transferred via PDF. | Yes | No |
| EL Accommodations | All existing EL Accommodations data is transferred via PDF. | Yes | No |
| Foster Care | All foster care records are transferred. A PDF is sent containing the student's Foster Care information. | Yes | No |
| Health Condition | All health records are transferred. A PDF is sent containing conditions and treatments. The import wizard transfers health alert information and flagged medical programs. | Yes Conditions and treatments are transferred via PDF, including:
| Yes The Health Alerts Import Wizard transfers the following information:
See the Health Condition Import Wizard section for more information. |
| Health Documents | Health related documents entered on the Health Documents tool. | Yes | Yes |
| Health Screening | All student health screenings and details are transferred, including:
| Yes | Yes See the Health Screening Import Wizard section for more information. |
| Homeless Summary | A PDF of the student's homeless records is transferred. This is only available in states where Program Participation > Homeless is enabled. | Yes | No |
| Immunizations | All vaccine data is transferred, including:
| Yes | Yes See the Immunization Import Wizard section for more information. |
| Military Connections | A student's Military Connections records (for student and guardian). | Yes | No |
| PLP | A student's most recent, locked PLP for the current school year is transferred. | Yes | Yes See the PLP Import Wizard section for more information. |
| PLP Documents | All PLP documents entered on the PLP Documents tool. | Yes | Yes See the PLP Documents Import Wizard section for more information. |
| Report Cards | The first four report cards listed alphabetically in the Report Preferences list are transferred. All other report cards are not transferred. Mid-terms will transfer if they are within the last 4 most recent report cards. | Yes | No |
| Schedule | The student's current year schedule is transferred if the student has an active enrollment in the currently active school year. Schedules from previous years/enrollments are not transferred. | Yes | No |
| Special Ed Documents | All Special Ed documents are transferred. | Yes | Yes See the Special Education Document Import Wizard section for more information. |
| Special Ed Evaluations | All current, locked Special Ed evaluations for the current school year are transferred. | Yes | Yes See the Special Education Evaluation Import Wizard section for more information. |
| Special Ed IEPs | All current, locked Special Ed IEPs for the current school year are transferred. | Yes | Yes See the IEP Import Wizard section for more information. |
| Transcript | The latest transcript record in the sending district's database is transferred. If the Default for Transfer preference is set on a transcript, this transcript is the default transcript sent when performing a records transfer via the National Records Exchange or Student Records Transfer. Only one transcript report per school can be marked as Default for Transfer. | Yes The print format must be defined. If more than one transcript exists for the calendar, the latest one (in database order) will be sent. | Yes See the Transcript Import Wizard section for more information. |
| State-specific Transferred Information | |||
| KY State Reporting | Current year Kentucky-specific data is transferred, which includes the following:
| No | Yes |
| MT Supplemental Documents | Montana-specific Special Ed data is transferred. | No | Yes |
| MT State Reporting | Montana-specific enrollment data is transferred.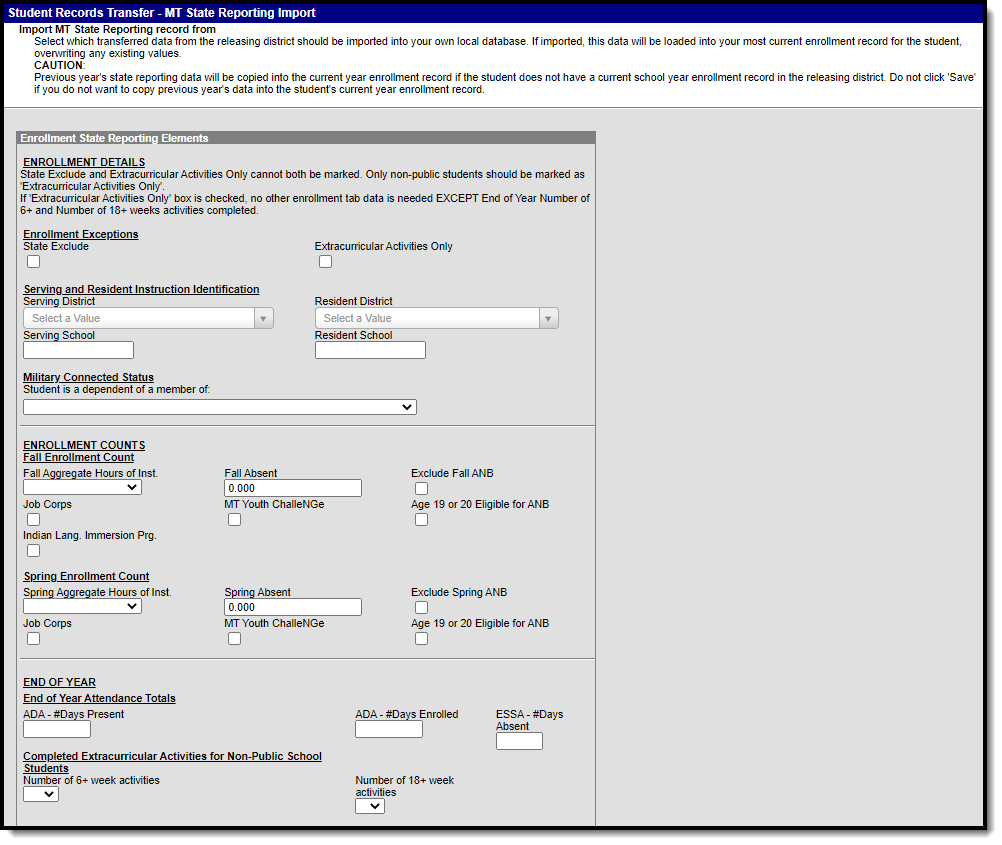 | No | Yes |
Data Import Wizards
Within the body of a released records transfer, users will have the option to directly import student records.
Using a Data Import Wizard may require the new district to adapt and map codes/values used by the former district to fit those of the new district. Users should be aware that running an Import Wizard more than once for the same student may produce duplicate records.
School/district's cannot access and import data via a Records Transfer request after 4 years have passed since the initial transfer request date. After four years, schools that would like to access and import an expired records transfer request will need to request a new records transfer.
The following Import Wizards are available in a release records transfer (as long as the student has records related to that type of Import Wizard):
- Transcript Import Wizard
- Extended Census Import Wizard
- Enrollment History Import Wizard
- Assessment Import Wizard
- Immunization Import Wizard
- Health Condition Import Wizard
- Health Screening Import Wizard
- IEP Import Wizard
- Special Education Evaluation Import Wizard
- Special Education Document Import Wizard
- PLP Import Wizard
- PLP Documents Import Wizard
- State Reporting Elements - Available in some states
- EL Import Wizard - Available on a state-by-state basis
The following tables are general representations of the fields available for import. Transfer results will vary, depending on the student's actual data. Users should expect to map elements that differ between districts.
Transcript Import Wizard
The following fields from the student's Transcript tab will transfer from the former district to the requesting district:
Montana Only: Transcript Session Type, Session Number, and Secondary Credit information is also transferred and saved upon import of transcript data via the Transcript Import Wizard.
Kentucky Only: Difficulty Level data is transferred and saved upon import of transcript data via the Transcript Import Wizard.
If the Default for Transfer preference is set on a transcript, this transcript is the default transcript sent when performing a records transfer via the National Records Exchange or Student Records Transfer. Only one transcript report per school can be marked as Default for Transfer.
Transcript History | ||
|---|---|---|
Actual Term | End Term | Score |
Attempted | GPA Max | Standard Name |
Bonus Points | GPA Value | Standard Number |
Comments | GPA Weight | Start Term |
Course Name | Grade | State Code |
Course Number | Percent | Terms Long |
Date | School Import | Transcript Credit |
District Number | School Name | Unweighted GPA Value |
Earned | School Number | SCED Subject Area This field is only available for states using SCED course codes. |
SCED Course Identifier This field is only available for states using SCED course codes. |
Transcript data may be mapped and imported into the new district. Records may be saved as the names and numbers defined by the former district or as local names and numbers defined by the new district.
If a student has left and then returned to the same district, you should mark the Don't Import checkbox for each transcript correlating to enrollment records already existing within your system.
The print format must be defined. If more than one transcript exists for the calendar, the latest one (in database order) will be sent.
Image 17: Transcript Import Wizard
Fields in red are required for the transcript entry to properly save to the student's record.
When transferring transcript records, the Earned and Attempted fields will be populated with data as entered on the Transcript tab.
If flagged, the Don't Import checkbox indicates that the selected transcript entry will not be imported as part of the student's transcript history.
When importing transcript information, districts will want to consider adjusting credit types, which may differ substantially between the exchanging districts. The Credit Multiplication Factor field and Adjust All Credits button can be used to mass-adjust credit amounts. Individual entries may also be adjusted.
Extended Census Import Wizard
The following fields from the student's Demographics tab will transfer.
Extended Census | |
|---|---|
Birth Country | Date Entered US |
Date Entered US School | Home Primary Language |
Birth Verification | Nick Name |
Alternate Language | |
Image 18: Extended Census Import Wizard
Enrollment History Import Wizard
The following fields from the student's Enrollments tab transfer when not null in the former district:
Enrollment History | ||
|---|---|---|
Calendar Name | State End Status | Start Date |
District Name | Grade | State Start Status |
End Comments | Service Type | |
End Date | Start Comments | |
For Enrollment Statuses, the Local Start Status and Local End Status do not transfer; however, data in those fields are populated based on the receiving district's list of start and end statuses.
All historical enrollments recorded by the former district can be mapped and imported to the new district. This includes any out-of-district enrollments that were recorded in the former district.
Image 19: Enrollment History Import Wizard
When importing enrollment history information, users may need to enter Local Start and Local End Status codes. No graduation, state-reporting, special education or custom elements are included.
Fields in red are required for the record to properly save.
For Same State Transfers
| Local Start Status | Local End Status |
|---|---|
Local Start Status is not a required field when data is transferred. It is a required a field on the student's enrollment record. Local Start Status populates based on the State Start Status transferred from the prior district. If the receiving district has defined a Local Start Status in the Enrollment Status Mapping tool that meets the following requirements, the Local Start Status is populated with that value:
If there is no local code that meets the above requirements, the Local Start Status field displays blank. If the user saves the local enrollment Start Status with a blank value, the existing State Start Status must save to the database and displays on the student's enrollment record. The Local Start Status on the enrollment history import remains available for selection to allow for a district override. If the district overrides the value, the State Start Status tied to the Local Start Status is saved. | The Local End Status populates based on the State Status transferred from the prior district. If the receiving district has defined a Local End Status in the Enrollment Status Mapping tool that meets the following requirements, the Local End Status populates with that value:
If there is no local code that meets the above requirements, the Local End Status field displays blank. If the user saves the local enrollment End Status with a blank value, the existing State End Status saves to the database and displays on the student's enrollment history record. The Local End Status on the enrollment history import remains available for selection to allow for a district override. If the district overrides the value, the State End Status tied to the Local End Status is saved. |
For National Records Exchange - State A to State B
No data transfers in the Enrollment History Import Wizard. The existing state and local enrollment statuses are transferred via the PDF Enrollment History document.
For National Records Exchange and State Records Transfers
Local Start Status is not required entry on the Import Wizard. However, it is still required on the student's Enrollment record. If a Local Start Status has not been provided, data imports with a blank Local Start Status and must be entered when any modification is made to the Enrollment record.
Assessment Import Wizard
At this time, Assessment records are not included as part of a National Records Exchange request. NRE users will only receive an assessment summary for the student.
The following fields from the student's Assessments tab will transfer when not null in the former district:
Assessments | ||
|---|---|---|
Comments | Percent | Result |
Date | Percentile | Scale Score |
Equivalent | Question Count | Test |
Normal Curve | Raw Score | |
Assessment information, including test scores, can be mapped and imported to the new district as long as the new district has already established the proper test structure.
The test structure MUST exist before the import can occur. It must be formatted in a manner appropriate to receiving the assessment information.
Image 20: Assessment Import Wizard
The new district may not wish to import all tests results. Any time a test score should not be imported, the user can set the Test field value to Not Imported and the results will be excluded from the import.
Image 21: Excluding a Test from Import
Immunization Import Wizard
The following fields from the student's Immunization tab will transfer when not null in the former district:
Immunization Certificate | ||
|---|---|---|
Certificate Date | Expiration Date | Type |
| Vaccine | ||
Dose Date(Shot Date) | Waiver Date | Vaccine Name |
Waiver (Exemption) | ||
Image 22: Immunization Import Wizard
Immunization certificates, vaccine names, shot dates and exemptions can be imported to the new district. In the Vaccine Name fields, the import wizard will display the vaccine it presumes to be the correct match.
Vaccine names are core fields in Campus and should not vary between districts; however, if necessary, the Vaccine Name field allows the user to specify the vaccine to which the record should be mapped.
When importing immunization data to a student that already has an existing Immunization Certificate record, the existing record is deleted and the new Immunization Certification is imported.
Health Condition Import Wizard
The following fields from the student's health Conditions tab will transfer when not null in the former district:
Health Conditions | ||
|---|---|---|
Code | Doctor Name | Initials |
Comments | Doctor Phone | Start Date |
Description | End Date | Status |
| Additional State-Specific fields such as Auto Accident Related, Auto Accident State, etc. | ||
Image 23: Health Conditions Import Wizard - Health Condition
For existing flagged Programs with a Program Type = Medical, the receiving district is allowed to import these records via the Health Alerts import section.
For programs that should not be imported, select the Program and mark the Don't Import checkbox.
The following Medical Programs values will be imported per selected program:
| Health Alerts | ||
|---|---|---|
| Program | Start Date | End Date |
| User Warning | Description | |
Image 24: Health Conditions Import Wizard - Health Alerts
Fields in red are required for the record to properly save.
The health conditions and treatment records can be mapped and imported into the new district as desired.
Health Screening Import Wizard
The following data from the student's health Screenings tab will transfer when not null in the former district:
Health Screenings |
|---|
All data entered for a student in the health Screenings tab can be imported to the new district. Each screening type and associated field data will transfer. |
Image 25: Health Screening Import Wizard
Fields in red are required for the record to properly save.
The text below the Comments field contains the screening information that will be imported to the student's Screening tab. If flagged, the Don't Import checkbox indicates that the selected screening entry will not be imported.
Image 26: Health Screening Import Wizard - Don't Import Option
IEP Import Wizard
IEP data is pulled from the Plan folder of the Special Education Documents tab in the former district.
IEP Import |
|---|
The former district sends a student's most recent, active and locked IEP plan for importing in the new district database. All services related to the plan are included. Bolded text indicates values sent from the former district. These values are NOT imported into the new district. |
If the plan should be imported as a PDF to the Forms section of the Documents tab, flag the Import as PDF only checkbox. When this box is flagged, the IEP will NOT be imported to the Plan area of the Documents tab and will NOT be editable.
Image 27: IEP Plan Import - Import as PDF Only
When importing the plan, the new district is required to map the Plan Type to a similar item within the district. The closest match is auto-selected upon import.
Image 28: IEP Plan Import
The Start Date/End Date(s) are transferred from the former district and may be modified, as necessary.
The Locked checkbox should be flagged if the new district wants to import the plan in locked format so only an administrator with the proper tool rights can modify it.
Each Service associated with the plan will be included in the import. If the service should be imported, it must be mapped to a similar item within the district. If a service should not be imported, the Do Not Import the following service checkbox should be flagged.
Image 29: IEP Services Import
The Service Provider and Service Position fields may be mapped, as desired. The Display on Print checkbox should be flagged if the Service Position field should display when the plan is printed in lieu of the Service Provider’s name.
After importing, the transferred IEP will appear in the Plans section of the current school year on the student's Documents tab.
Image 30: Plans Section of the Documents tab
If a document is imported that has the same name as a document already in the system, the Student Records Transfer compares the last modified date on the form. Several import options are available:
Image 31: Import Comparison Options
Special Education Evaluation Import Wizard
Evaluation data is pulled from the Evaluations folder of the Special Education Documents tool in the former district.
Kentucky Only: The KY Consent to Evaluation and KY Referral documents do NOT transfer using this import tool; instead, they are imported through the Special Ed Documents as read-only PDF documents.
Evaluation Import |
|---|
The former district sends the student's most current, locked special education evaluation. Bolded text indicates values sent from the former district. These values are NOT imported into the new district. |
If the plan should be imported as a PDF to the Forms section of the Documents tool, flag the Import as PDF only checkbox. When this box is flagged, the IEP will be NOT be imported to the Plan area of the Documents tab and will NOT be editable.
Image 32: Special Ed Evaluation Import
When importing, the new district is required to map the evaluation to a similar item within the district. When an evaluation is mapped, all data will transfer, provided the proper editors are enabled for that evaluation in the new district (System Administration > Special Education > Eval Types).
The evaluation Date is transferred from the former district and may be modified, as necessary.
The Locked checkbox should be flagged if the new district would like the import the evaluation in locked format so only an administrator with the proper tool rights can modify it.
After importing, the transferred evaluation will appear in the Evaluations section of the current school year on the student's Documents tab.
Image 33: Locked Evaluation on the Documents Tab
If a document is imported that has the same name as a document already in the system, the Student Records Transfer compares the last modified date on the form. Several import options are available:
Image 34: Import Comparison Options
Special Education Documents Import Wizard
All existing materials are transferred from the Special Education Documents tab in the old district.
SPED Documents Import |
|---|
The former district sends ALL existing special education documents related to the student, including any documents stored in the Plans, Evaluations, Forms, Uploaded Forms, Progress Reports and historical folders. The most recent, locked IEP plan and evaluation are transferred in separate import wizards and not through this import. |
Users have the option to exclude documents from the import process by flagging the Do not import the following document checkbox, as necessary.
The Name must be designated for all import documents. The original name will display as transferred from the former district.
Image 35: Special Ed Documents Import
After importing transferred documents will upload to the appropriate folder within the current school year on the student's Documents tab.
Image 36: Other Documents on the Documents tab
If a document is imported that has the same name as a document already in the system, the Student Records Transfer compares the last modified date on the form. Several import options are available:
Image 37: Import Comparison Options
PLP Plan Import Wizard
PLP data is pulled from the Plan folder of the PLP Documents tab in the old district.
PLP Plan Import |
|---|
The former district sends a student’s most recent, active and locked PLP plan for importing into the new district database. All services related to the plan are included. Bold text indicates values sent from the former district. These values are NOT imported into the new district. |
If the plan should be imported as a PDF to the Forms section of the Documents tab, flag the Import as PDF only checkbox. When this box is flagged, the PLP will be NOT be imported to the Plan area of the Documents tab and will NOT be editable.
Image 38: PLP Plan Import Wizard
When importing the plan, the new district is required to map the Plan Type to a similar item within the district. The closest match is auto-selected upon import.
Image 39: PLP Plan Import
The Start Date/End Date(s) are transferred from the former district and may be modified, as necessary.
The Locked checkbox should be flagged if the new district would like the import the plan in locked format so only an administrator with the proper tool rights can modify it.
Each Service associated with the plan will be included in the import. If the service should be imported, it must be mapped to a similar item within the district. If a service should not be imported, the Do Not Import the following service checkbox should be flagged.
Image 40: PLP Services Import
The Service Provider and Service Position fields may be mapped, as desired. The Display on Print checkbox should be flagged if the Service Position field should display when the plan is printed in lieu of the Service Provider’s name.
After importing, the transferred PLP will appear in the Plans section of the current school year on the student's Documents tab.
Image 41: Locked Plans on the PLP Documents Tab
If a document is imported that has the same name as a document already in the system, the Student Records Transfer compares the last modified date on the form. Several import options are available:
Image 42: Import Comparison Options
PLP Documents Import Wizard
All existing materials are transferred from the PLP Documents tab in the former district.
PLP Documents Import |
|---|
The former district sends ALL existing PLP documents related to the student, including any documents stored in the Plans, Forms, Uploaded Forms and historical folders. The most recent, locked PLP plan in transferred in a separate import wizard and not through this import. |
Users have the option to exclude documents from the import process by flagging the Do not import the following document checkbox, as necessary.
A Name must be designated for all import documents. The original name will display as transferred from the former district.
Image 43: PLP Documents Import
After importing, transferred documents will upload to the appropriate folder within the current school year on the student's Documents tab.
Image 44: Other Documents on the PLP Documents Tab
EL Import Wizard
Available on a state-by-state basis
The following fields from the student's EL tab will transfer from the former district to the requesting district:
EL Import | ||
|---|---|---|
Program Status | Identified Date | Expected Exit Date |
Program Exit Date | Parent Notified | Parent Declined |
The EL Import wizard is a read-only editor displaying the student's current EL record information. Review the data and select the Save button to save the EL record to the database. The district who released the record is displayed in the Comments field.
Image 45: EL Import
If the imported EL record is still active, the record will continue to remain active within the district importing the record.
Records Transfer Objects
The following table provides information on the recordsTransfer table.
The former district cannot preview or control which records are sent in the transfer. In addition, after a record is requested or released, it cannot be canceled.
Description | Transfer Objects |
|---|---|
Information about the specific transfer request |
|
Information about the district and user requesting the records |
|
Comparison of the student's state ID and person IDs at all levels (both districts and state) |
|
Basic student information |
|
Information about the district and user releasing the records |
|
The student records transferred when released |
|
Exchange information |
|
All items are not applicable to all states.