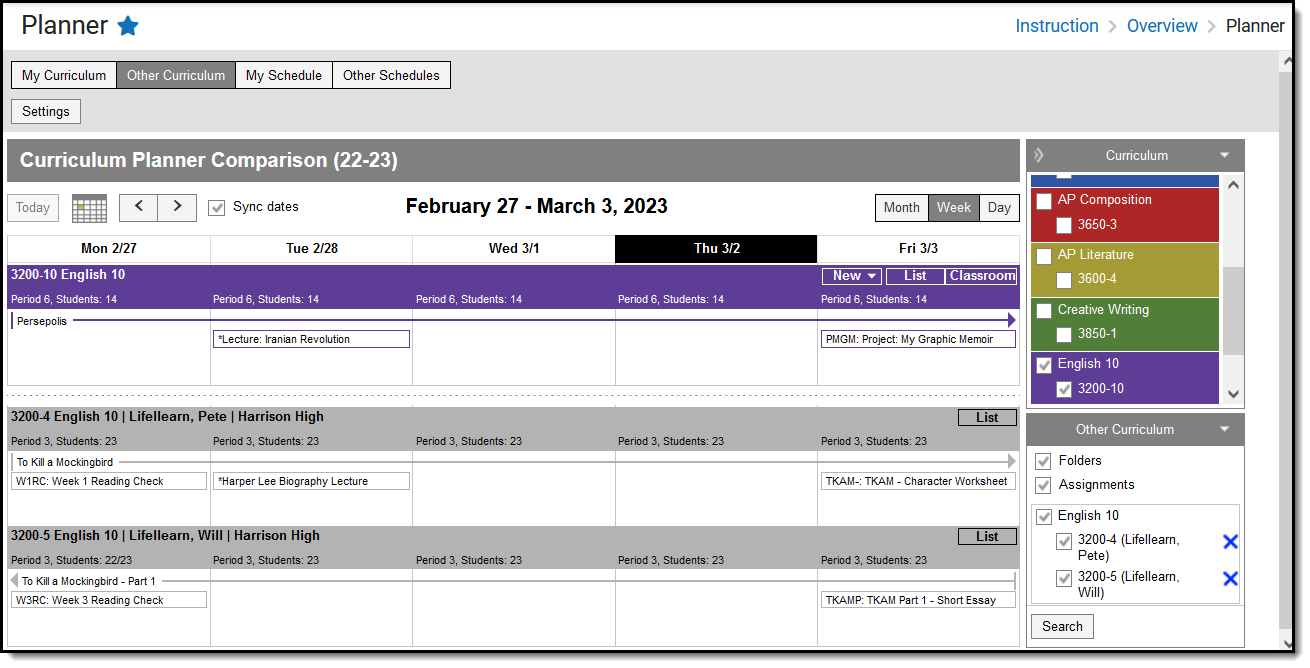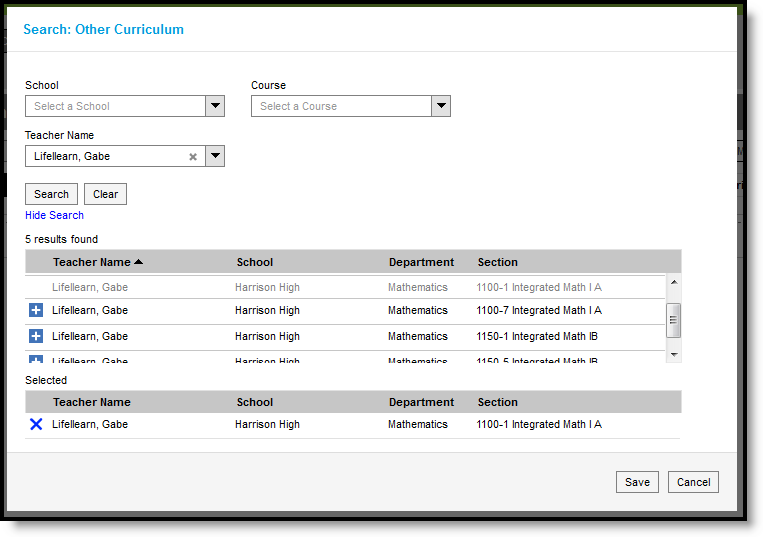This tool is available as part of the Campus Learning premium offering. Visit What is Campus Learning? to learn more.
Location: Planner > Other Curriculum
Use the Other Curriculum option at the top of the Planner to view the curriculum schedule of other teachers in your district. This option allows you to compare the pacing of your instruction with other teachers, or monitor the progress of teachers you oversee.
Access to advanced curriculum tools is governed by the Enhanced Curriculum tool right.
View other teachers' curriculum in line with your own.
See the My Curriculum article for more information about the options available for your sections at the top of the Planner.
Add Other Teachers to Your Planner
Add teachers to the Other Curriculum list by clicking Search and finding teachers to include.
Searching for Other Curriculum to View
Search for teachers by Name, filtered by School or Course, or any combination of the three. Click the plus next to a teacher's name to add them to your list. Once all the teachers you'd like to add are in the Selected list, click Save to add them to your Other Curriculum list to the right of the planner.
If a teacher has classes in more than one school, you have the option of indicating which of their schedules you want to view.
To remove a teacher from your list, click the X after their name.
The performance of the Planner may be affected by the number of teachers and curriculum items shown at one time. Campus recommends adding teachers to your list and then toggling a few on at a time to compare curriculum.
Add Curriculum from Another Teacher's Class
With other teachers added to your Planner, you can easily add curriculum from other sections to your class.
- Click on the assignment, resource, or folder to view a read-only version.
- Click the Add to Section button.
- Add sections in the Section Selector side panel that displays and edit dates and grading as needed. See the Other Sections/Schedules section of the Assignments article for more information.
- Click Save when finished.