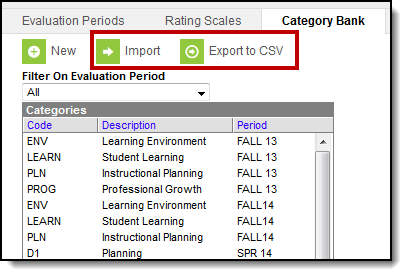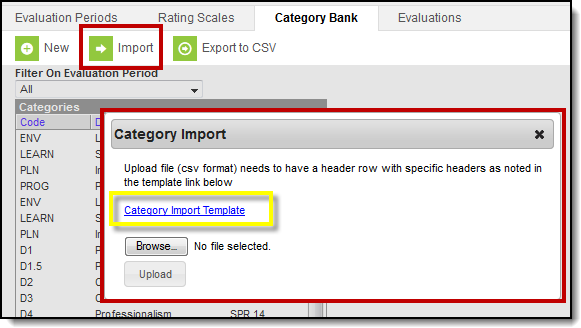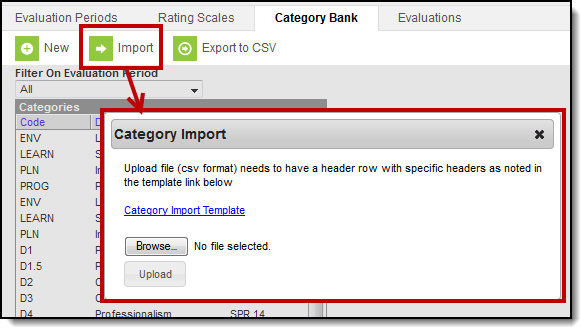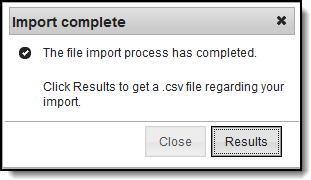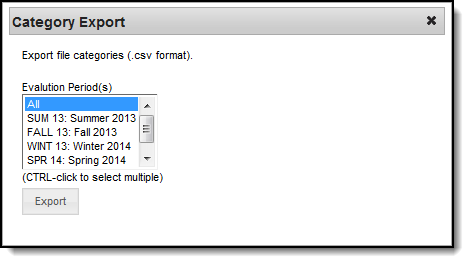PATH: Staff Evaluations > Staff Evaluations Setup > Category Bank
PATH: Human Resources > Administration > Staff Evaluations Setup > Category Bank (HR-enabled)
The Category Bank contains the areas of responsibility for which employees are being evaluated. Use the Import and the Export to CSV buttons to quickly import new category elements.
Import and Export to CSV buttons on the Category Bank tab
Category Import Template
The Category Import Template provides the columns Campus requires for adding a new Category. To download a copy of the template, click the Import button then click the Category Import Template link. The importTemplate.csv file will open in Microsoft Excel.
Category Import Template Link
The following table provides the column names in the importTemplate.csv file and the Staff Evaluation Category fields they populate.
Use yes or no (case sensitive) in the import file to indicate whether a checkbox field is marked.
- Enter yes for a marked checkbox ().
- Enter no for a cleared checkbox ().
| This Spreadsheet Column... | Populates this Staff Evaluation Category Screen Field | Max Characters |
|---|---|---|
| categoryCode | Code | 10 |
| categoryDescription | Description | 100 |
| categoryPeriod | Evaluation Period - The characters must match the code for an existing period. | 10 |
| observationOnly | Observation Only (checkbox) Use yes or no (case sensitive) | N/A |
| ratingScaleCode | Rating Scale - The characters must match the code for an existing rating scale. | 10 |
| rateAtCategory | Category (checkbox) Use yes or no (case sensitive) | N/A |
| rateAtElement | Element (checkbox) Use yes or no (case sensitive) | N/A |
| rateAtSubElement | Sub-Element (checkbox) Use yes or no (case sensitive) | N/A |
| useCheckboxCategory | Use Checkbox (Overrides rating scale) (checkbox) Use yes or no (case sensitive) | N/A |
| useCheckboxElement | Use Checkbox (Overrides rating scale) (checkbox) Use yes or no (case sensitive) | N/A |
| useCheckboxSubElement | Use Checkbox (Overrides rating scale) (checkbox) Use yes or no (case sensitive) | N/A |
| elementCode | This field represents element Codes. | 10 |
| elementDescription | This field represents element Descriptions. | 100 |
| elementRatingDefinitionCode1 | This field represents Rating Scale codes from the associated Rating Scale. The importTemplate.csv provides 5 of these fields. | 10 |
| elementRatingDefinition1 | This field represents Rating Scale definitions from the associated Rating Scale. The importTemplate.csv provides 5 of these fields. The definition is optional. | 800 |
| Sub-Elements | ||
| subElementCode | This field represents Sub-Element Codes. | 10 |
| subElementDescription | This field represents Sub-Element Code Descriptions. | 100 |
| Sub-Element Rating Scale Definitions | ||
| subElementRatingDefinitionCode1 | This field represents Rating Scale codes from the associated Rating Scale. The importTemplate.csv provides 5 of these fields. | 10 |
| subElementRatingDefinition1 | This field represents Rating Scale definitions from the associated Rating Scale. The importTemplate.csv provides 5 of these fields. The definition is optional. | 800 |
Import
PATH: Staff Evaluations > Staff Evaluations Setup > Category Bank
PATH: Human Resources > Administration > Staff Evaluations Setup > Category Bank (HR-enabled)
Importing your modified copy of the Category Import Template adds new Categories to the Category Bank.
You cannot import Categories that already exist in the Category Bank AND are already associated with an Evaluation.
- Click the Import button.
Result
The Category Import window displays. - Click the Browse button.
- Select your modified copy of the Category Import Template and click Open.
- Click the Upload button.
Result
A confirmation message displays. Click the Results button to view the importResults.csv file.
The importResults.csv file reports the errors that may have occurred. Use the result column to sort the results.
Export
PATH: Staff Evaluations > Staff Evaluations Setup > Category Bank
PATH: Human Resources > Administration > Staff Evaluations Setup > Category Bank (HR-enabled)
Exporting Categories allows you to easily modify categories with similar names and add them to a new Evaluation Period. When you export categories to a CSV file, you can edit your categories by using Microsoft Excel spreadsheet software then use the Import process to update them.
- Click the Export to CSV button.
Result
The Category Export window displays. - Select the Evaluation Periods you want to export and click the Export button.
Result
The file opens in Microsoft Excel spreadsheet software.