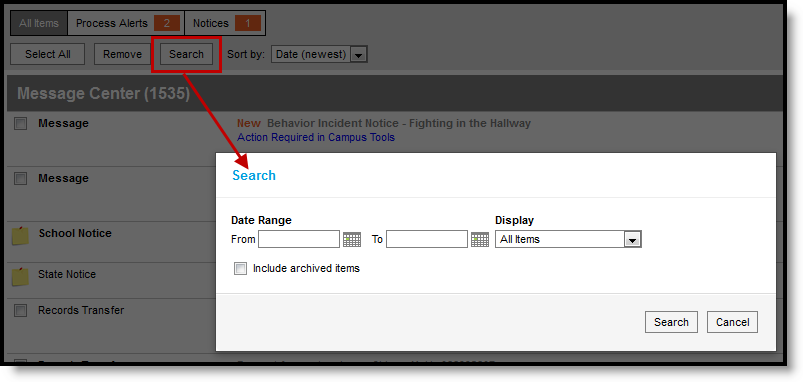Tool Search: Message Center
The Message Center collects all your messages, including process alerts and notices.
- Process Alerts are sent automatically based on processes in Campus, such as records transfer or responses to behavior referrals.
- State, District and School notices are messages sent to all users through User Communication.
- Messages are sent to specific users, such as reminders and updates, through Messenger.
Sort your messages using the Sort by dropdown list. Options are:
- Sticky - sticky messages are at the top, followed by other messages sorted by date.
- Date (newest) - messages sorted with most recent at the top.
- Date (oldest) - messages sorted with earliest at the top.
Filter the messages in your inbox by clicking the All Items, Process Alerts or Notices buttons at the top.
New Messages
New messages have an orange New indicator that disappears when you read the message.
The orange number icon indicates how many messages you have. In the example above, the teacher has 1 new Announcement.
Messages with the yellow post-it icon are designated as "sticky," which means they appear at the top of you inbox and you can't delete them. These messages are given an end date when they're created, at which point they disappear from your inbox.
To view a message, click on the blue link. The message opens in the Campus Tools.
Use the app switcher to return to Campus Instruction.
Searching for Messages
To search for specific messages by date and type, click Search in the task bar.
- Enter a Date Range to view messages sent to you within those dates.
- Select which types of messages you wan to Display. Types in this dropdown list are sorted between Process Alerts, Notices and Archived items.
- To Include archived items, mark that checkbox.
- Click Search. Only messages that meet your criteria appear.
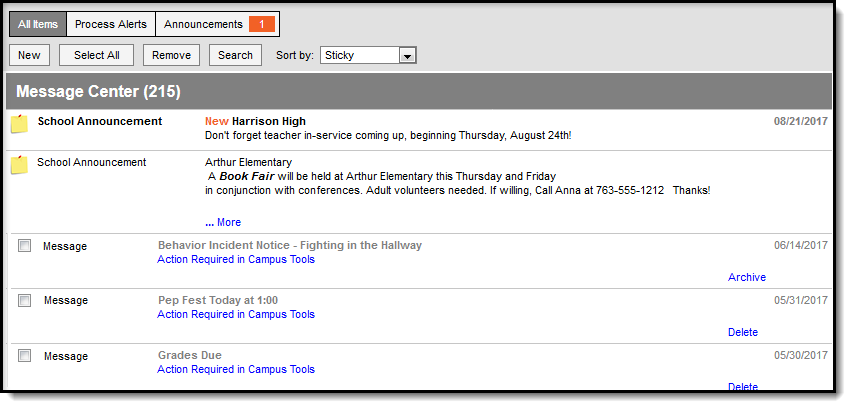
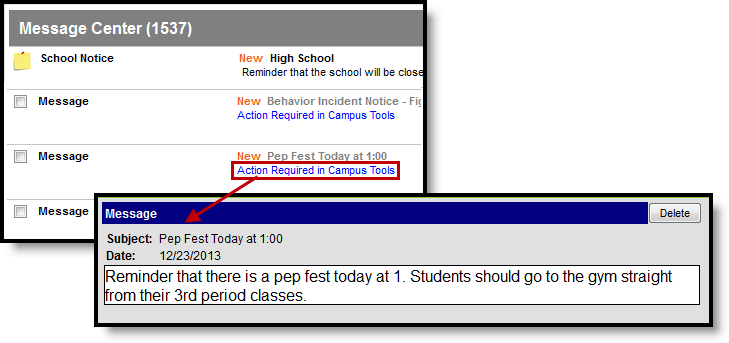
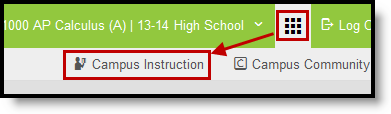 \
\