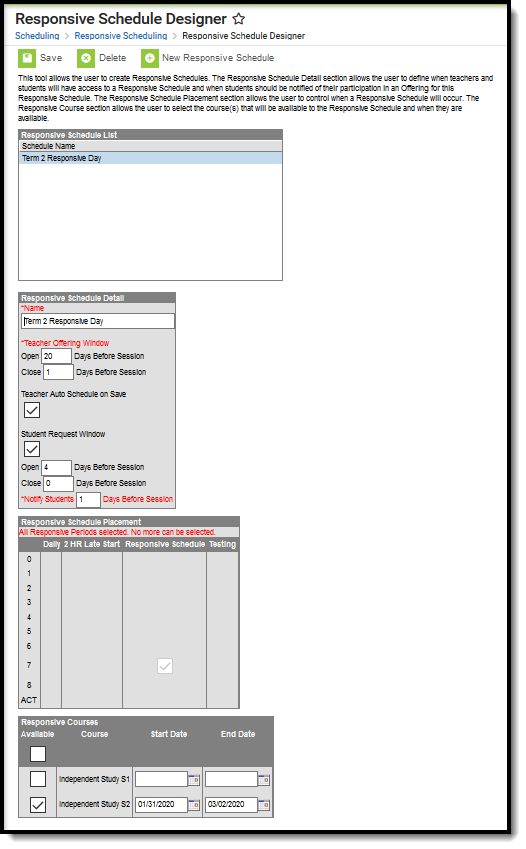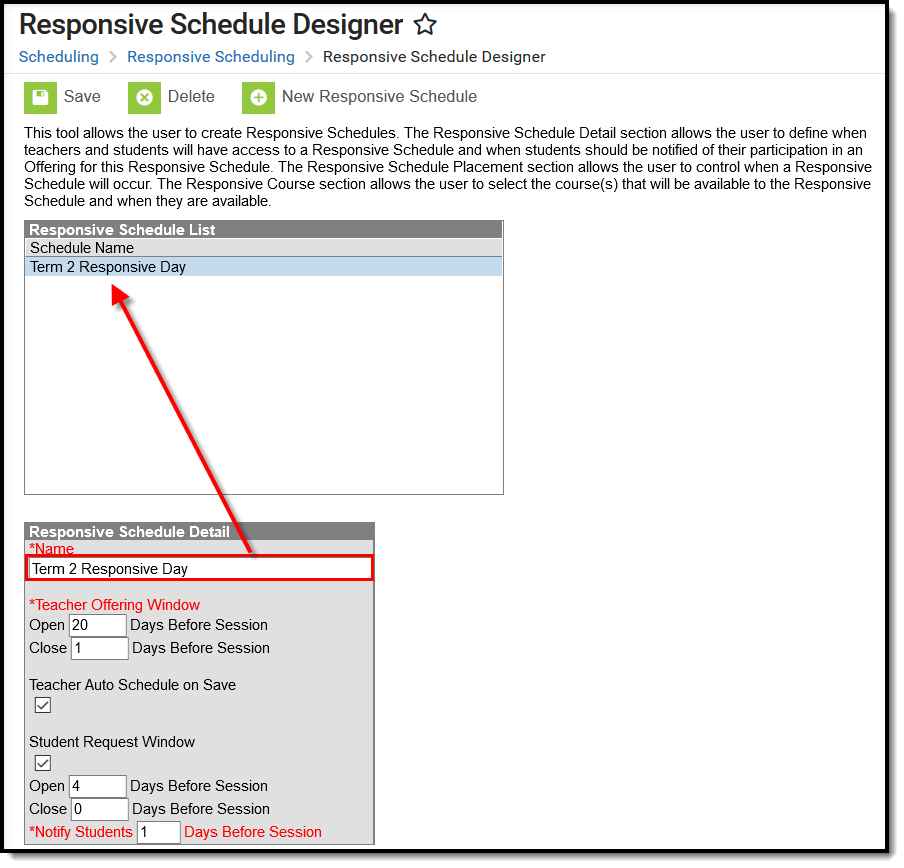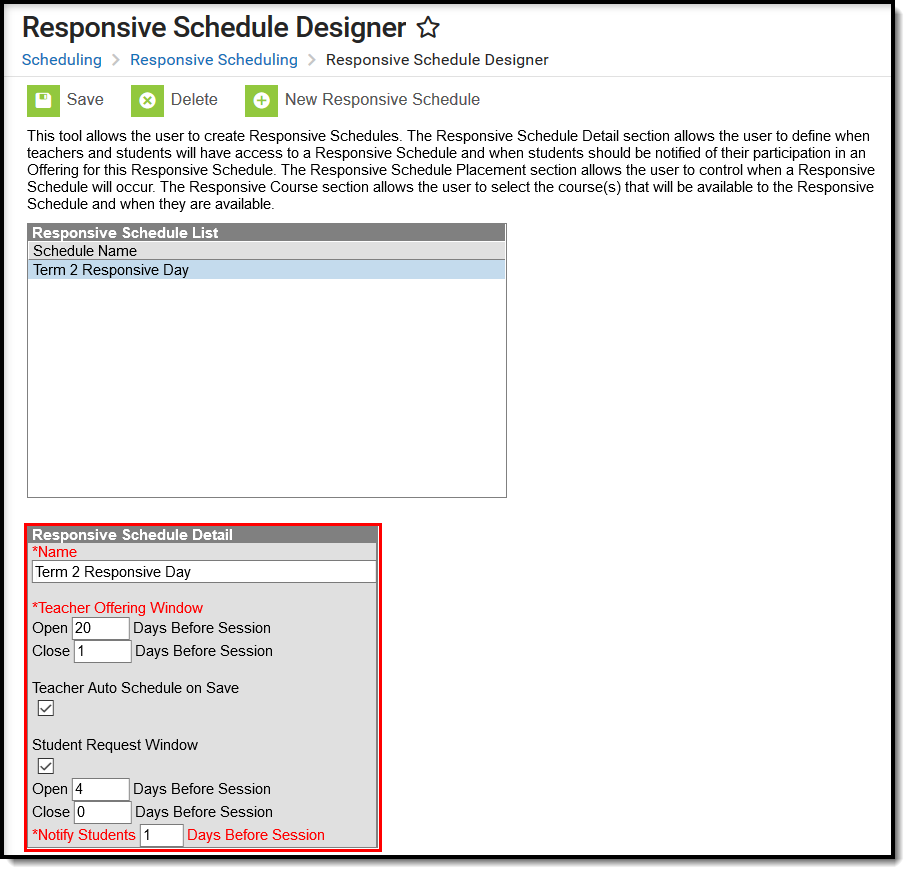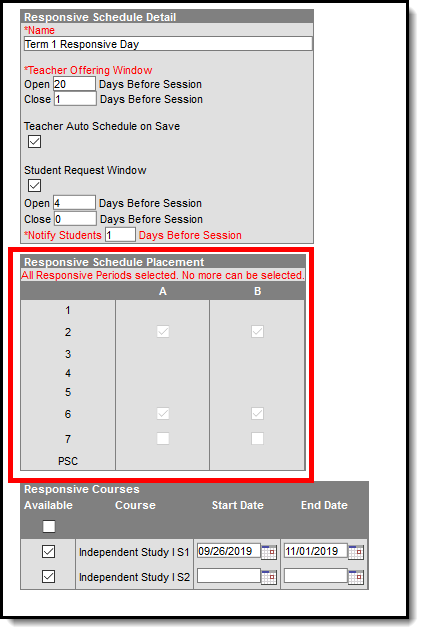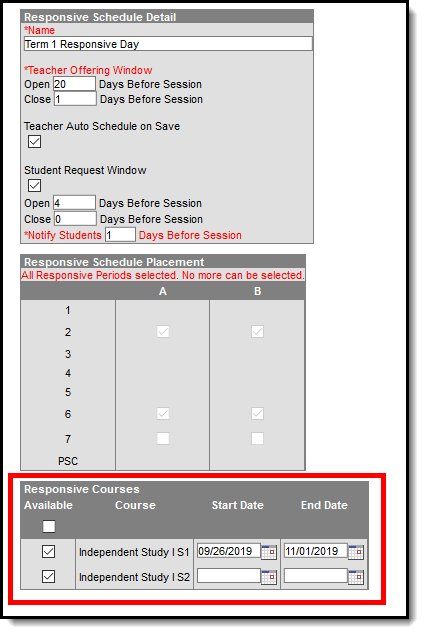Tool Search: Responsive Designer, Schedule Designer
The Responsive Scheduling Designer establishes a responsive day, providing the necessary structure that is needed for teachers to create offerings and assign students to that offering, and for administrators or counselors to create offering windows and manage offerings.
Responsive Scheduling Workflow
Responsive Schedule Designer Editors
The Designer is organized into four sections:
- Responsive Schedule List
- Responsive Schedule Detail
- Responsive Schedule Placement
- Responsive Courses
Responsive Schedule List
The Responsive Schedule List displays all existing responsive schedules, and is simply a name for the responsive schedule. It is a grouping of courses that are offered for a day and period defined in a period schedule. Saved responsive schedules display here, and can be selected for additional management of the schedule.
Items are listed here once a responsive schedule is saved.
Responsive Schedule Detail
The Responsive Schedule Detail editor houses the details of the responsive day schedule.
| Field | Description |
|---|---|
Name Required | Displays (when saved) in the Responsive Schedule List. It's also chosen by the teachers when creating their responsive day offerings. |
Teacher Offering Window Required | Indicates how many calendar days (must be a whole number) before a responsive day session a teacher can create offerings, and how many days prior to the session the teach can make changes to their offerings for the responsive course.
This window only applies to creating and modifying offerings, not to scheduling students. A value greater than zero (0) can be entered.
Teachers can only request their own students to be scheduled into their offerings. If a student of theirs is already requested to attend another of that student's teacher offerings, the teacher cannot override that request; the teachers would need to determine the best offering for the student. The values for the Teacher Offering Window can overlap with the Student Request Window values. |
| Teacher Auto Schedule on Save | When marked, a teacher can save a responsive offering and a section for that offering is automatically created and scheduled.
After the Teacher Offering Window closes:
|
| Student Request Window | When marked, students are allowed to request responsive day offerings during the Open and Close Days window (calendar days). This is done through the Student Portal (Responsive Schedule tool). When not marked, these fields are inactive, and students are not able to request offerings through the Student Portal. The offerings would then be managed by the teachers, counselors and administrators.
Open Days need to be higher than or the same as the entered value for Close Days. Students can request offerings from any teachers offering sections. If a student's Math teacher has already requested that student to be in the Math offering, the student cannot override a teacher's request. But a counselor can modify a student's request from a teacher. The values for the Student Request Window can overlap with the values for Teacher Offering Window. |
Notify Students ___ Days Before Session Required | Indicates how many days (whole number) prior to the offering a student is aware of their schedule for the responsive day. A student receives a notification in Campus Student when this day threshold is reached. |
Responsive Schedule Placement
The Schedule Placement represents in what periods on what day the responsive day happens. In this example, there is a separate period schedule associated with responsive days, and the periods that allow responsive courses are marked. Mark in which period responsive courses are to be scheduled.
Period structures that are not responsive are not editable.
- Offerings be created only after the final schedule is set.
- Offerings be deleted before copying a trial.
Responsive Courses
For each responsive course, mark which courses are available for the responsive day schedule, and enter a start and end date for those courses. Not all responsive courses need to be offered for each schedule, depending on how your school decides to manage responsive scheduling.
Start dates need to be before or on the entered end date. End dates need to be on or after the entered start date. Dates for courses do not need to be entered, but if a date is entered, it means the teacher is not wanting to conduct a class for all of the days in the responsive schedule.
Entered dates must be inclusive of all responsive periods in the calendar. An alert message displays when entered dates do not cover the all responsive periods.
Create a Responsive Schedule
- Click the New Responsive Schedule icon.
- Enter a Name for the schedule.
- Enter the Open Days and Close Days for the Teacher Offering Window.
- If desired, mark the Teacher Auto Schedule on Save checkbox.
- Determine if students can request responsive day offerings. If yes, mark the Student Request Window checkbox.
- Enter the Open Days and Close Days for the Student Request Window.
- Enter the number of days prior to the session that students will be notified of their scheduled offering in the Notify Students Days Before Session field.
- Mark the period in which responsive courses will be scheduled in the Responsive Schedule Placement grid.
- Mark which courses will be available on that responsive day and when that course is held by entering a Start Date and End Date.
- Click the Save icon when finished. The new schedule displays in the Responsive Schedule List, and teachers can begin creating responsive day offerings.