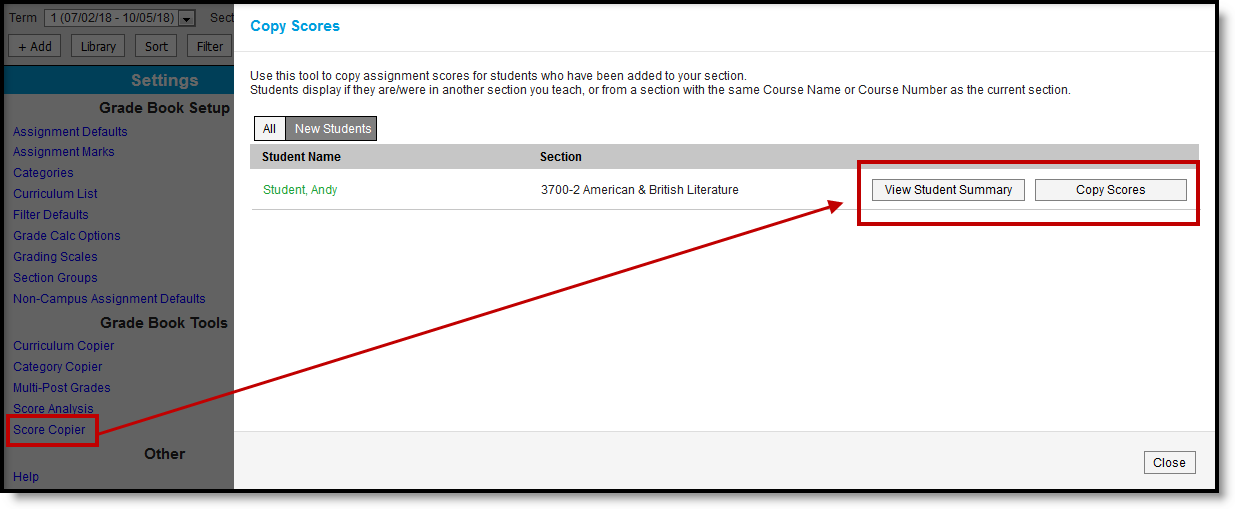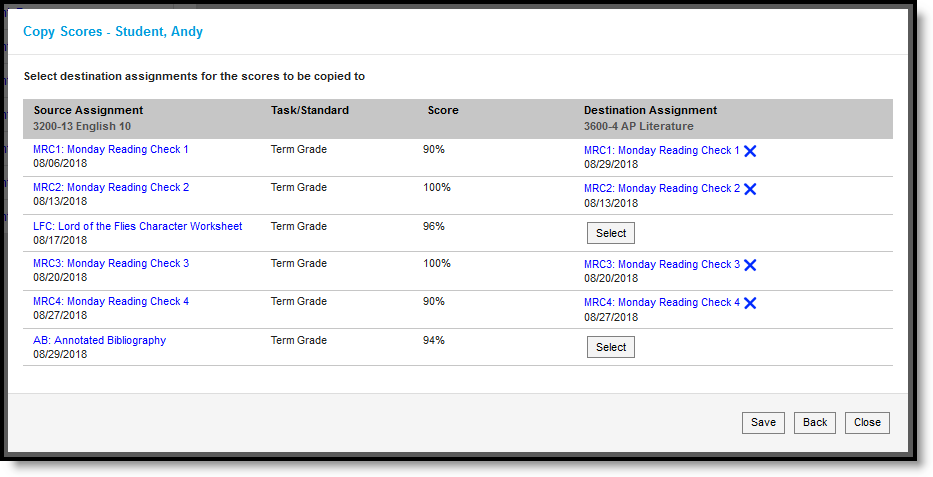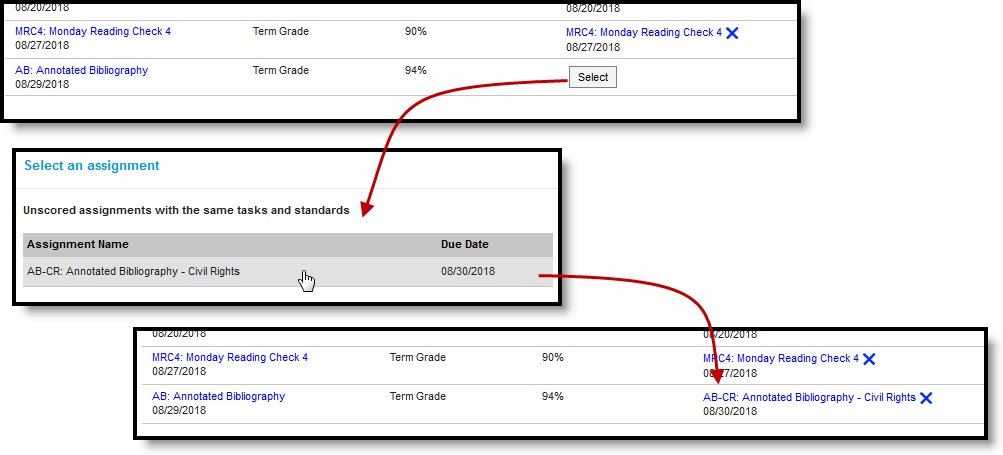Location: Grade Book > expand Settings menu > Score Copier
The Score Copier allows teachers to receive scores for students who have transferred into one of their sections. Assignment scores that the student received in the previous section can be copied to unscored assignments in the new section.
Teachers can also generate the Student Summary report for the student's previous section to review assignments and scores.
Use the Score Copier to receive scores for students who have transferred into your section.
The Score Copier tool right in Additional Access Rights > Instruction Tools is required to use this tool. See the Instruction Tool Rights article for more information.
Which Students Display
Students who have been added to the section currently selected in the Grade Book are displayed. Additionally, one of the following conditions must be met:
- You teach the student in both current section and another section. For example, the student moved English 10 to AP English, as in Andy's Example.
- The current section and the student's other section have the same Course Name or Course Number. For example, a student moved from another teacher's 2nd period Geography class into your 3rd period Geography class.
Click to only view students who were recently added to your section and whose names display in green text. This preference is set by your district.
Student Summary
Click to view the Student Summary report for the student's previous section.
The report shows any tasks/standards with scored assignments in the Grade Summary and any assignments in the Assignment Detail.
Another use of this report is to view the any posted and in-progress grades for the student, to get an idea of how to student was doing in the course overall.
Copy Scores
Click to view a list of scored assignments in the previous section (Source). Click an assignment name to view a summary of the assignment, including Teacher Notes, Student Instructions, and Content. The Task/Standard the assignment is aligned to and the student's score as a percentage display. When scores are copied, students receive that percentage of possible points. For example, if a student received 9/10 points on the source assignment and the destination assignment is worth 20 points, the student receives 18 points.
The Destination Assignment column shows the assignments that will receive copied assignment scores upon Save.
- Assignments that match display in the Destination column automatically. Matching assignments are those that are aligned to both the source and destination sections in the Scheduling Alignment area of the assignment.
- Other assignment scores can be copied if the task/standard alignment is the same and if the destination assignment does not have a score. Click to view a list of destination assignments whose scores can be coped.
Click to copy scores into the grade book. Note that score flags do not copy with scores, since teachers may define flags differently. Return to the Score Copier at any point to view assignments and copy scores.
A Comment is added to the destination assignment indicating the assignment and section the score was copied from.
Copy scores for source assignments to destination assignments.
Andy's Example
The images above provide an example of Andy transferring from a section of English 10 to a section of AP Literature. I teach both sections, which is why Andy displays in the Score Copier.
I have a weekly Monday Reading Check in all of my English classes, graded using assignments aligned to all of my sections in the Scheduling Alignment. Because those assignments match, those scores copied automatically.
The Annotated Bibliography assignment from English 10 is similar to an assignment in AP Literature, so I'll copy that score:
Select an assignment to copy the score.
When I save, scores show in the grade book for the selected destination assignments.