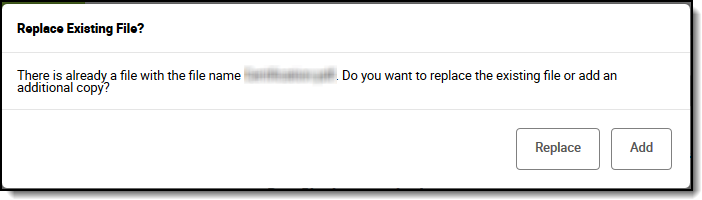Files can be attached from multiple Campus tools depending on where the administrator has enabled the file attachment feature.
To replace a document, complete the following steps.
- Click the Attach Files button or the upload button .
Result
The Document Attachments window appears. - Click the Choose Files button on the Document Attachments window.
Result
The File Upload window appears. Locate the file(s) you want to attach and click Open.
The file name must be identical to the file you are replacing.
Result
A confirmation message appears.- Click the Replace button.
- Click the Save button.
Result
The new file is attached and Campus updates the date and time in the Date Attached column on the Document Attachments window.