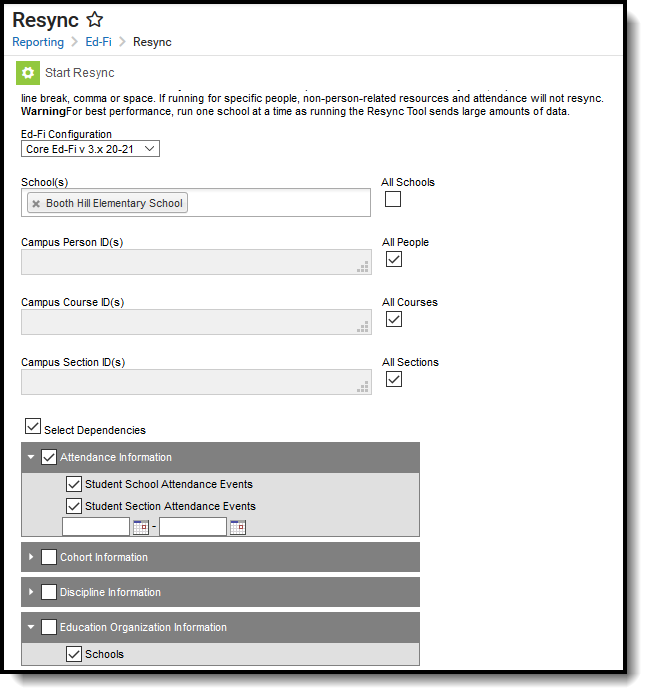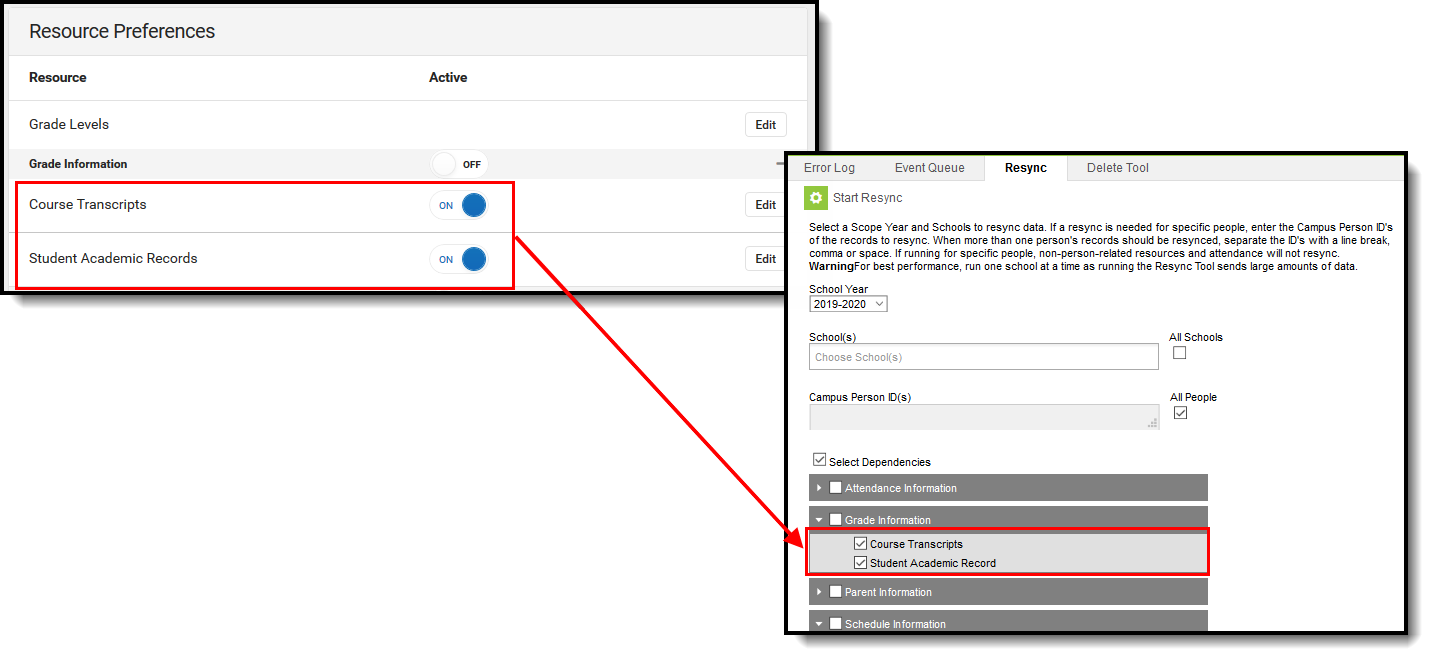Tool Search: Resync
The Resync tool allows users to manually resync data from Campus to the Ed-Fi system. Although Ed-Fi data is sent from Campus to Ed-Fi in real-time (transaction-based), instances where connection is lost, records appear to have not sent, or other various instances may require you to manually request a resync of specific data. Users may also choose to manually resync data if new data has been entered such as new people or schedules and assigned Ed-Fi values to these people after creating Demographics records. This would ensure these people are now linked to Ed-Fi. A resync is automatically done on all person related resources when an Ed-Fi ID is added or changed on a person's Demographics page and saved.
- When the Combine Person tool is used, all records from the deleted person are removed from Ed-Fi and a resync is automatically performed on the kept person.
- All course -related resources can be resynced by course and/or section.
 Resync Tool
Resync Tool
Read - View data within the Resync tool.
Write - Perform a resync.
Add - Provides no function for this tool.
Delete - Provides no function for this tool.
For more information about Tool Rights and how they function, see this Tool Rights article.
Prerequisites
- Ed-Fi functionality must be enabled via Enable Ed-Fi System Preference.
- In order to properly use Ed-Fi tools, proper values must be established within the Ed-Fi Config tool. This ensures Campus is communicating with Ed-Fi and successfully sending data to their servers.
- Ed-Fi IDs should be assigned to users via the Demographics tab.
Resync Ed-Fi Data
Users will have to resync all data when a new ODS is connected and all data setup is complete. This will send a large amount of data so users are advised to resync this data during non-peak hours.
To resync records:
- Select the Configuration. Only records within this year and school are synced.
Select which School(s) will resync records with Ed-Fi. This field will begin to show school results as a value is typed into the field. You may also scroll through the entire list of schools by simply entering the cursor in the field and scrolling the available dropdown list. You may also select All Schools if you would like to resync records for all schools within the district.
- If only records for specific people should be resynced, enter their Campus Person ID(s). Each ID should be separated by a line break, comma, or space. Non-person related resources and attendance will resync for specific people.
If desired, select specific courses and/or sections to be resynced.
Once the Configuration and School(s) are set, the data set(s) needs to be marked. The resources turned on in the Resource Preferences tool determine which options are available for selection here. For example in the image below, turning on the Course Transcript and Student Academic Record resources in the Ed-Fi > Ed-Fi Configuration > Resource Preferences area enables users to select these items for resync in the Resync tool.
Select Start Resync to resync selected data sets.