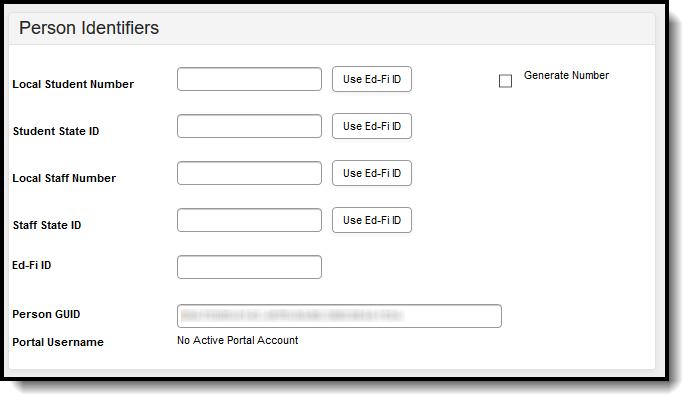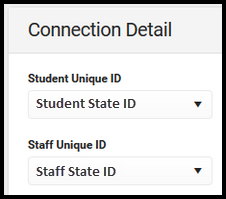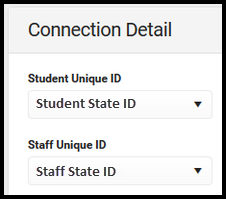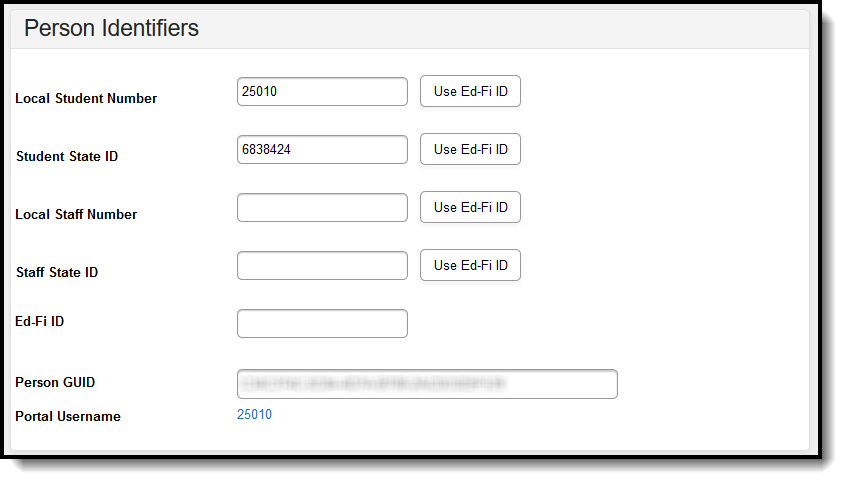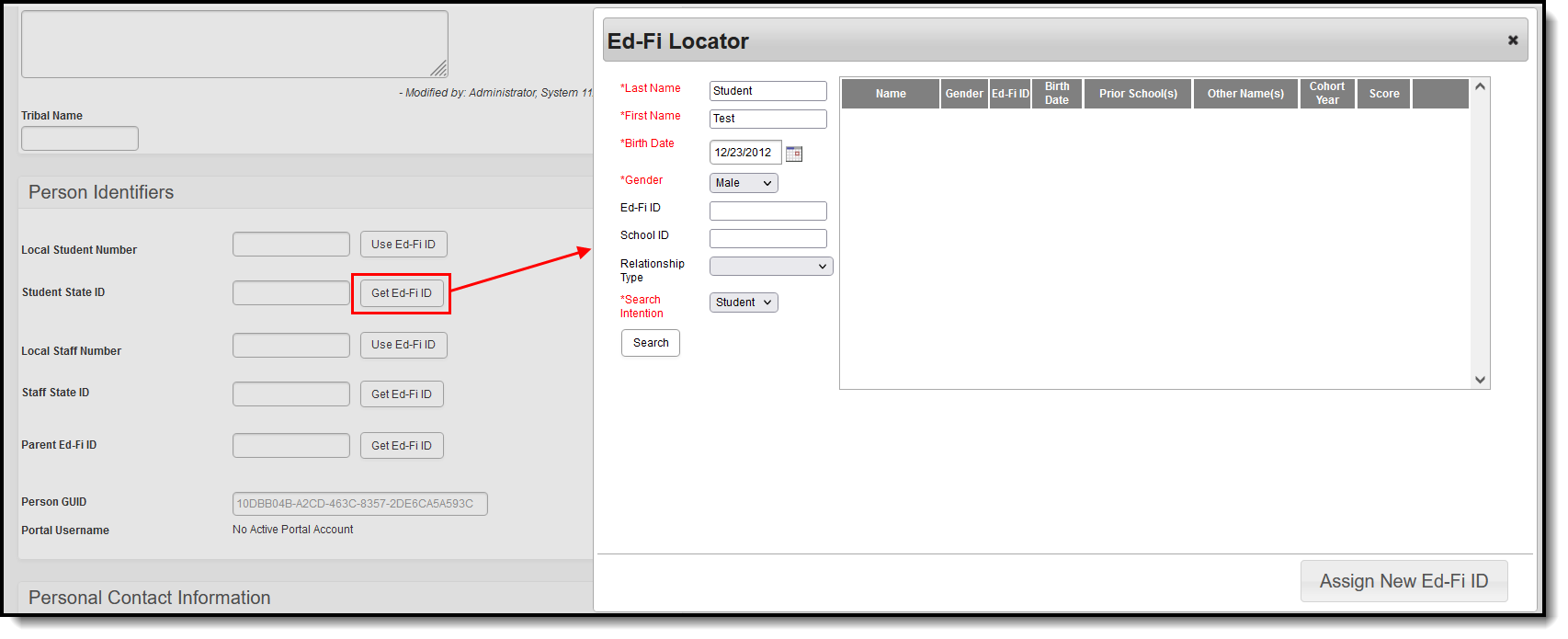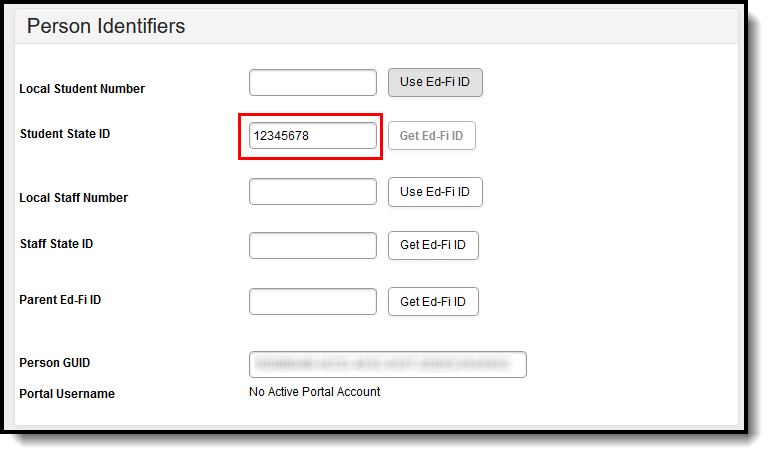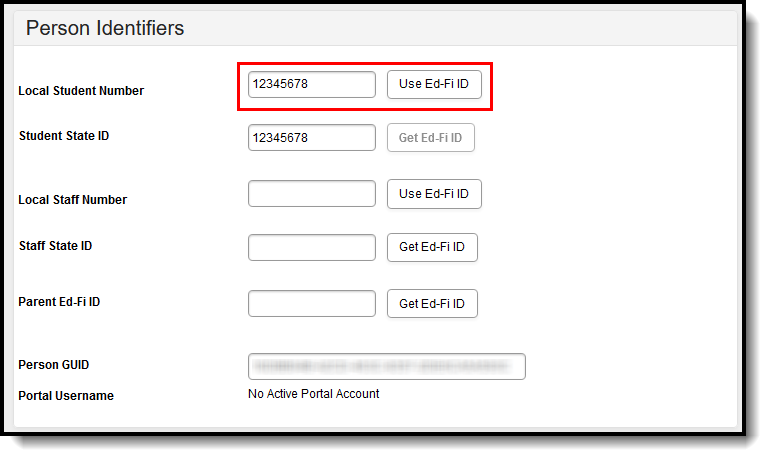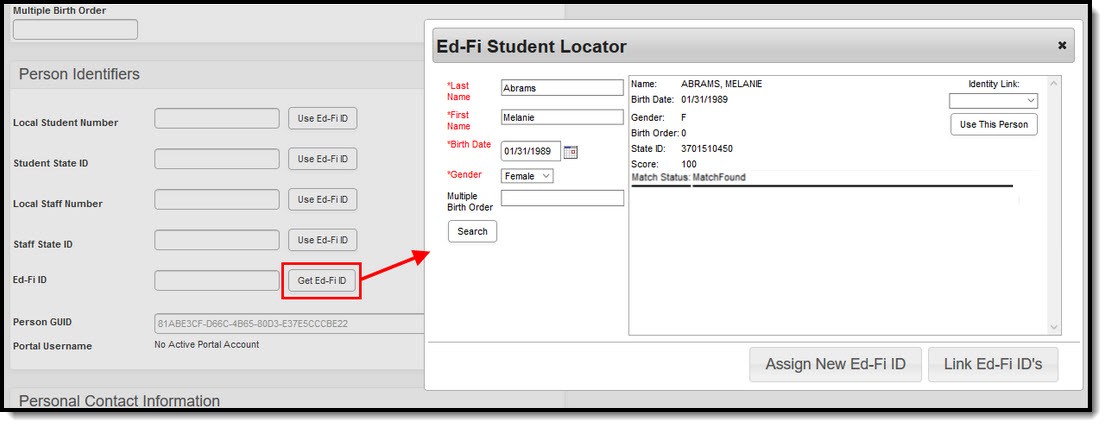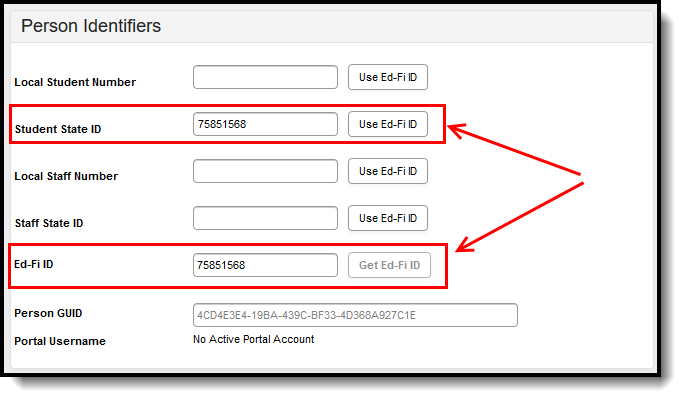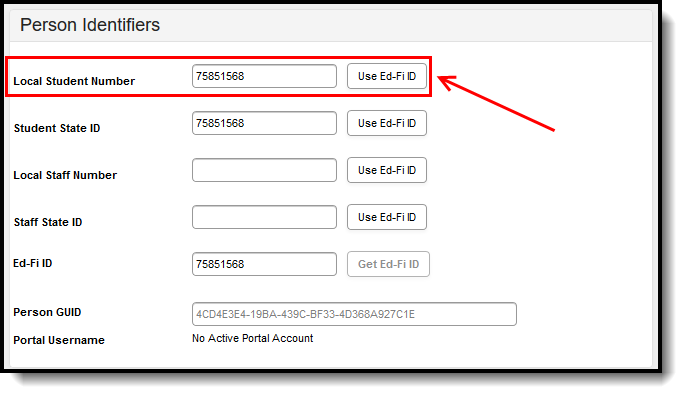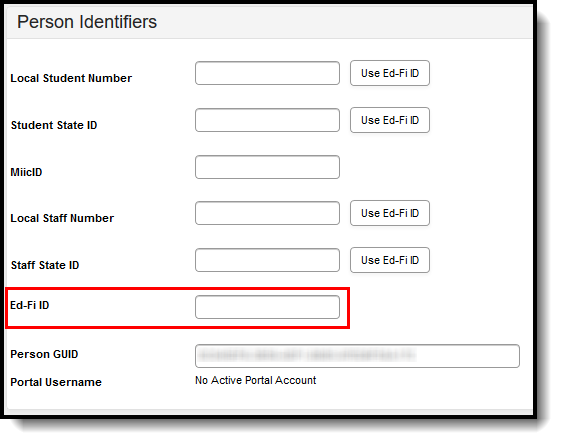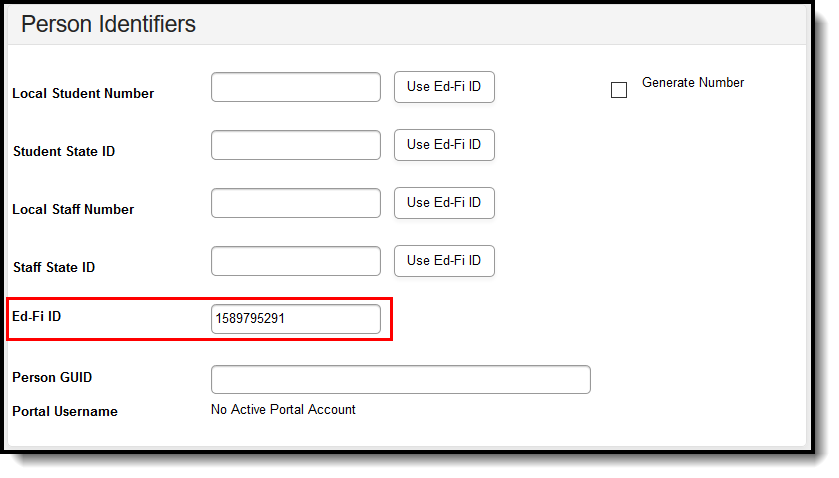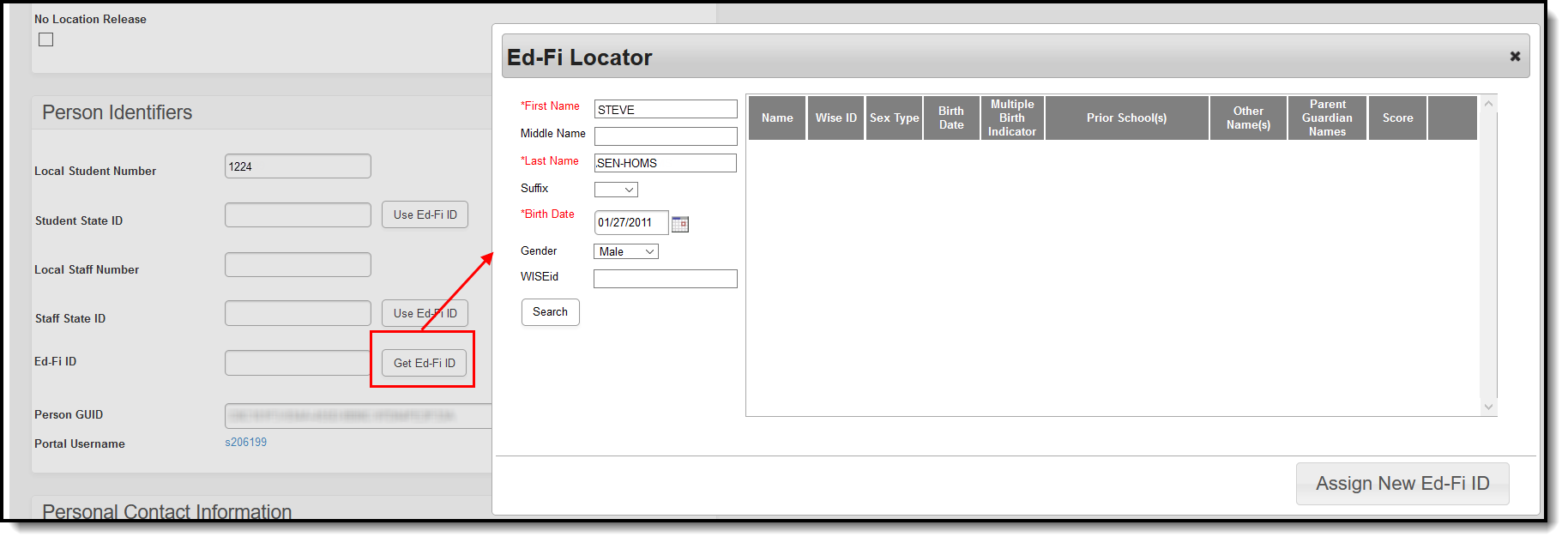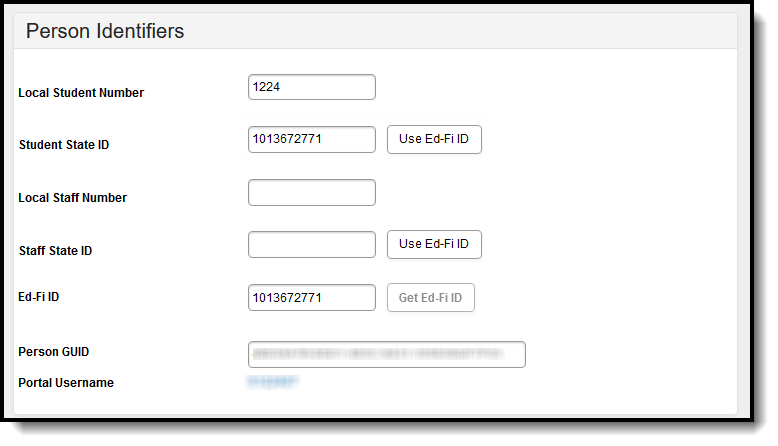Enter Ed-Fi IDs for People in Campus
Last Modified on 04/10/2024 12:55 pm CDT
Tool Search: Demographics
All students, staff and parents/guardians need an ID in order to create an Identity record in Ed-Fi. If Ed-Fi functionality is enabled on your version of Campus, the Use Ed-Fi ID button is available next to each Person Identifier to copy the Ed-Fi ID into the other fields (if desired).
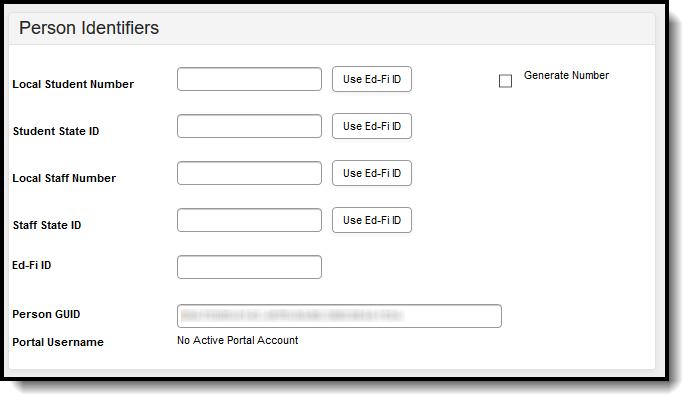 Person Identifiers
Person Identifiers
| State | Process |
|---|
| Core | For students and staff, unique identifiers need to be assigned using the Student Unique ID and Staff Unique ID fields on the Connection Detail screen in the Configuration tool (System Administration > Ed-Fi > Ed-Fi Configuration > Connection).
These unique identifiers are used in Ed-Fi to link all related data to students and staff. For students, users may assign an Ed-Fi ID, Local Student Number, or Student State ID as the unique identifier. For staff, users may assign an Ed-Fi ID, Local Staff Number, or Staff State ID as the unique identifier.
After the unique identifiers have been assigned, users can manually enter the IDs in the appropriate fields on the Person Identifiers section of the Demographics tab, if needed. Campus will auto-generate a unique ID for parents when the Student Parent Association is sent for the first time. 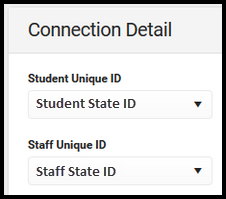
|
| Arizona | For , use next to the Ed-Fi ID field to connect the person to the person locator tool so you can either search for and find the person in Ed-Fi or create a new Ed-Fi person.
It is a requirement is Arizona that a student, staff, and parent have different Ed-Fi IDs.
Once the Ed-Fi ID is found, you can then use the Use Ed-Fi ID button next to each field to copy/paste the Ed-Fi ID into these fields (if desired). It is a requirement in Arizona that a student, staff, and parent all need to have different Ed-Fi Ids. |
| Indiana | See the Ed-Fi IDs (Indiana) article for more information. |
| Michigan | For students, use the Get Ed-Fi button next to the Ed-Fi ID field to connect the person to the student locator tool so you can either search for and find the State ID (UIC) in Ed-Fi or make a request to create a new State ID (UIC) or link Ed-Fi IDs.
Once the Ed-Fi ID is found, you can then use the Use Ed-Fi ID button next to each field to copy/paste the Ed-Fi ID into these fields (if desired). The Ed-Fi ID will always match the student's State ID (UIC).
For staff, districts use a third party system to locate/generate IDs and then manually enter them into the Ed-Fi ID field in Campus. Setting the Ed-Fi ID equal to the Staff State ID is optional for staff members. Ed-Fi does not currently have an API setup to search for and generate staff state IDs (PIC).
For parents/guardians, Ed-Fi IDs are auto-generated when the Guardian checkbox is marked for an enrolled student. |
| Minnesota | For students, staff, and parents/guardians, enter Ed-Fi IDs in the Ed-Fi ID field. Once an Ed-Fi ID has been entered, you can then use the Use Ed-Fi ID button next to each field to copy/paste the Ed-Fi ID into these fields (if desired). |
| Nebraska | For , Ed-Fi IDs are generated using a third party system to locate/generate IDs. Those IDs need to be manually entered into Campus or use the Import Tool.
For parents/guardians, Ed-Fi IDs are auto-generated when the Guardian checkbox is marked for an enrolled student. |
| Wisconsin | For , use next to the Ed-Fi ID field to connect the person to the person locator tool so you can either search for and find the person in Ed-Fi or create a new Ed-Fi person.
Once the Ed-Fi ID is found/assigned, you can then use the Use Ed-Fi ID button next to each field to copy/paste the Ed-Fi ID into these fields (if desired). |
Prerequisites
| State | Description | Necessary Tool Rights |
|---|
| Core | In order to select the Get Ed-Fi ID button and access the Ed-Fi database to search and locate a person's Ed-Fi ID, you must have R(ead), W(rite),and A(dd) tool rights.
Access to the Person Identifier fields on the Demographics tab is needed in order to enter data into the fields.
Access to the Connection Detail screen is needed to select the unique identifiers for students and staff.
Access to the System Administration Ed-Fi tools should be reserved for the Campus Administrator, however, access to the Error Log and Resync tool may be granted to other users depending on their role within the district. | Ed-Fi Configuration > Connection Detail
Demographics > State ID
Demographics > Modify Local Student Number
Demographics > Modify Local Staff Number
Demographics > Ed-Fi ID
Ed-Fi Tools |
| Arizona | In order to select the Get Ed-Fi ID button and access the Ed-Fi database to search and locate a person's Ed-Fi ID, you must have R(ead), W(rite),and A(dd) tool rights. Access to the System Administration Ed-Fi tools should be reserved for the Campus Administrator, however, access to the Error Log and Resync tool may be granted to other users depending on their role within the district. | Ed-Fi Locator
People > Demographics
Ed-Fi Configuration
Ed-Fi Tools |
| Indiana | |
| Michigan | In order to select the Get Ed-Fi ID button and access the Ed-Fi database to search and locate a person's Ed-Fi ID, you must have R(ead), W(rite),and A(dd) tool rights. Access to the System Administration Ed-Fi tools should be reserved for the Campus Administrator, however, access to the Error Log and Resync tool may be granted to other users depending on their role within the district. You must be very cautious who receives D(elete) tool rights. Deleting or modifying a person's Ed-Fi ID after it has been issued will cause the person's data to be deleted from the original person's record and synced to the new person's record. | Ed-Fi Locator
Demographics > Ed-Fi ID
Ed-Fi Configuration
Ed-Fi Tools |
| Minnesota | Access to the Ed-Fi ID is needed for the user who is importing/manually entering student Ed-Fi IDs. Access to the System Administration Ed-Fi tools should be reserved for the Campus Administrator, however, access to the Error Log and Resync tool may be granted to other users depending on their role within the district. You must be very cautious who receives D(elete) tool rights. Deleting or modifying a person's Ed-Fi ID after it has been issued will cause the person's data to be deleted from the original person's record and synced to the new person's record. | Demographics > Ed-Fi ID
Ed-Fi Configuration
Ed-Fi Tools |
| Nebraska | Access to the Ed-Fi ID is needed for the user who is importing/manually entering student Ed-Fi IDs. | Demographics > Ed-Fi ID
Ed-Fi Configuration
Ed-Fi Tools |
| Wisconsin | In order to select the Get Ed-Fi ID button and access the Ed-Fi database to search and locate a person's Ed-Fi ID, you must have R(ead), W(rite),and A(dd) tool rights. Access to the System Administration Ed-Fi tools should be reserved for the Campus Administrator, however, access to the Error Log and Resync tool may be granted to other users depending on their role within the district.
| Ed-Fi Locator
Demographics > Ed-Fi ID
Ed-Fi Configuration
Ed-Fi Tools |
Assign an ID (Core)
Navigate to the Connection Detail screen (System Administration > Ed-Fi > Ed-Fi Configuration > Connection). Assign the unique identifiers to students and staff using the Student Unique ID and Staff Unique ID fields. These unique identifiers are used in Ed-Fi to link all related data to students and staff. For students, users may assign an Ed-Fi ID, Local Student Number, or Student State ID as the unique identifier. For staff, users may assign an Ed-Fi ID, Local Staff Number, or Staff State ID as the unique identifier.
After the unique identifiers have been assigned, users can manually enter the IDs in the appropriate fields on the Person Identifiers section of the Demographics tab, if needed.
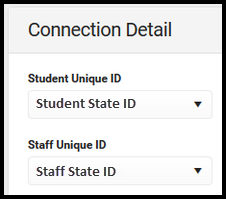
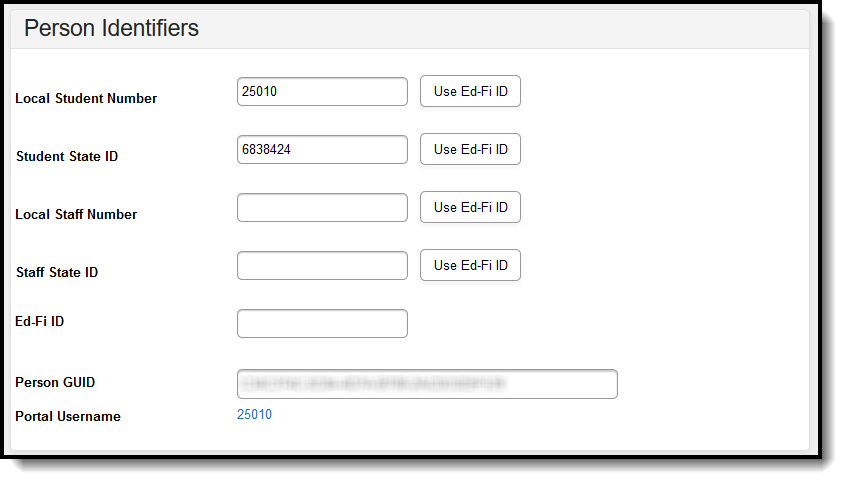 Person Identifiers
Person Identifiers
Locate and Assign an Ed-Fi ID (State Specific)
Arizona
Click here to expand...
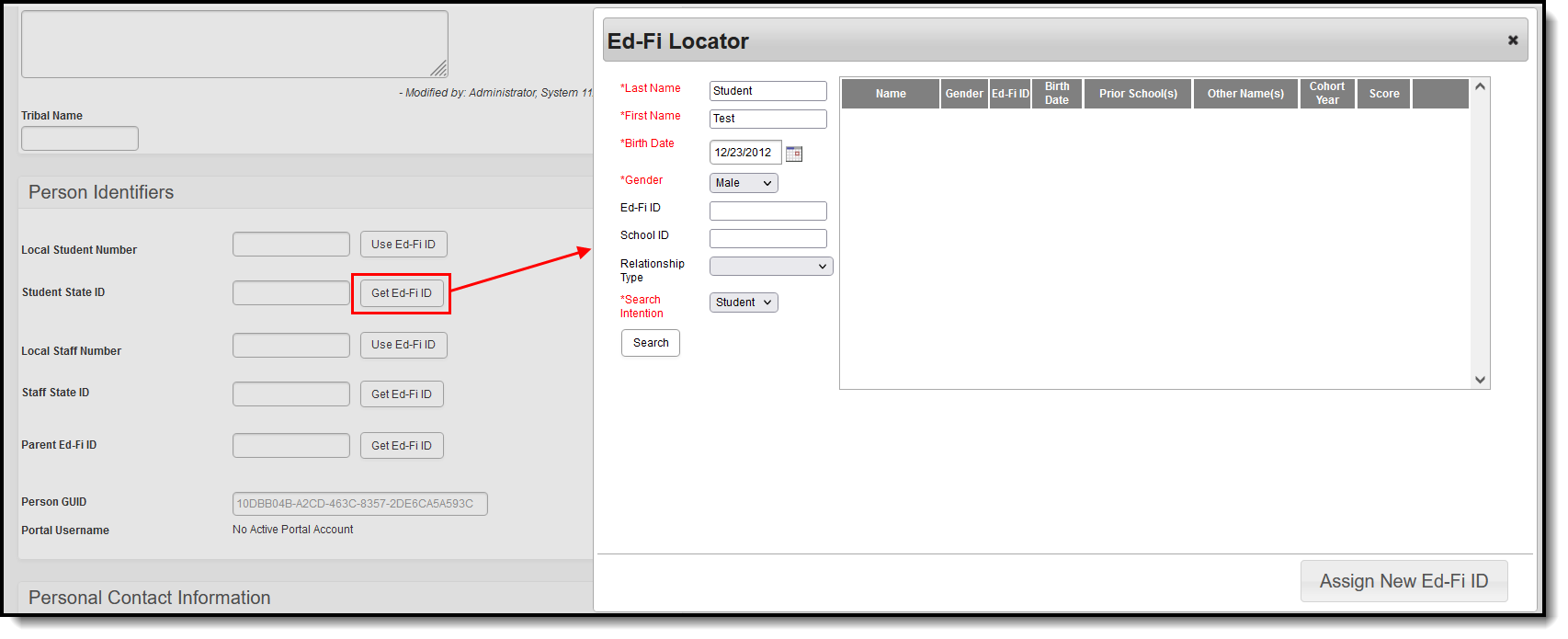 Locating the Person's Ed-Fi ID
Locating the Person's Ed-Fi ID
Ed-Fi ID Locator Editor
| Search Criteria Fields | Description |
|---|
Last Name
(required) | Enter the last name of the individual being searched. |
First Name
(required) | Enter the first name of the individual being searched. |
Birth Date
(required) | If desired, enter the birth date of the individual being searched.
When the Search Intention is set to Parent, this field is not required. |
Gender
(required) | Enter the gender of the individual being searched. |
| Ed-Fi ID | If the individual already has an Ed-Fi ID, the Ed-Fi ID can be entered as a search criteria. |
| School ID | This field can be used to enter the School ID from a student's previous enrollment. |
| Relationship Type | Select a relationship type to the individual for whom the search is being performed. A maximum of two relationships can be selected. When a relationship type is selected, First Name and Last Name fields display. These fields are required when selecting a relationship type as a search parameter. |
Search Intention
(required) | Select the intent of the search. Options are Student, Staff, or Parent. |
| Search Results Fields | Description |
| Name | Displays the name of the individual returned in the search results. |
| Gender | Displays the gender of the individual returned in the search results. |
| Ed-Fi ID | Displays the Ed-Fi ID of the individual returned in the search results. |
| Birth Date | Displays the birth date of the individual returned in the search results. |
| Prior School(s) | Displays any previously enrolled schools for the individual returned in the search results, |
| Other Name(s) | Displays other names that may be associated with the individual in the search results. |
| Cohort Year | Displays the Cohort Year of the individual returned in the search results. |
| Score | Indicates the quality of the match between the search criteria entered and the results within the Ed-Fi database. Only the Last Name, First Name, Gender, and Birth Date fields are used in determining the matching score. |
| Use this Person | Once the correct person has been identified, click the Use This Person button to populate the Ed-Fi ID field within Campus. |
| Assign Ed-Fi ID | Used to assign a new Ed-Fi ID to the person if you cannot locate the person within the search results. |
Students/Staff/Parents:
- Verify if the person already exists in the system. If they do, select the record in the search results and then save.
- If the person does not exist, click Create New to create a new person.
Parents
Campus automatically performs a search and creates Parent Ed-Fi IDs upon a resync of the Parents or Student Parent Association resources. Any valid Parents (those with Guardian checked and valid relationship dates) automatically receive a Parent Ed-Fi ID.
Student's Batch Method
- Use the Generate State IDs button on the State ID Tool to search and generate student state IDs for all students that do not currently have a Student State ID.
- A Review button displays when:
- A single returned result has a Score less than 95.
- More than one potential identity is returned.
- When no match is found, create and return a new Ed-Fi ID for the student. This Ed-Fi ID should be placed into the student's State Student ID field. This only affect students that have an enrollment in the active year.
- Students marked as Enrollment State Exclude, Grade Level Exclude, Calendar Exclude, or School Exclude are not included.
- Students with a pre-existing pending request are not included.
Assign an Ed-Fi ID
- Select the appropriate Get Ed-Fi ID button next to the appropriate field.
When an individual has multiple roles (student, staff, and/or parent), a different Ed-Fi ID must be used for each role. The Student State ID field is used for student Ed-Fi IDs, the Staff State ID field is used for Staff Ed-Fi IDs, and the Parent Ed-Fi ID field is used for parent Ed-Fi IDs.
- The Ed-Fi Locator displays. Enter the Last Name, First Name, Birth Date, Gender, and Search Intention as these fields are required.
- If desired, enter information into the other search criteria fields (Ed-Fi ID, School ID, and Relationship Type) in the Ed-Fi Locator. Entering additional identifying information is not required, but is highly encouraged.
When selecting a Relationship Type, a First Name field and Last Name field display. These fields are required when using a Relationship Type as a search criteria. A maximum of two Relationship Types can be used as search criteria.
- Click the Search button. Results appear on the right with the best results shown in sequential order. The Score column indicates the quality of the match between search criteria entered and the results within the Ed-Fi database.
- Once the correct person has been identified, click the Use This Person button to populate the Ed-Fi ID field within Campus.
- If you cannot locate the person within the Ed-Fi results, assign the person a new ID by selecting the Assign New Ed-Fi ID button.
- Once the person has either been assigned a new Ed-Fi ID or matched to an existing person via the Use This Person button, the Ed-Fi ID populates the appropriate field within Campus. You should now save the Demographics record to ensure this data is preserved.
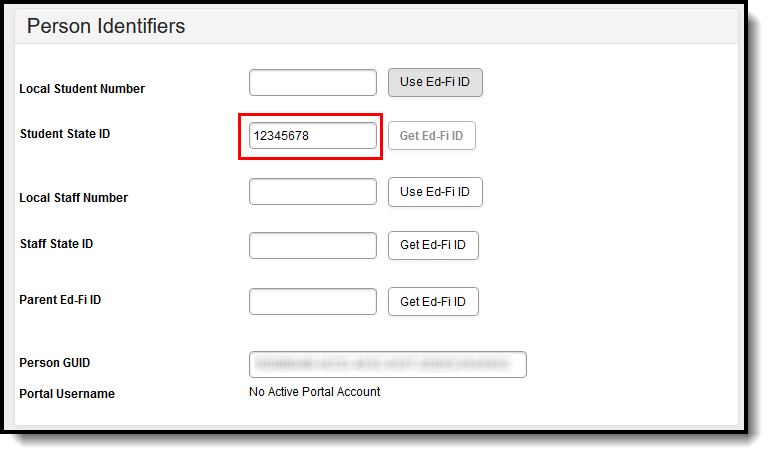
Assigned Ed-Fi ID
- Once an Ed-Fi ID has been entered, the Use Ed-Fi ID button next to each field can be used to copy/paste the Ed-Fi ID into the appropriate field (if desired).
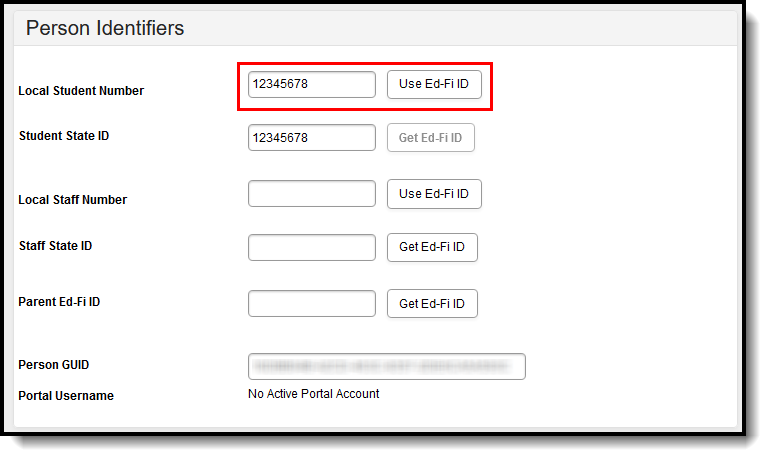
Using the Ed-Fi ID for Other Person Identifiers
Indiana
Michigan
Click here to expand...
To assign an Ed-Fi ID for a person, select the Get Ed-Fi ID button. The Ed-Fi Locator will appear (see image below).
The Get Ed-Fi ID button will be inactive if an Ed-Fi ID already exists for the individual.
Enter information regarding the person, fields in red are required. Click the Search button. Results appear on the right with the best results shown in sequential order. The Score column indicates the quality of the match between search criteria entered and the results within the Ed-Fi database. Once the search is complete, the Match Status column indicates a match was found or a new ID was created.
Once you have identified the correct person, click the Use This Person button. The Ed-Fi ID will populate the Ed-Fi ID and Student State ID fields within Campus.
If you cannot locate the person within Ed-Fi results, assign the person a new ID by selecting the Assign New Ed-Fi ID button. A pop-up displays in which the user must enter a reason for the request and then submit the request. Once the request has been accepted, a message will indicate that the new UIC request was successfully been sent to MDE.
Identities can be linked by using the Identity Link droplist and Link Ed-Fi ID's button. The user must select one identity to be set as Primary in order to link ID's. Multiple identities can be set to Linked. Once the Link Ed-Fi ID's button has been selected, a pop-up displays and the user must indicate the reason for linking the identities. Once the request has been accepted, a message will indicate that the new UIC request was successfully sent to MDE.
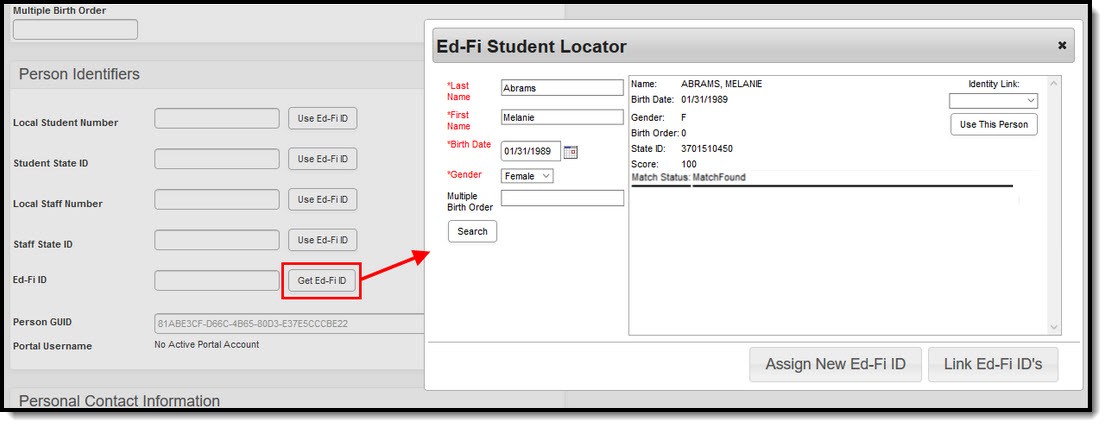 Locating the Person's Ed-Fi ID
Locating the Person's Ed-Fi ID
Once the person has been assigned a new Ed-Fi ID, the ID populates the Ed-Fi ID and Student State ID fields within Campus.
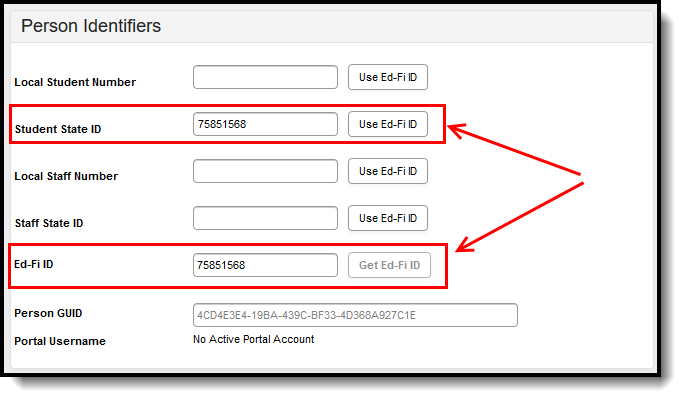 Assigned Ed-Fi ID and Student State ID
Assigned Ed-Fi ID and Student State ID
Once an Ed-Fi ID has been entered into the Ed-Fi ID field, you can easily insert this value into any other Person Identifier field by selecting the Use Ed-Fi ID button.
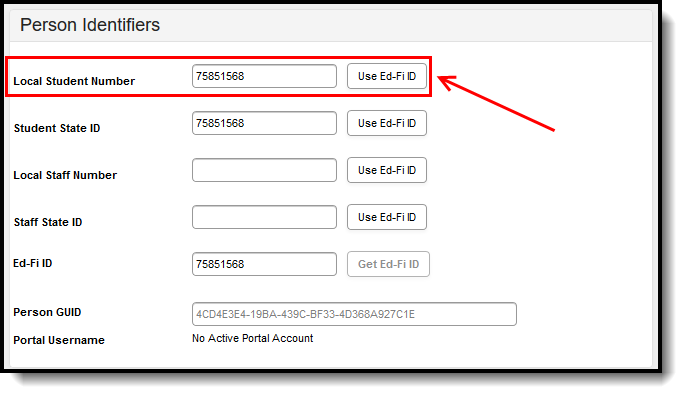 Using the Ed-Fi ID for Other Person Identifiers
Using the Ed-Fi ID for Other Person Identifiers
Minnesota
Click here to expand...
For students, staff, and parents/guardians, enter Ed-Fi IDs in the Ed-Fi ID field. Once an Ed-Fi ID has been entered, you can then use the Use Ed-Fi ID button next to each field to copy/paste the Ed-Fi ID into these fields (if desired). Once an Ed-Fi ID has been entered into the Ed-Fi ID field, you can easily insert this value into any other Person Identifier field by selecting the Use Ed-Fi ID button.
Note: The Ed-Fi ID field only allows a maximum of 13 characters.
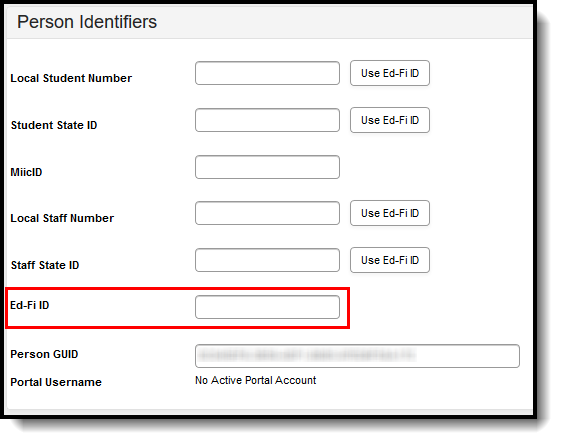 Assigned Ed-Fi ID
Assigned Ed-Fi ID
Nebraska
Click here to expand...
Access the third-party product for generating/locating the student's Ed-Fi ID. Then, manually enter it (or import it) into the Ed-Fi ID field. Once the Ed-Fi ID field is populated, you can choose to use that ID for the other Person Identifiers (if that is the process determined by your district).
If an Ed-Fi ID that is entered and found in the Edi-Fi database, a new identity will not be created. A new identity is only created when an Ed-Fi ID is not found. Identities cannot be updated in Ed-Fi. If a number is changed, a new identity is created. Also, if a person is deleted from Campus, the identity remains in Ed-Fi.
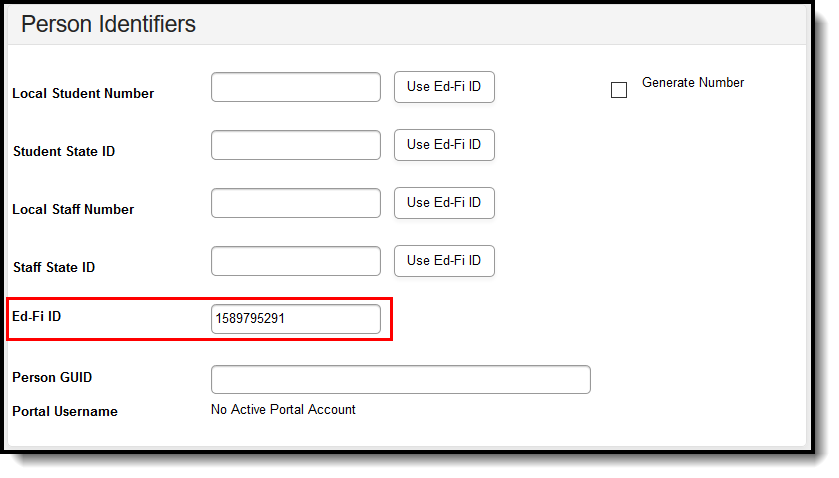 Ed-Fi ID Field
Ed-Fi ID Field
Wisconsin
Click here to expand...
In order to use the Ed-Fi Locator tool, the value for the ID Post-Amble field on the Configuration editor needs to be entered. See the Wisconsin Ed-Fi Checklist for the value to be entered in the ID Post-Amble field.
If multiple credentials have been entered for districts with multiple configurations in the same year, then one of the credentials must have the Identity Credential checkbox marked to identify which credential will be used by the Ed-Fi Locator tool. Only one credential can be marked as the Identity Credential.
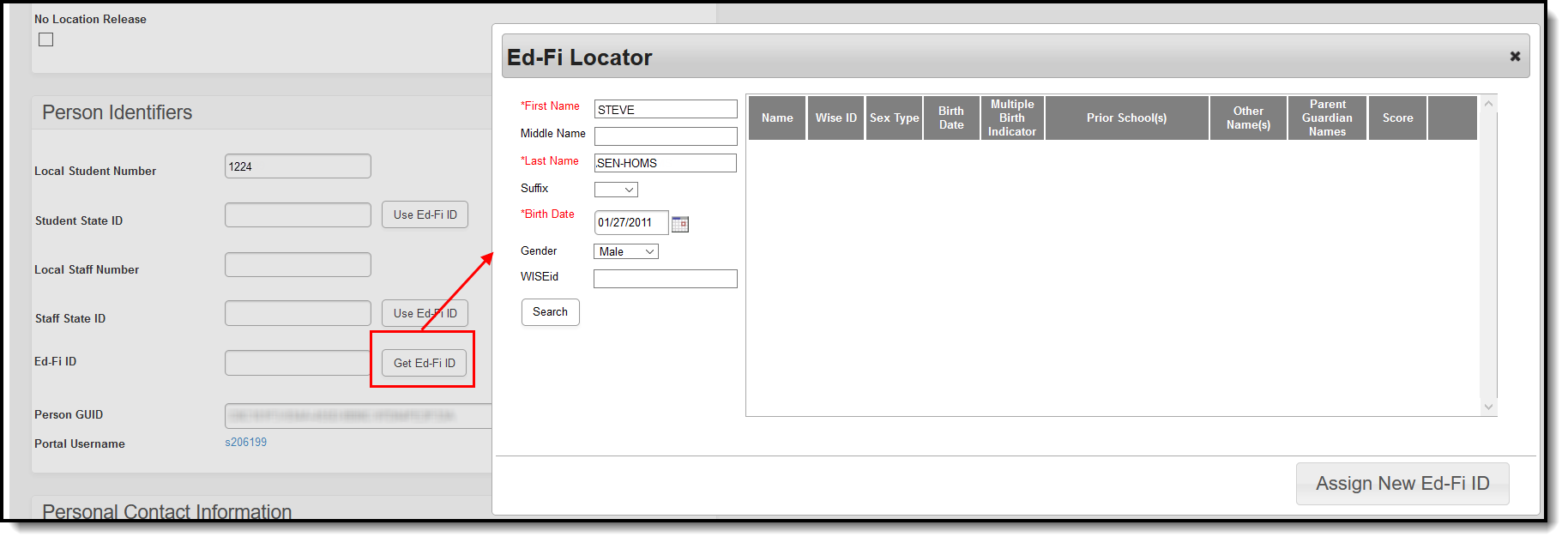 Locating the Person's Ed-Fi ID
Locating the Person's Ed-Fi ID
Ed-Fi ID Locator Editor
| Search Criteria Fields | Description |
|---|
First Name
(Required) | Enter the first name of the individual being searched. |
MiddleName
| If desired, enter the middle name of the individual being searched. |
Last Name
(Required) | Enter the last name of the individual being searched. |
| Suffix | If desired, enter the Suffix of the individual being searched. |
Birth Date
(Required) | Enter the birth date of the individual being searched. |
Gender
| If desired, enter the gender of the individual being searched. |
| WISEid | If desired, enter the WISEid of the individual being searched. |
| Search Results Fields | Description |
| Name | Displays the name of the individual returned in the search results. |
| WISEid | Displays the WISEid of the individual returned in the search results. |
| Sex Type | Displays the gender of the individual returned in the search results. |
| Birth Date | Displays the birth date of the individual returned in the search results. |
| Multiple Birth Indicator | Indicates if the student is of multiple birth. |
| Prior School(s) | Displays the two most recent enrollments of the student. |
| Other Name(s) | Displays any other name used by the individual. |
| Parent Guardian Names | Displays the student's Parent/Guardian. |
| Score | Indicates the quality of the match of the results within the Ed-Fi database. The following fields are used in determining the score:- Unique ID = The individual's WISEid.
- First Name = The individual's first name.
- Last Surname = The individual's last name.
- Middle Name = The individual's middle name.
- Birth Date = The individual's birth date.
- Suffix = The individual's suffix.
- LocalPersonId = The 'Local Student Number' in Campus. This field is automatically populated by Campus in the backend when the 'Search' button is clicked.
- EducationOrganizationId = The 'Ed-Fi District Number' in Campus. This field is automatically populated by Campus in the backend when the 'Search' button is clicked.
|
| Use this Person | Once the correct person has been identified, click the Use This Person button to populate the Ed-Fi ID field within Campus. |
| Assign Ed-Fi ID | Used to assign a new Ed-Fi ID to the person if you cannot locate the person within the search results. |
To assign an Ed-Fi ID:
- To assign an Ed-Fi ID for a person, select the Get Ed-Fi ID button. The Ed-Fi Locator displays.
Note: The Get Ed-Fi ID button will be inactive if an Ed-Fi ID already exists for the individual. - Enter information for the required fields.
- If desired, enter information into the other search criteria fields in the Ed-Fi Locator. Entering additional identifying information is not required, but is highly encouraged.
- Click the Search button. Results appear on the right with the best results shown in sequential order. The Score column indicates the quality of the match between search criteria entered and the results within the Ed-Fi database.
- Once the correct person has been identified, click the Use This Person button to populate the Ed-Fi ID field within Campus.
- If you cannot locate the person within the Ed-Fi results, assign the person a new ID by selecting the Assign New Ed-Fi ID button.
- Once the person has either been assigned a new Ed-Fi ID or matched to an existing person via the Use This Person button, the Ed-Fi ID populates the Ed-Fi ID field. The Student State ID field is also auto-populated with the Ed-Fi ID. You should now save the Demographics record to ensure this data is preserved.
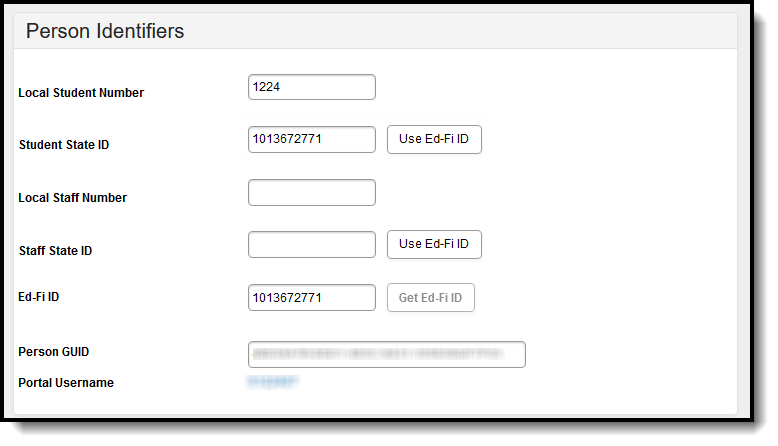 Person Identifiers
Person Identifiers