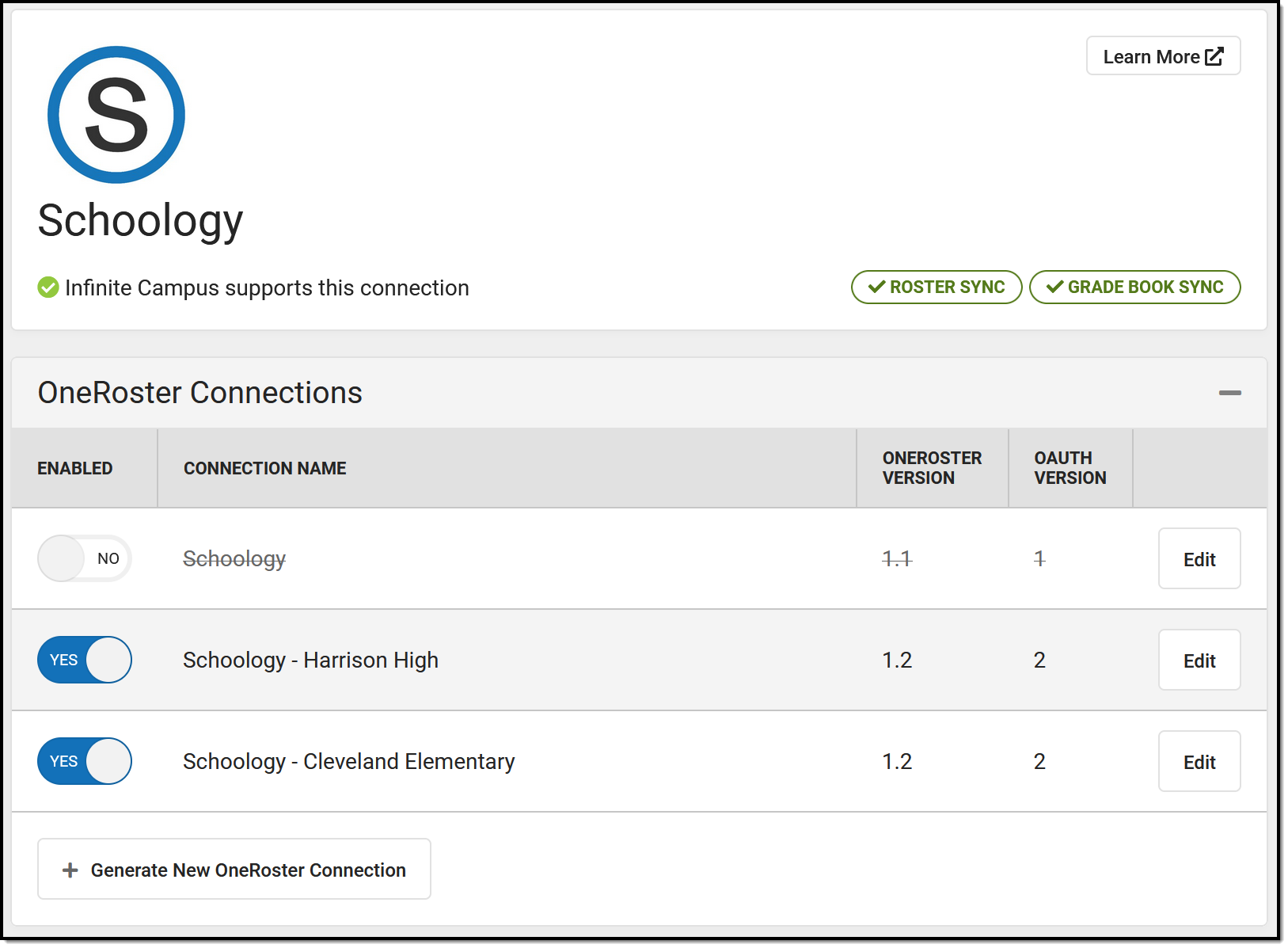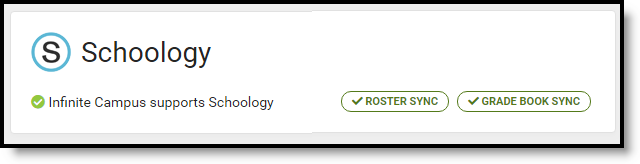This tool is available as part of the Campus Learning premium offering.
Location: Digital Learning Applications Configuration > click a specific application > Add OneRoster Connection
OneRoster connections allow outside programs to request roster and section data from Campus and, if enabled, send assignment and score data back through the OneRoster API. These connections are helpful for users who manage assignments and grading outside of Campus, but use Campus as the source of truth for report cards and transcripts, and use the Campus Student and Campus Parent Portals to communicate with students and parents.
Types of OneRoster Connections
The lozenges at the right of the screen indicate what functions are available for the partner and what functions have been enabled by the district.
Lozenges indicate available and enabled functions.
Vendors with enabled can request section and roster data from Campus.
Vendors with enabled can send assignment and score data to Campus. This type of connection includes roster sync by default.
Vendors with  enabled can send assessments and assessment scores to Campus. This type of connection includes roster sync by default.
enabled can send assessments and assessment scores to Campus. This type of connection includes roster sync by default.
Lozenges that are black without a checkmark indicate that a function that is available for the vendor but has not been enabled by the district.
1.1 Versus 1.2
OneRoster connections can be made through the 1.1 or 1.2 version of the OneRoster specification.
Connections to 1.2 are available on a vendor-by-vendor basis as partners implement this new version of the specification. Campus encourages districts to contact the vendors they use to inquire about 1.2 implementation timelines.
What's new with 1.2?
OneRoster 1.2 includes:
- The option to scope connections by a specific school. As described below, a vendor connection scoped to a single school or set of schools limits the roster and section data available to that vendor to only data for those schools. This option is also available for connections using OneRoster 1.1 and OAuth 2.0. Connections should be scoped to specific schools only as required by a vendor.
- Streamlined reception of assignments and scores, requiring less teacher effort. Because categories and grading tasks are included in the 1.2 version of the specification, teacher are no longer required to categorize and align assignments received through a OneRoster connection.
Enabling a OneRoster Connection to a Partner
To enable a connection, select the application from the Digital Learning Applications Configuration tool or click Add Application to select from the list of Campus-supported partners. To add an additional connection to an application that has existing connections, open the application and click Generate New OneRoster Connection.
In the pop up that displays, select the appropriate option based on the version of the OneRoster specification and the version of OAuth used by your vendor. Verify with your vendor to make sure you're selecting the correct option. As of December 18, 2023, connections connections using OAuth 1.0 are no longer supported and can no longer be created. See the OneRoster Migration Instructions article for more information.
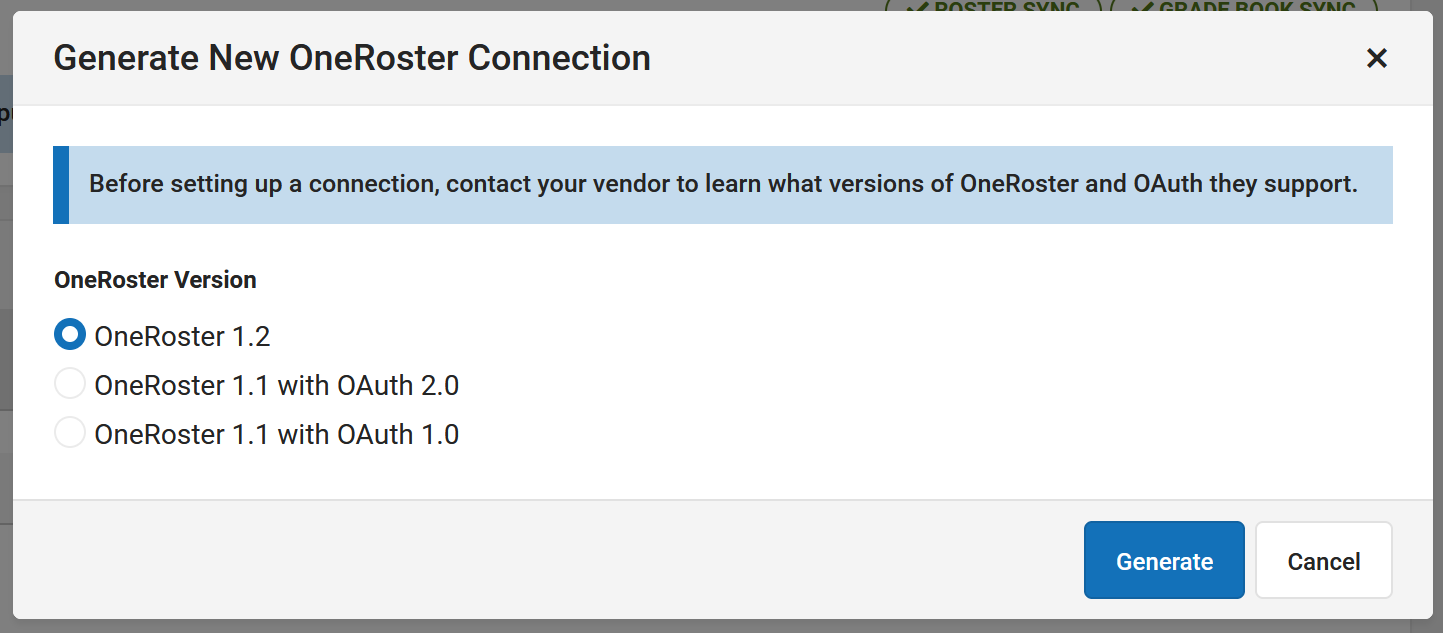 Select the appropriate option based on the versions supported by the vendor.
Select the appropriate option based on the versions supported by the vendor.
Once the version is selected, the Edit OneRoster Connection displays. The options on this screen vary based on the versions of OneRoster and OAuth selected.
- If desired, modify the Name of the connection. This option is helpful if your district has multiple schools connected to the same vendor - each school can have their own connection.
- If the connection uses OAuth 1, an Expiration Date displays that is one year after the date the connection was made. Credentials expire on that day; click to set the date to a year from the current date. Messages are sent to the Message Center 7 and 14 days prior to expiration. New connections to OAuth 1 are not recommended.
- Mark the lozenges for which Data to Share, Assessments, Demographics, and/or Grade Book.
- Assessment data can be received from select vendors (OneRoster 1.2 only). Select this option to allow the vendor to send assessment scores to Campus.
- Demographics data can be shared if using OAuth 2. This data is not shared by default. Enable this option to share this data with the vendor. Consult district guidelines concerning data protection and FERPA before sharing this data.
- Grade Book data is enabled by default. Disable if desired.
- Copy all fields in the Information to Share section and share them with your vendor to allow them to connect to your district's instance of Campus. Fields in this section differ based on which version of OAuth the connection is using. See the OneRoster API for more information that may be useful to send.
- Consult Troubleshooting Documentation as needed. For OneRoster 1.1 connections, a link to the REST Documentation Client is available. For 1.2 connections, links to the Rostering API Documentation and Gradebook API documentation are provided. These provide documentation for the API and allow users to review endpoints and retrieved data for troubleshooting and verification purposes.
| More about OneRoster 1.1 When teacher receive assignments through a 1.1 connection, they must select categories and grading alignments for those assignments so that grades can be reported. The Uncategorized Assignments and Non-Campus Assignment Defaults article provides instructions to teachers for completing this process. |
Additional Information
Below the Information to Share and Troubleshooting Documentation are three sections of additional information and options. View this information when you create the connection, or click the Edit button for a specific connection.
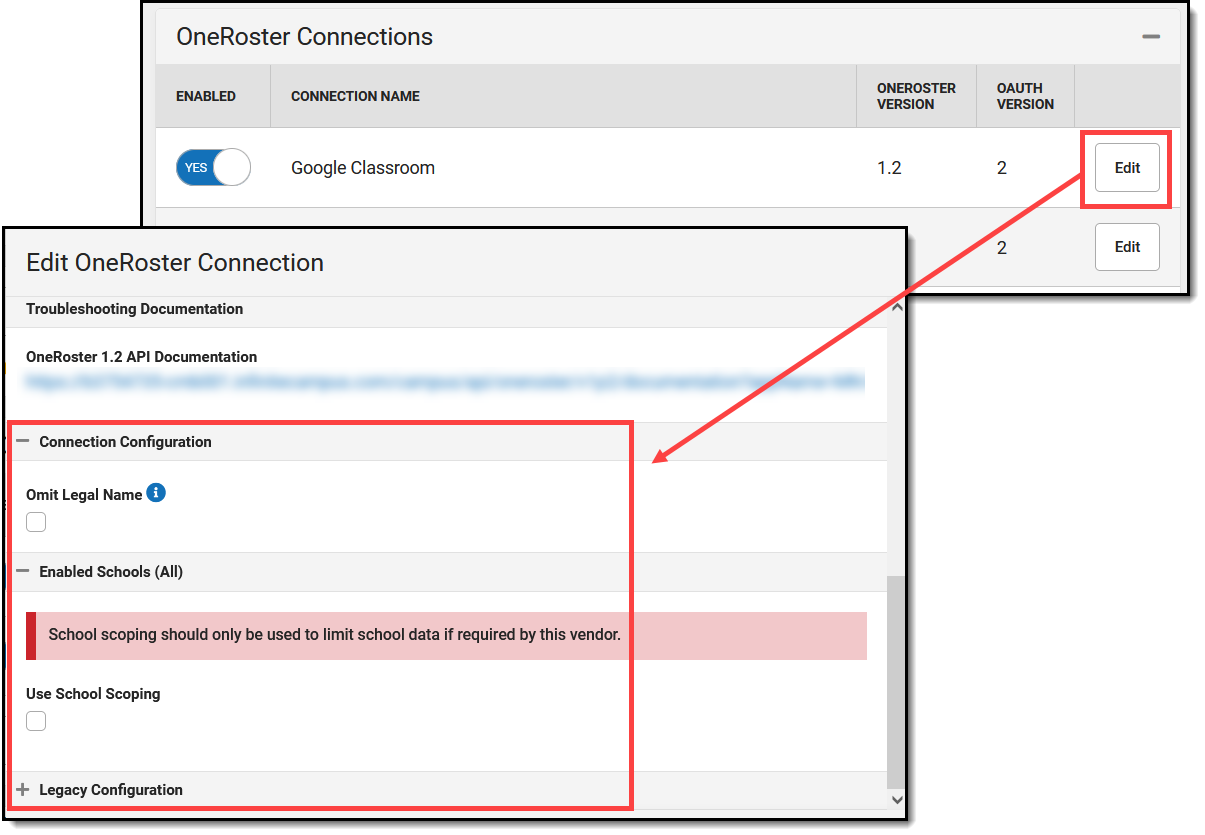 View additional information about a connection by clicking Edit and expanding the relevant section.
View additional information about a connection by clicking Edit and expanding the relevant section.
Connection Configuration (1.2 only)
The Connections Configuration section includes the following options for further manage data in the OneRoster API:
- Accept Incoming Score Comments: If marked, score comments are included in the data received via OneRoster and comments entered in Campus are overwritten. If left unmarked, comments are not received and any comments entered in Campus are not overwritten.
- Include Address Data: If marked, address data is included in the Demographics data make available via OneRoster.
- Include Legal Name: If marked, the students' legal names from the Protected Identity Information area of Identity records is made available to the OneRoster API.
- Include Primary Home Language: If marked, Primary Home Language is included in the metadata of the Users endpoint.
Enabled Schools
If using OneRoster 1.2 or OneRoster 1.1 with OAuth 2, the connection can be scoped by school. By default, connections are scoped to all schools in the district. If directed by your vendor, mark Use School Scoping and select which school should be included in the connection.
To disable School Scoping, unmark the Use School Scoping checkbox and click Save.
Legacy Configuration
This section includes stores legacy configuration that is no longer used for this connection.
Disable versus Delete
There are three ways to stop a connection:
Disable a connection to stop the flow of data to and from Campus until the connection is re-enabled. |
Remove credentials to remove connections using that Key and Secret. To reconnect, generate new credentials and share them with the vendor. |
Delete a connection to remove all connections to that vendor. To reconnect, click Add Application and start over. |
Connecting to Non-Partner Vendors
Districts have the option of connecting to vendors who are not part of the Infinite Campus Digital Learning Partner Program. Be aware that Campus does not support these connections; Campus Support will not be able to help troubleshoot.
is not available for non-partner vendors. Additionally, lozenges do not display indicating what functions are available.
- Click Add Application, then scroll to the bottom and click Connect to Other Applications.
- Enter an Application Name. The image displayed in the vendor is the first letter of the entered name.
- Generate credentials and share them with the vendor to connect.
Use caution when sharing student data with vendors that may not meet Campus's data security standards.
Have a vendor you think Campus should partner with? Share this form with the vendor.
Considerations for Using Grade Book Sync
- Data received from vendors is the responsibility of the district, not Infinite Campus.
- For synced assignments, the Digital Learning Partner is the "source of truth." Modifying assignments or scores in your Campus Grade Book after syncing with the partner is not recommended as changes will be overwritten with the next sync. Instead, make changes in the partner program so that the correct data will sync with Campus.
- For term grades, Campus is the "source of truth." Campus recommends that districts using score passback from a vendor system turn off grade calculations in the vendor program. Students and parents should access In-Progress and Posted Grades only from Campus sources.
- When syncing assignments and scores with Campus, the best practice is that all in-progress and posted grade calculations be performed in Campus instead of in the partner system. Campus is the district's system of record for grades, which are used in multiple ways throughout Campus, including report cards, transcripts, and GPA calculations.
- In Campus, assignments must have a Points Possible value that is whole number. Currently, assignments received from a partner that have a Points Possible value with a decimal point are rounded down.
- In Campus, assignments cannot be assigned and due at the exact same date and time. If an assignment received via OneRoster has identical Assigned and Due date/times, one minute is subtracted from the Assigned time.
- Aligning assignments to Categories and Grading Tasks:
- If the partner is on a OneRoster version of 1.1, teachers must align assignments received from the partner. This can be done individually using the Uncategorized Assignments list or aligned automatically to a single category and task using the Non-Campus Assignment Defaults tool in Grade Book Settings. See the Uncategorized Assignments and Non-Campus Assignment Defaults article for more information.
- If the partner is on a OneRoster version of 1.2, teachers no longer need to align assignments, as long as the partner has implemented the category and grading task syncing capabilities available in 1.2. To sync categories and grading tasks, first set them up in Campus so they can sync to the partner program and use them for grading in the partner program. Assuming the partner has implemented category and task syncing, assignments will be received into campus with the category and grading task auto-aligned.
- The OneRoster specification currently does not support standards-based grading when using assignment and score sync. Assignments can only be aligned to one task or standard and scores can only be entered as numerical values, rather than the rubric-style scoring commonly used in a standards-based setup.
- Assignment Due Dates must fall within the Term Dates of the section in Campus. Even if a student is given an extension to turn in an assignment in the partner program, the due date must still be on or before the end date of the section in Campus.
- Assignment Multipliers (a.k.a. Assignment Factors) - The OneRoster specification does not support syncing multipliers between systems. Campus recommends that teachers adjust total points in the partner system rather than using multipliers for synced assignments. Alternately, once an assignment has been received into Campus, teachers can update the Multiplier on the Campus assignment to match the one entered in the partner program and it will not be overwritten.
- In Campus, In-Progress Grades are calculated every 5 minutes to account for newly-imported assignments and scores.
Considerations for Using Assessments Sync
- Assessment connections are only available with OneRoster 1.2.
- Data received from vendors is the responsibility of the district, not Infinite Campus.
- In the OneRoster API, assessments are returned in the LineItems endpoint and scores are returned in the Results endpoint. Data included in the rostering endpoints is also available for assessment vendors.
- Note: Because rostering endpoints are restricted to students enrolled in the current school year, assessment data can also only be returned for current year students. The OneRoster API cannot be used to import historical assessment data.
- Campus recommends that vendors sync parent assessment data first, followed by child assessments and then scores.
- Assessment data imported via the OneRoster API can be edited in Campus, but those changes will be overwritten if data is resynced.
- Imported assessments and scores are visible in the student's Assessment tab. Imported assessments are also added to the assessment list in Test Setup. Imported assessments are not currently differentiated from Campus-created ones in the UI, although there is a database indicator at the assessment level (Test.addedByVendor).
Refresh OneRoster Cache
To improve performance, the OneRoster API caches student and class data. Class-related records are cached and updated nightly (refresh started at 10:10 pm local time). Student-related records are cached and updated hourly from 6:00 AM to 6:00 PM and once overnight at 10:10 pm (local time). Alternately, set a time for the daily cache refresh in the Settings menu of the Digital Learning Applications Configuration tool. See the OneRoster API article for more information.
To manually refresh this cached data, open Settings & Management and click Refresh OneRoster Cache. The date and time of the last successful full refresh is shown.
The refresh begins two minutes after clicking Refresh OneRoster Cache. A refresh cannot be triggered if one is in progress. A process alert is sent when the refresh is complete.