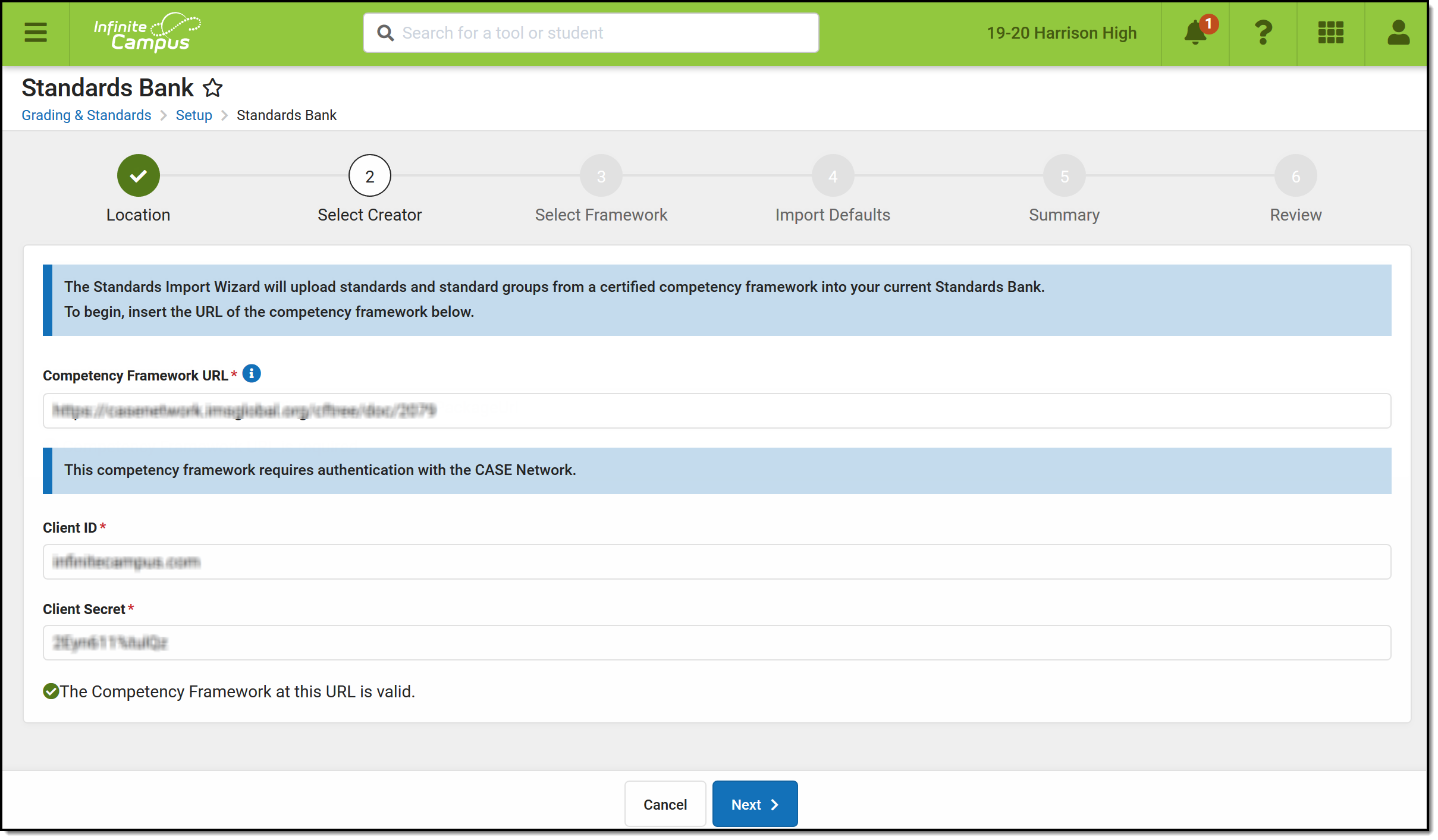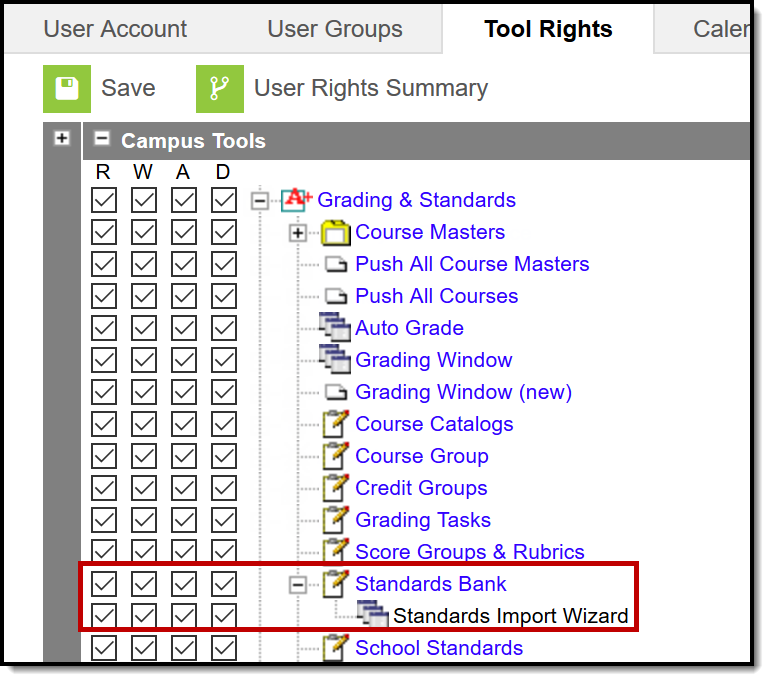Classic View: Grading and Standards > Standards Bank > Import Standards
Search Terms: Import Standards
Standards can be imported into the Standards Bank from a certified competency framework provider. A certified competency framework is one which meets the CASE (Competencies and Academic Standards Exchange) specification created by 1EdTech.
Standards are imported using the Import wizard found in the Standards Bank.
Frameworks are imported using the URL of a verified provider.
To use this wizard, users need tool rights to both the Standards Bank and the subright to the Standards Import Wizard.
What is CASE?
CASE, or the Competencies and Academic Standards Exchange, is a specification produced by 1EdTech that facilitates sharing proficiency standards. Central to CASE is the CF Item ID, which is the unique identifier assigned to each standard and group. This identifier stays with the standard, even if details of the standard are modified by the district, maintaining a connection between the standard and provider.
Potential future applications of this identifier include:
- Allowing districts to re-import updated frameworks as they are released by their states.
- Accessing learning content and other resources tied to a specific standard.
CASE frameworks are provided by state departments of education through CASE servers. Not all states are currently providing CASE servers. In addition to state providers, standards can be imported for some states from the Case Network provided by 1EdTech to districts who are members of IMS, although these standards may be in a draft or partial state. Follow state guidelines when importing standards. Click here to create an account with 1EdTech.
Using the Wizard
Navigate through the wizard using the Next and Previous buttons or using the workflow at the top of the screen.
- Location: First, paste the URL of the competency framework to import.
- Depending on the provider of the framework, you may be required to authenticate using a Client ID and Secret. Campus verifies that the URL leads to a valid framework in real time. If not, a warning displays.
- Only full frameworks can be imported, not individual standards, groups, clusters, etc. For this reason, Campus only uses the beginning of the URL to access the framework as a whole. Therefore, pasting the URL of a specific standard still imports the complete framework.
- Select Creator: Next, select the Creator of the framework. This is generally the owner of the framework, which may be the state's department of education or some other educational entity.
- Select Framework: Based on the creator selected, select the specific Framework to import. Frameworks are often divided up by academic subject. Each framework is listed with an Adoption Status (Draft, Official, or Adopted) and the date the framework was Last Changed, if provided by the creator.
- Import Defaults: At this point, certain fields can be set for all imported items.
- Default Rubric: Some fields on standards and groups are required by the Standards Bank but may not be included in the imported standards. At this point, the Rubric is the only additional required field. Select a Rubric from the district's existing list of score groups and rubrics. This rubric is applied to all imported standard groups, but can be modified later through the Standards Bank.
- Item Type: Source frameworks may include a wide variety of item types (such as domains, clusters, etc), but Campus supports only two: groups and standards. Indicate whether each type identified in the framework should be imported as a group or a standard. By default, any items with child items are marked as groups. After import, groups can be converted to standards. Only standards can be aligned to assignments and given grades.
- Summary: Before completing the import, review a summary of how many standards and groups will be imported.
- Any items that include invalid data that would cause the import to fail are listed in this step.
- NOTE: This import is not reversible. Imported standards and groups can not be deleted from the Standards Bank, although they can be archived. At this time, only standards and groups that are new to your district's standards bank can be imported. If a framework has already been imported, a total of standards that have already been imported is shown.
- Click Import to queue the import process. A toast message displays indicating that the import has been queued.
- Review: A message displays in the top right corner of the screen once the import has been queued.
- A message is sent to Process Alerts once the import has been completed.
- Click Select Another Framework to return to the beginning of the wizard and import another framework, with the URL auto-populated, from the same provider. Additional frameworks can be imported while previous imports are still in progress.
Considerations
- Always look to the state department of education for guidance on where to access certified frameworks to import.
- Importing standards cannot be reversed, although imported standards can be archived.
- Individual standards cannot be imported, only full frameworks.
- Imported standards display in the Standards Bank along with district-created standards. Imported standards and groups are differentiated with separate icons. The Type field is populated based on data from the framework; Campus only differentiates between Standards and Groups.
- These standards and groups can be modified, but keep in mind that future functionality may include the option to re-import updated frameworks, overwriting modifications made in the Standards Bank.
- Once imported, standards are not yet aligned to courses or course masters, giving districts the opportunity to become familiar with the standards prior to implementing imported standards in grading. The Standards Alignment Wizard can be used to align imported standards to courses and course masters en masse.
- Imported standards can be used for grading and report cards in the same way that district-entered standards are. If used in courses, make sure to review reports and report cards before distributing - imported standards may include special characters not currently supported by Campus.
- Associations that exist in the framework between items imported into Campus as standards are included in the import and display in Campus.
- There is a character limit on Descriptions for imported standards of 2000 characters.
Importing Again to Update a Framework
Once a framework has been imported into the Standards Bank, the state may make changes to items in it. To capture these changes to the imported items, re-import the framework.
- Follow the steps described in the Using the Wizard section above. The URL should be the same one used to import the framework previously. Items are matched using the CF Identifier that displays for each imported item.
- Step 5 of the wizard, Summary, lists all of the updated items, including those with changes made to the framework and those updated in Campus after the previous import..
- Added items will be added to the Standards Bank.
- Removed items will be marked as Archived.
- Updated items are those with updated wording in the Display Name, Full Standard/Description, Abbreviation, and Comments fields. If an item is marked in the wizard to be updated, any changes made in the Standards Bank to these fields will be overwritten.
- Click Import when finished. Changes will be reflected in the Standards Bank when the import is completed.
Updated Standards
Changes to items that prompt an update include wording and association changes. Changes to the hierarchical structure of items are not included in the update.
| Changes to these fields cause standards to be listed in Step 5 of the Import: | These changes cannot be declined: | These changes to the framework are NOT reflected in Campus: |
|---|---|---|
|
|
|
If changes were made in Campus to any of the fields listed in the first column above and the checkbox in Step 5 is marked to include updates, changes in Campus are overwritten. Updates can be declined in Step 5 of the wizard.